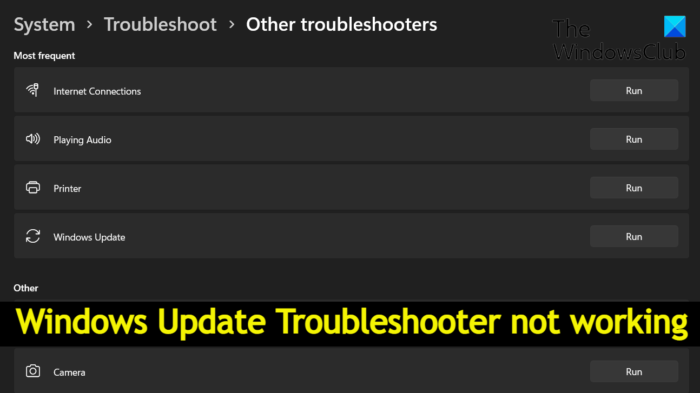Некоторые пользователи заметили, что когда они пытаются использовать средство устранения неполадок Центра обновления Windows для устранения проблем с Центром обновления Windows, оно не работает должным образом. Если вы столкнулись с этой проблемой, то этот пост предлагает способы решения проблемы. Запуск средства устранения неполадок Центра обновления Windows — один из лучших способов устранить любые проблемы с обновлением Windows. Учитывая это, крайне важно как можно скорее избавиться от проблемы, указанной в вопросе.
Почему средство устранения неполадок Центра обновления Windows не работает?
Одна из основных причин, по которой средство устранения неполадок Центра обновления Windows не работает в вашей системе, это поврежденный профиль пользователя или системные файлы. Если служба криптографии в диспетчере служб отключена, вы, скорее всего, столкнетесь с проблемой. Проблема также может возникать из-за временных файлов. Теперь, когда у вас есть предварительные сведения о различных причинах, по которым средство устранения неполадок Центра обновления Windows не работает в вашей системе, давайте посмотрим, как их устранить.
Устранение неполадок Центра обновления Windows не работает
Если Средство устранения неполадок Центра обновления Windows работает вечно и зависает при решении проблем или при проверке ожидания перезапуска. Вот несколько советов, которые помогут вам:
Перезагрузите систему и проверьте соединение. Запустите средство проверки системных файлов. Включите службу криптографии. Файлы журнала CleanupCheck.
Теперь давайте подробно рассмотрим все эти решения.
1] Перезагрузите систему и проверьте подключение
Сначала перезагрузите систему и проверьте, решает проблему. Как оказалось, временный сбой Windows является одной из основных причин проблемы. И лучшее, что вы можете сделать в этой ситуации, — это перезагрузить систему.
Кроме того, убедитесь, что вы подключены к активному интернет-соединению. Как вы должны знать, средству устранения неполадок Центра обновления Windows требуется подключение к Интернету для решения всех проблем, связанных с Центром обновления Windows. Итак, подключите свою систему к активному интернет-соединению и проверьте, решает ли это проблему.
2] Запустите средство проверки системных файлов
Как уже упоминалось, проблема в основном вызвана поврежденной системой. файлы. В этой ситуации вы можете запустить средство проверки системных файлов, также известное как сканирование SFC, чтобы избавиться от проблемы. Ниже приведены шаги, необходимые для запуска сканирования SFC в Windows 11/10.
Для начала откройте командную строку в режиме администратора. В отведенном месте введите sfc/scannow и нажмите клавишу ввода.
Процесс займет около 10-15 минут, при этом будут проверены все системные файлы и заменены поврежденные. После этого перезагрузите систему и попробуйте повторно запустить средство устранения неполадок Центра обновления Windows. Проверьте, устранена ли проблема или нет. Если нет, попробуйте следующее решение.
3] Включить криптографическую службу
Вы должны сделать следующее уверен, что криптографическая служба включена в диспетчере служб. Если это не так, вы, скорее всего, столкнетесь с рассматриваемой проблемой. Итак, вот шаги, которые необходимо выполнить, чтобы включить службу криптографии.
Откройте меню”Пуск”, введите и введите”Службы”. Найдите Службы криптографии, щелкните правой кнопкой мыши. Из контекстного меню , выберите параметр Свойства. Щелкните раскрывающийся список рядом с Тип запуска и выберите Автоматический. Нажмите параметр Пуск в разделе Сервис. status.Теперь нажмите «Применить», чтобы сохранить изменения.
Перезагрузите систему и проверьте, не возникает ли проблема.
СОВЕТ. См. этот пост, если вы получили Произошла непредвиденная ошибка. Мастер устранения неполадок не может продолжить сообщение с кодом ошибки 0x8E5E0247, 0x803c010a, 0x80070005, 0x80070490, 0x8000ffff, 0x80300113 и т. д.
4] Измените настройки локальной групповой политики
Вы можете n также настройте параметры локальной групповой политики, чтобы решить эту проблему. Вот как это делается.
Откройте диалоговое окно «Выполнить» с помощью сочетания клавиш Windows + R. Введите gpedit.msc и нажмите клавишу ввода. В редакторе локальной групповой политики перейдите в следующую папку, Конфигурация компьютера > Административные шаблоны > Система > Устранение неполадок и диагностика > Диагностика по сценарию.Right-щелкните первую запись в разделе Диагностика по сценарию и выберите параметр «Изменить». Отметьте параметр Включено и нажмите «Применить». Повторите тот же процесс с двумя другими записями, что и хорошо.
После этого перезагрузите систему и проверьте наличие проблемы.
См. Как запустить средство устранения неполадок Windows из командной строки
5 ] Войдите в систему как администратор
Похоже, проблема в основном возникает у пользователей, которые не используют учетную запись администратора. Поэтому используйте средство устранения неполадок Центра обновления Windows, если вы вошли в систему как пользователь-администратор.
См.: Онлайн-устранение неполадок для исправления ошибок Центра обновления Windows
6] Запустите очистку диска
Как уже упоминалось, проблема может возникнуть из-за временных файлов, хранящихся в вашей системе. Чтобы избавиться от проблемы, вы можете запустить очистку диска.
7] Проверка файлов журналов
Отчеты об устранении неполадок, журналы и другие данные сохраняются в следующих местах:
%LocalAppData%\Diagnostics: содержит папки для ранее запущенного средства устранения неполадок.
%LocalAppData%\ElevatedDiagnostics: содержит папки для каждого средства устранения неполадок, запущенного от имени администратора.
Журналы Windows/Приложения
Журналы приложений и служб/Microsoft/Windows/Diagnosis-Scripted/Admin
Журналы приложений и служб/Microsoft/Windows/Diagnosis-ScriptedDiagnosticsProvider/Operational
Журналы приложений и служб/Microsoft/Windows/Diagnosis-Scripted/Operational
Посмотрите, поможет ли вам что-нибудь из этого.
СОВЕТ. Этот пост будет помочь вам, если какое-либо из средств устранения неполадок Windows не работает на вашем компьютере.
Как вручную устранить неполадки обновлений Windows?
Устранить проблему с Центром обновления Windows вручную очень просто. Для начала откройте настройки Windows и выберите параметр «Устранение неполадок», представленный в разделе «Система». Откройте Другие средства устранения неполадок в следующем окне. Щелкните параметр «Выполнить» рядом с Центром обновления Windows.