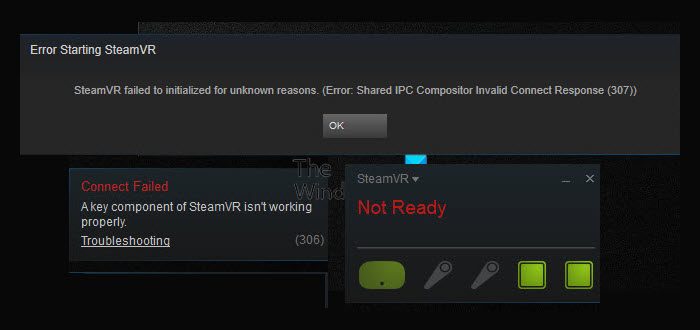SteamVR — это платформа виртуальной реальности, разработанная корпорацией Valve, которая дает пользователям возможность виртуальных игр на 360 градусов. Некоторые пользователи столкнулись с ошибкой при использовании SteamVR. По их словам, после подключения блока ссылок SteamVR к своим системам при запуске приложения SteamVR они получили следующее сообщение об ошибке.
Ошибка при запуске SteamVR, SteamVR не удалось инициализировать по неизвестным причинам, Общий IPC Compositor Invalid Connect Response (307).
Приведенное выше сообщение об ошибке не позволяет пользователям играть в игры на SteamVR. Если вы получили это сообщение об ошибке, решения, представленные в этом посте, могут помочь вам устранить проблему и восстановить нормальную работу.
Неверный ответ на подключение общего IPC-композитора (307), ошибка SteamVR
Следуйте приведенным ниже советам, чтобы избавиться от ошибки Shared IPC Compositor Invalid Connect Response (307) SteamVR.
Откатить драйвер видеокартыУдалите и переустановите драйвер видеокартыОтключите HDR в Windows 11/10Изменить ваш кабельУдалите последнее обновление Windows
Давайте подробно рассмотрим все эти решения.
1] Откатите драйвер видеокарты
Обычно устаревшие драйверы видеокарты вызывают проблемы. Но в этом случае большинство пользователей столкнулись с проблемой после установки последней версии драйвера видеокарты NVIDIA. В таком случае есть простое решение, откатите драйвер видеокарты. Если вы используете видеокарту, отличную от NVIDIA, вы также можете попробовать это решение и посмотреть, поможет ли оно.
Чтобы откатить драйвер видеокарты, выполните следующие действия:
Нажмите клавиши Win + X и выберите Диспетчер устройств. Когда откроется диспетчер устройств, разверните узел Видеоадаптеры. Щелкните правой кнопкой мыши драйвер видеокарты и выберите Свойства. Теперь выберите вкладку Драйвер и посмотрите, Доступна опция «Назад». Если доступна опция Откатить, нажмите ее, чтобы откатить драйвер видеокарты.
Вышеуказанные шаги понизят версию драйвера видеокарты, установив его предыдущую версию. После отката драйвера проверьте, сохраняется ли проблема.
2] Удалите и переустановите драйвер видеокарты
Если описанный выше метод не решает вашу проблему, удалите текущую версию драйвер видеокарты, а затем переустановите его. Посетите официальный сайт производителя вашей видеокарты и загрузите последнюю версию драйвера. Теперь удалите установленный драйвер видеокарты из вашей системы. Чтобы удалить драйвер видеокарты, вы можете использовать DDU (Display Driver Uninstaller). После удаления драйвера запустите установочный файл, чтобы установить последнюю версию драйвера видеокарты. Теперь проверьте, сохраняется ли проблема.
Если проблема не решена, загрузите более старую версию вашей видеокарты с веб-сайта производителя, а затем установите ее, следуя описанному выше методу.
3] Отключите HDR в Windows 11/10
Если вы включили HDR на нескольких дисплеях, отключите его и проверьте, решает ли он проблему. Шаги по отключению HDR в системах Windows 11 и Windows 10 перечислены ниже:
Windows 11
Следующие шаги помогут вам отключить HDR в Windows 11:
Нажмите клавиши Win + X и выберите Настройки. Когда появится приложение”Настройки”. , перейдите в «Система > Дисплей». Теперь выберите дисплей, на котором вы включили HDR, и отключите его, выключив кнопку Использовать HDR.
Windows 10
Выполните описанные ниже действия, чтобы отключить HDR в Windows 10:
Откройте настройки Windows 10. app. Перейдите в раздел «Система > Дисплей». Выберите свой дисплей с поддержкой HDR в разделе Изменить расположение дисплеев. Теперь нажмите ссылку Настройки Windows HD Color. В разделе Возможности отображения отключите HDR и WCG.
4 ] Замените кабель
Сообщение об ошибке «Неверный ответ на подключение» указывает на проблему с подключением к SteamVR и вашей системе. Следовательно, вам следует проверить, неисправен ли кабель, который вы используете для подключения блока связи SteamVR к вашей системе.
Для некоторых пользователей проблема устранена с помощью кабеля DP-HDMI, тогда как для некоторых Кабель DP-Mini DP работал нормально. Обычным среди этих пользователей было то, что они получали сообщение об ошибке после подключения блока связи к своим системам через кабель HDMI-HDMI.
Если вы используете кабель HDMI-HDMI для подключения блока связи к системы, замените его кабелем DP-HDMI или DP-MiniDP.
5] Удалите последнее обновление Windows
Если проблема возникла после недавнего обновления Windows, откатитесь до предыдущая версия Windows решит проблему. Вы можете удалить последнее обновление Windows из настроек Windows 11/10. Это должно решить проблему.
Читать: SteamVR продолжает предлагать обновить графический драйвер.
Почему мой SteamVR продолжает давать сбои?
SteamVR выйдет из строя или будет работать некорректно из-за отсутствия или повреждения файлов в приложении SteamVR. Чтобы решить эту проблему, вы должны проверить целостность приложения SteamVR из клиента Steam. Следующие шаги помогут вам в этом:
Закройте приложение SteamVR на своем компьютере.Откройте клиент Steam.Перейдите в Библиотека и выберите Инструменты с левой стороны.. Теперь щелкните правой кнопкой мыши приложение SteamVR и выберите Свойства. Выберите вкладку Локальные файлы и нажмите Проверить целостность файлов инструментов.
Если после выполнения вышеуказанных шагов SteamVR по-прежнему не работает, вы можете попробовать другие способы исправления, например запустить приложение SteamVR от имени администратора, обновить драйвер видеокарты и т. д.
Как мне это сделать? исправить HMD не найден в SteamVR?
Если вы получаете сообщение об ошибке HMD не найден в SteamVR, следуйте приведенным ниже инструкциям:
Закройте приложение SteamVR и клиент Steam.Отсоедините кабели, соединяющие ваш компьютер и блок ссылок. Отсоедините кабель питания, чтобы отключить блок ссылок. Подождите несколько секунд, затем включите блок ссылок и подключите его к компьютеру. Вы можете увидеть сообщение о том, что драйверы устанавливаются на ваша система. Позвольте Windows установить драйверы. После завершения процесса перезапустите приложение SteamVR.
Надеюсь, это поможет.
Читать далее: как исправить ошибку SteamVR с кодом 436.