Gmail — один из лучших почтовых клиентов и один из одной из функций, которые помогают ему завоевать свое место, является возможность отправлять электронные письма с автоматическим ответом. Но научиться это делать не обязательно интуитивно, если вы не разбираетесь в технологиях. Вот что объясняет данное руководство.
Почему вы хотите отправить автоматический ответ Gmail?
Теперь есть ряд причин, по которым вы можете захотеть отправить автоматический ответ письма в Gmail. И это совершенно отдельно от отправки автоматического ответа на отпуск.
Вместо этого эта функция предназначена, например, для того, чтобы сортировать и подтверждать получение электронных писем. А именно, чтобы убедить отправителя в том, что вы получили его письмо, и сроках ответа. Или для какой-либо другой автоматизированной цели по этим линиям на определенные электронные письма. Например, отправка сведений о контактной информации или благодарность за заказ.
Реклама
И, конечно же, существует почти неограниченное количество других причин для отправки автоматического электронного письма. Таким образом, бизнес вряд ли является единственной причиной, по которой вы, вероятно, захотите узнать, как это сделать.
Это трехэтапный процесс
Самым большим препятствием для этой функции является ее сложность, как это часто бывает с нашими практическими руководствами. Это трехэтапный процесс, требующий сначала настроить шаблон автоматического ответа, а затем создать фильтры, чтобы решить, когда отправлять автоматический ответ. Для начала это нужно сделать после того, как вы включите эту функцию.
Здесь мы рассмотрим все три шага. Затем вы можете повторить шаги по мере необходимости, чтобы создать в Gmail столько писем с автоматическим ответом, сколько вам нужно.
Реклама
Как настроить шаблоны для отправки автоматических ответных сообщений Gmail
WORDS (конечно, вы можете создать более одного). Но в любом случае вам нужно будет сделать это в полнофункциональном веб-браузере либо на компьютере, либо в режиме рабочего стола на вашем телефоне или планшете.
Вам нужно будет перейти на Gmail.com через любой настольный компьютер, ноутбук или мобильное устройство в «режиме рабочего стола» для начала. Затем выберите значок шестеренки в правом верхнем углу пользовательского интерфейса. Выберите «Просмотреть все настройки» из списка.
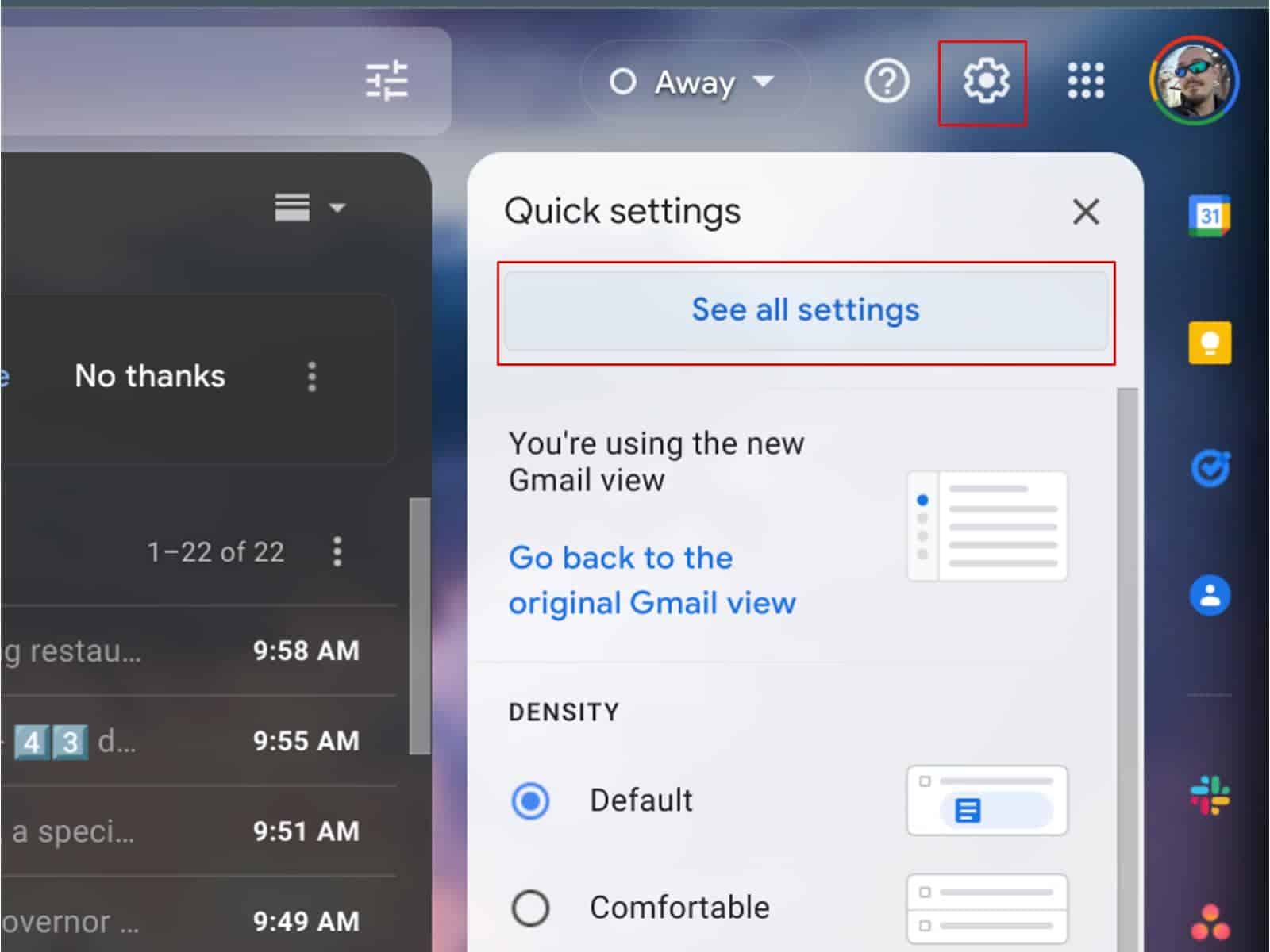 Реклама
Реклама
На вкладке «Дополнительно» на появившейся странице настроек прокрутите при необходимости, чтобы найти”Шаблоны”и включите их.
Нажмите кнопку”Сохранить изменения”внизу страницы.
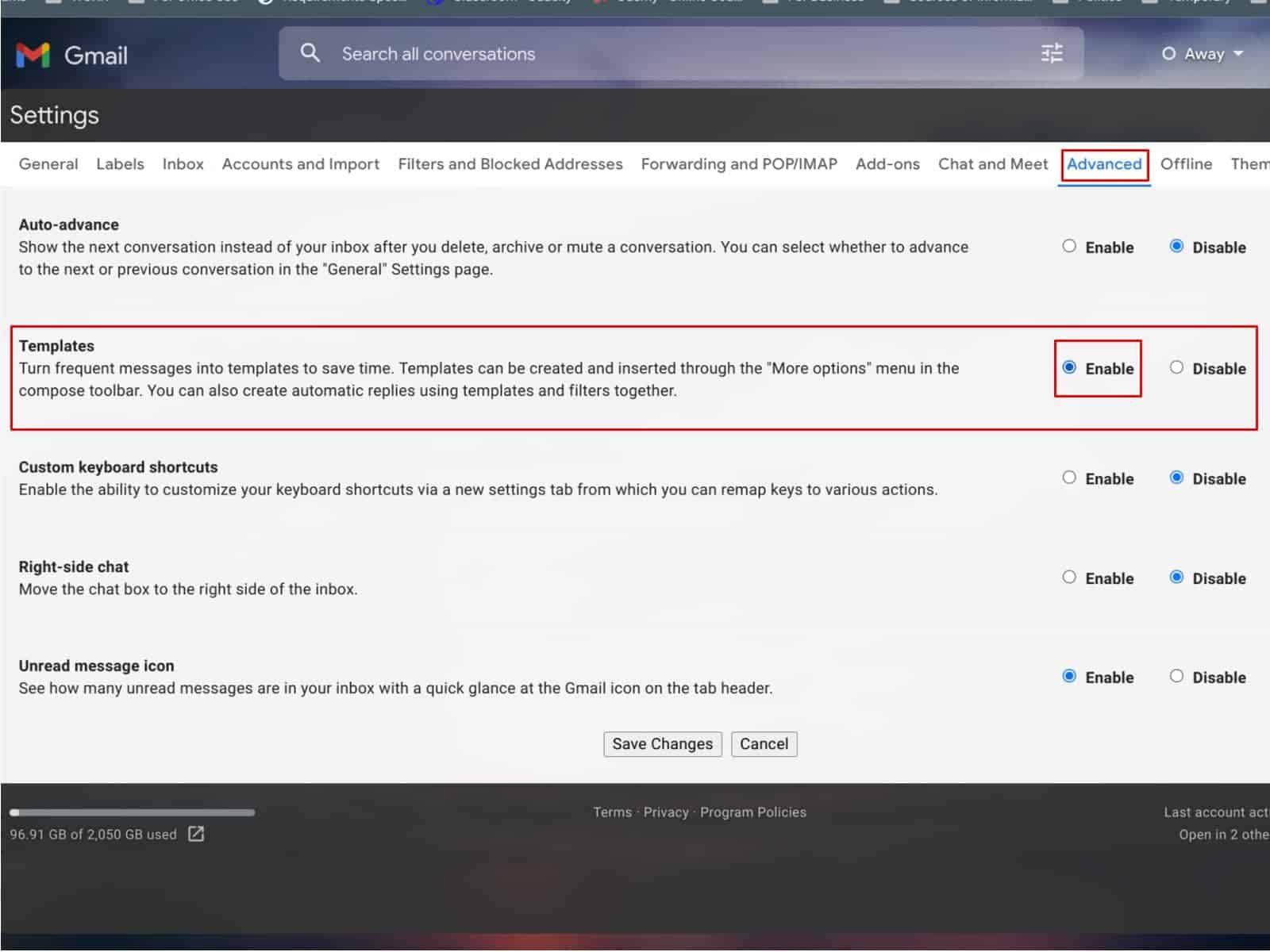
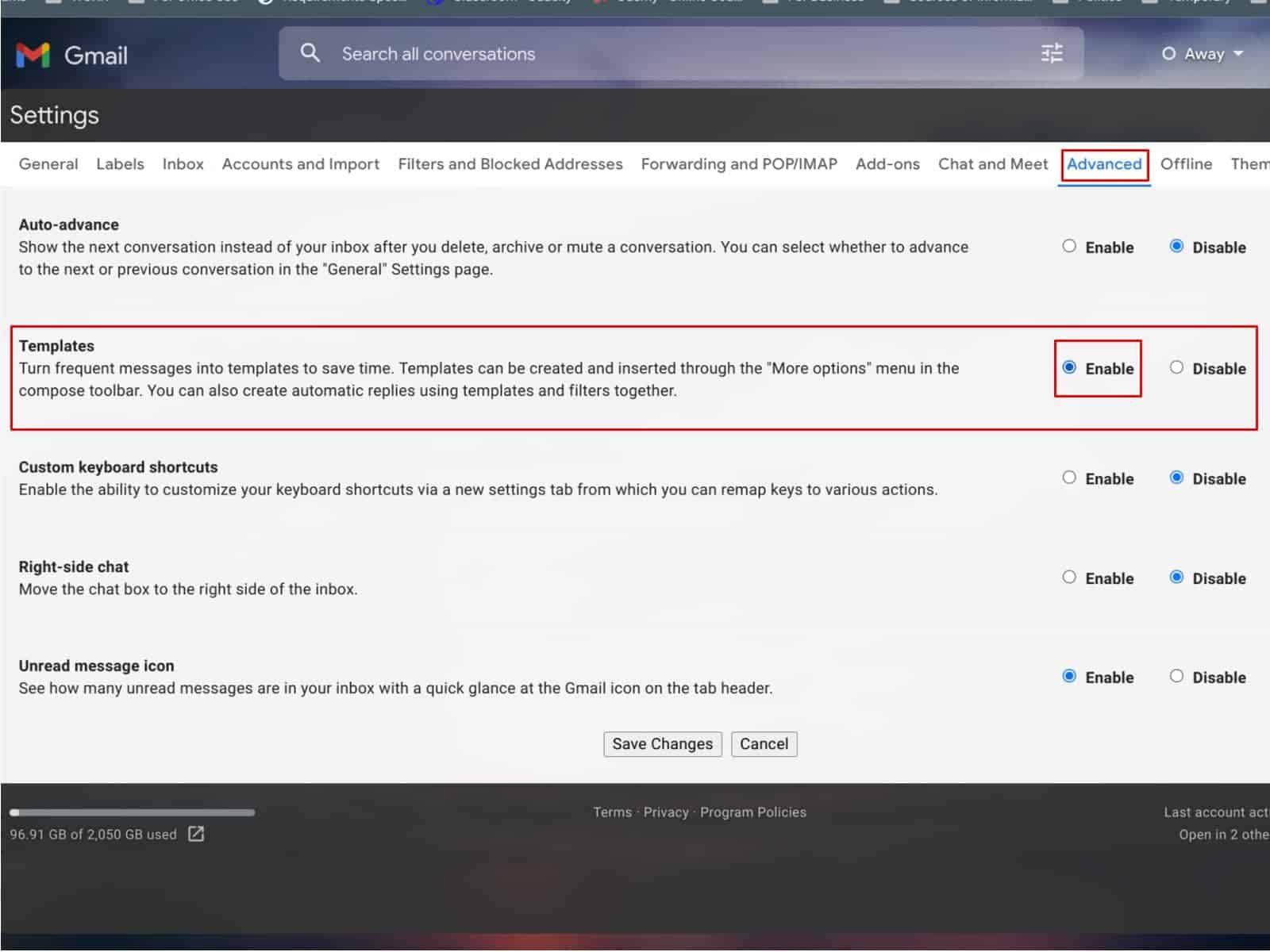 Реклама
Реклама
Создайте шаблон для использования в автоматических ответах
Далее вы создадите шаблон письма. Как уже отмечалось, вы можете создать несколько писем, а затем назначить их разным триггерам и параметрам. Поэтому повторяйте эти шаги по мере необходимости, чтобы создать нужные вам автоматические ответы.
Сначала на главной странице Gmail нажмите кнопку «Написать», чтобы открыть новое письмо.
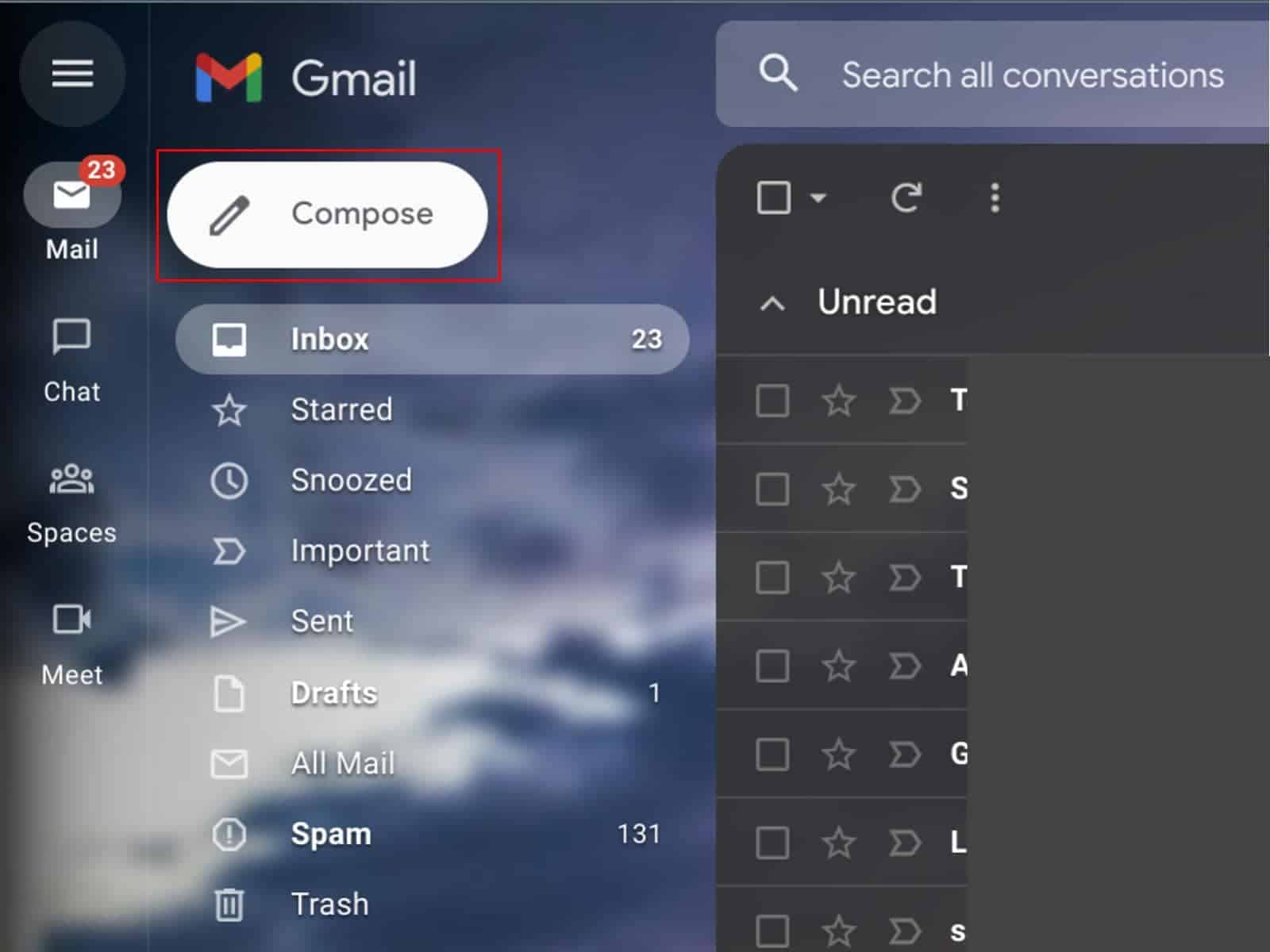
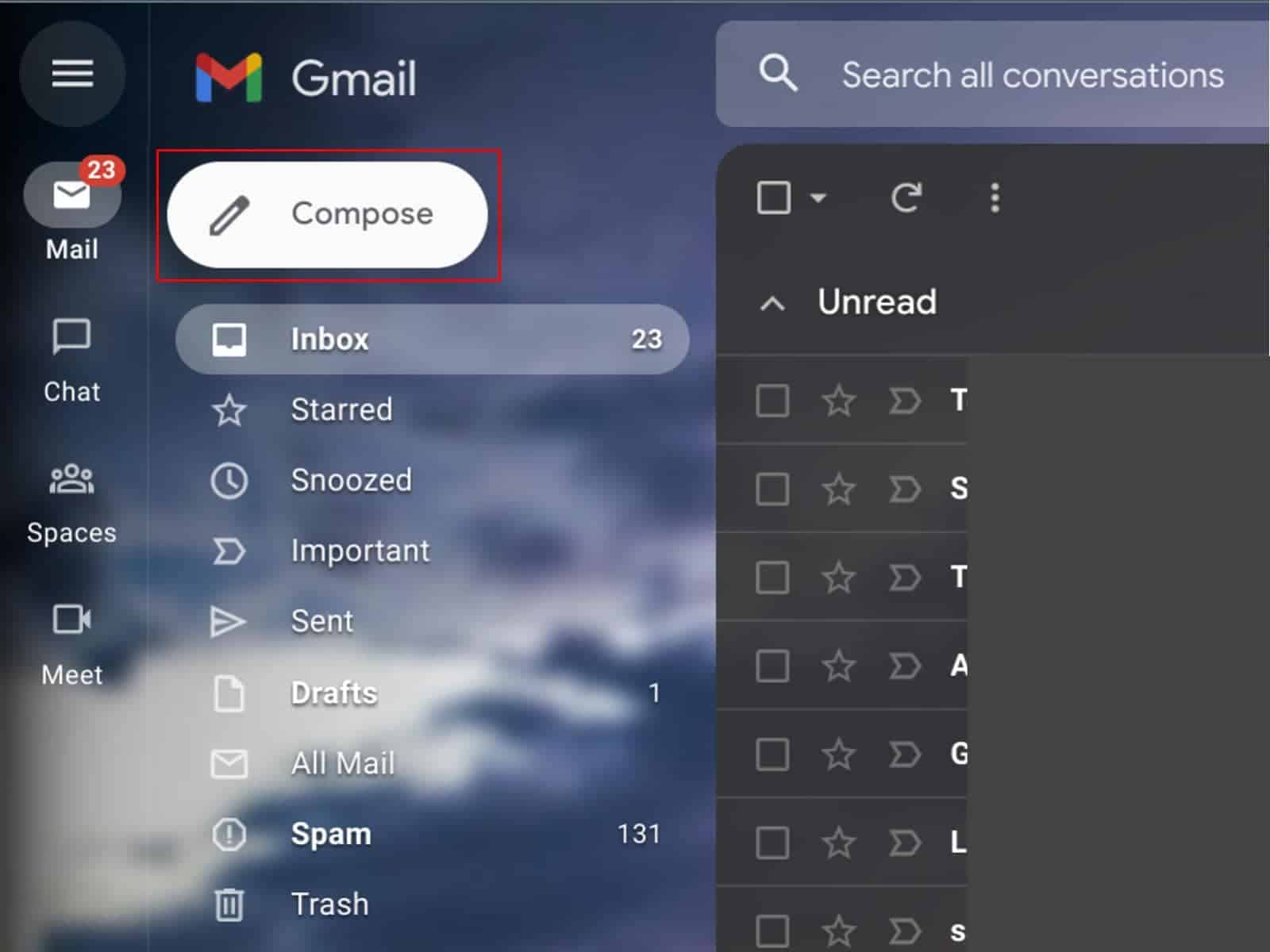 Реклама
Реклама
Пока оставьте строку темы и поля получателей пустыми. Вместо этого введите основную часть письма по своему усмотрению. На нашем образце изображения показано электронное письмо с текстом «Мы получили ваш запрос. Представитель обычно свяжется с вами в течение 48 часов, но время ожидания может увеличиться до 72 часов».
Тем не менее, введите любое сообщение, которое вам нужно. Например, вы можете поблагодарить отправителя за его запрос и сообщить ему сроки ожидаемого полного ответа.
Далее выберите меню из трех точек в нижней правой части окна создания сообщения, как показано на изображении ниже. Затем выберите «Шаблоны», «Сохранить черновик как шаблон» и, наконец, «Сохранить как новый шаблон».
Реклама
Если вы вносите изменения в существующий шаблон, вы можете просто сохранить шаблон, выбрав его имя из списка шаблонов, который также будет отображаться, если у вас уже есть шаблоны.
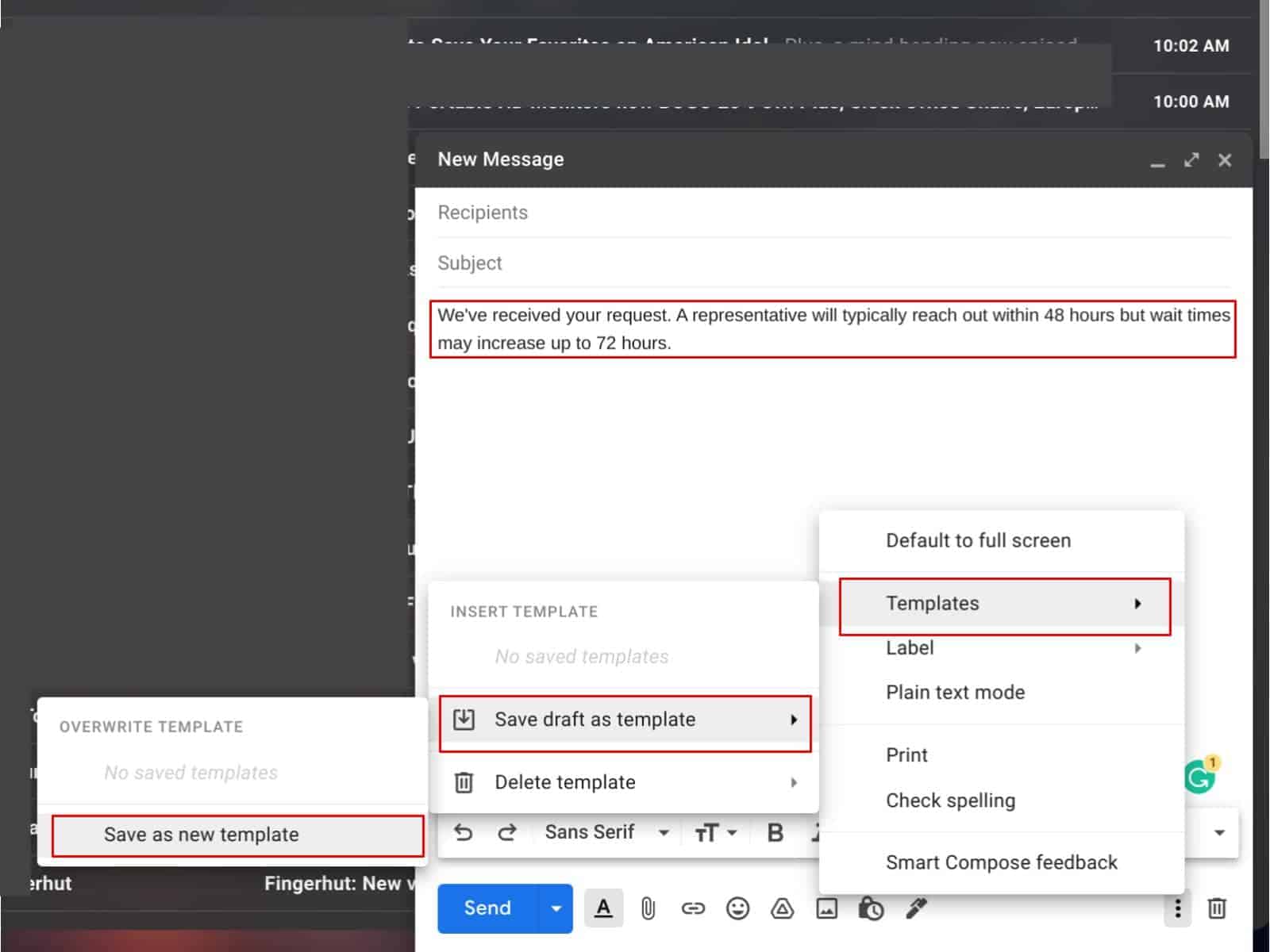
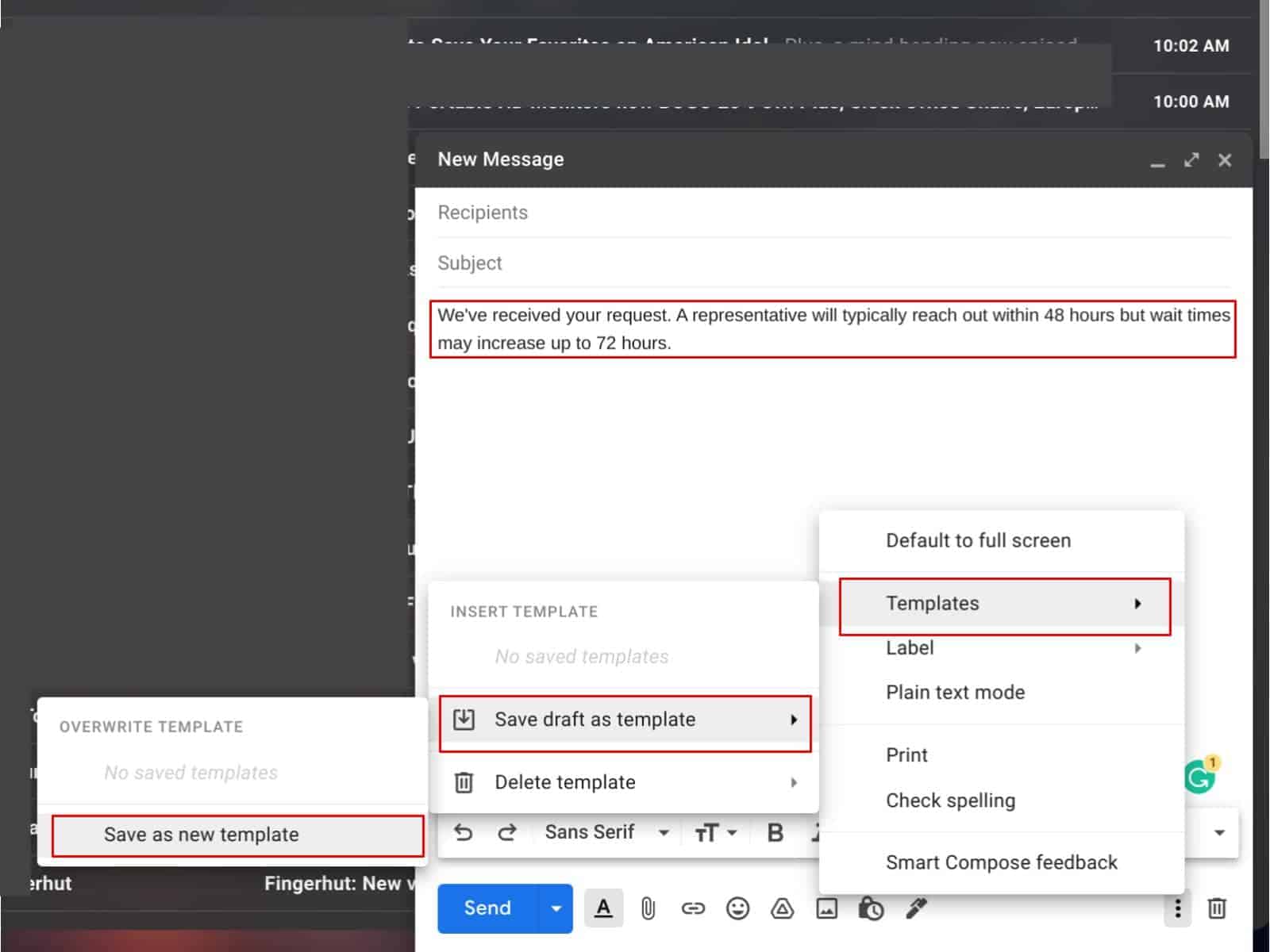
Имя шаблон в появившемся всплывающем окне и нажмите кнопку «Сохранить». Для нашего примера мы выбрали название «Запрос о помощи».
Реклама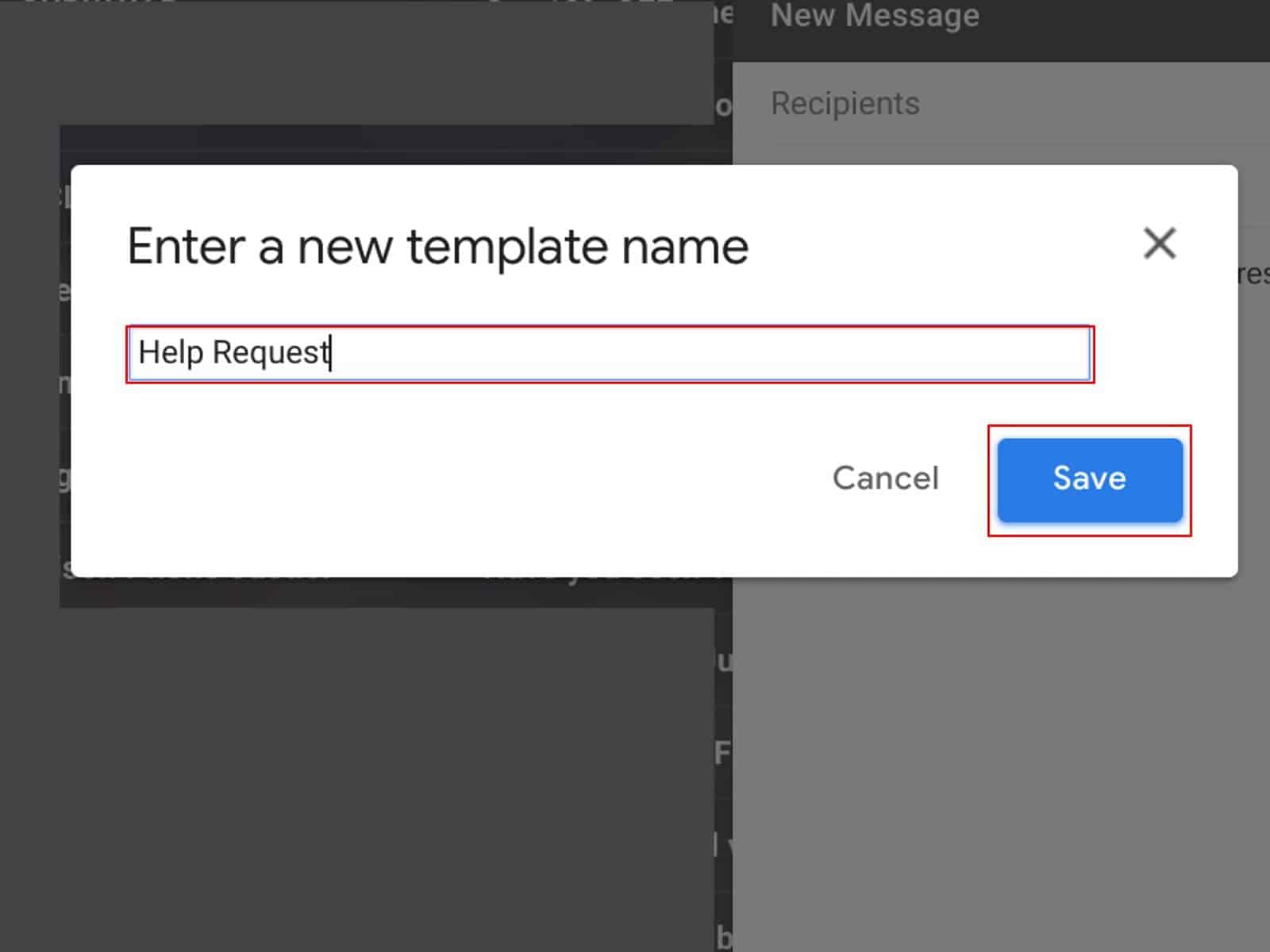
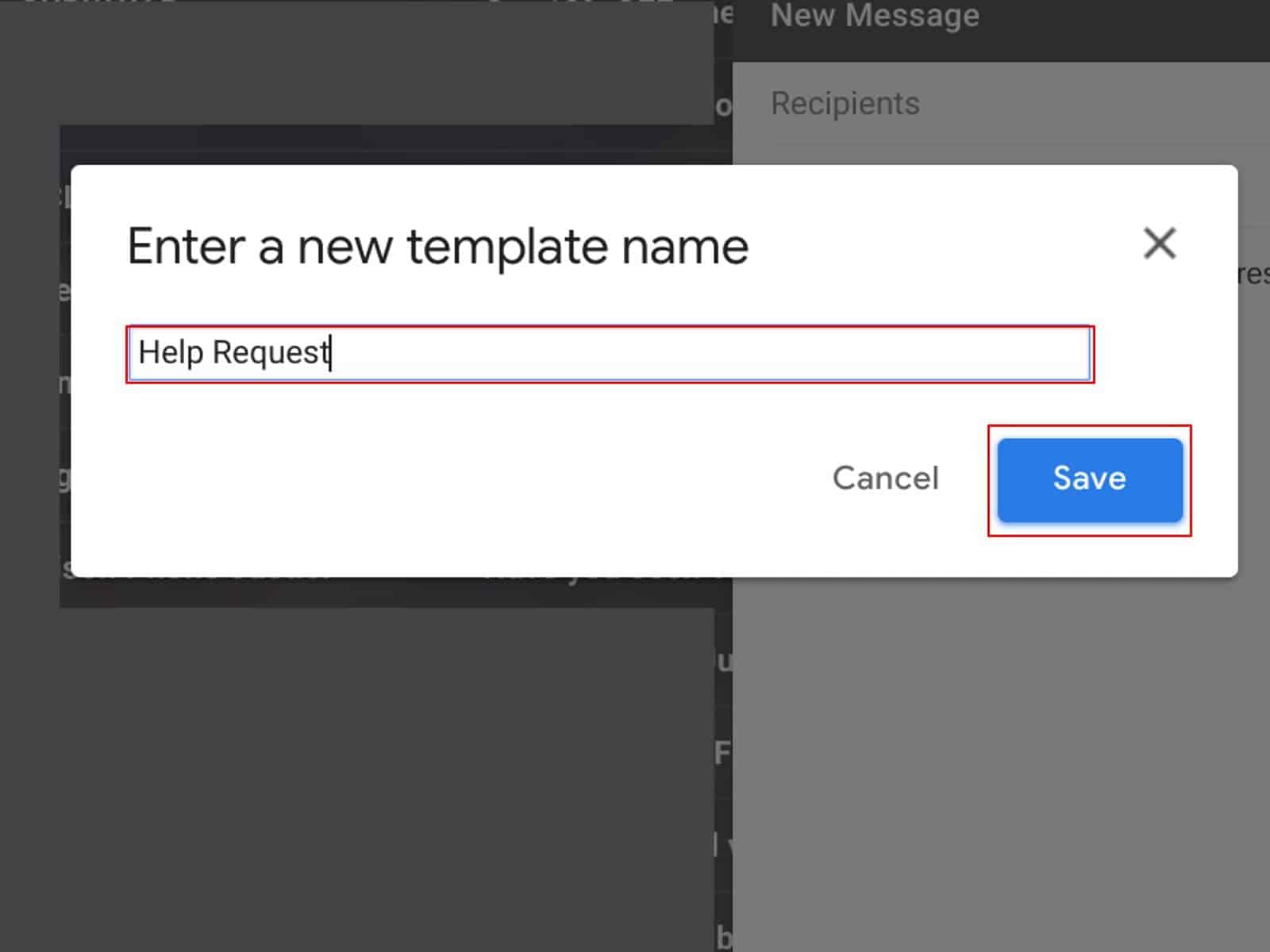
Как определить, кому направляются автоматические ответы
Следующим шагом, конечно же, будет установка параметров для отправки ответного письма. Это триггеры, которые приведут к автоматическому ответу. Вы можете настроить это для работы, используя строку темы, от кого электронное письмо, кому оно написано, слова, включенные (или не включенные) в само электронное письмо, размер или вложения.
Мы Для краткости мы будем использовать строку темы в качестве триггера. В зависимости от того, как электронные письма поступают в вашу учетную запись Gmail — например, по ссылке на внешний веб-сайт — вы захотите сопоставить свои параметры, чтобы убедиться, что он работает правильно. Например, если у вас есть ссылка, настроенная для отправки электронных писем с сайта, который всегда отправляет строку темы «запрос о помощи», вы захотите использовать эти слова, как мы покажем в следующих шагах. Но в любом случае вам нужно выбрать фильтр, который лучше всего подходит для вашей ситуации.
Следуя тем же шагам, что и в первом сегменте здесь, выберите значок настроек в виде шестеренки, а затем «Просмотреть все настройки». ”
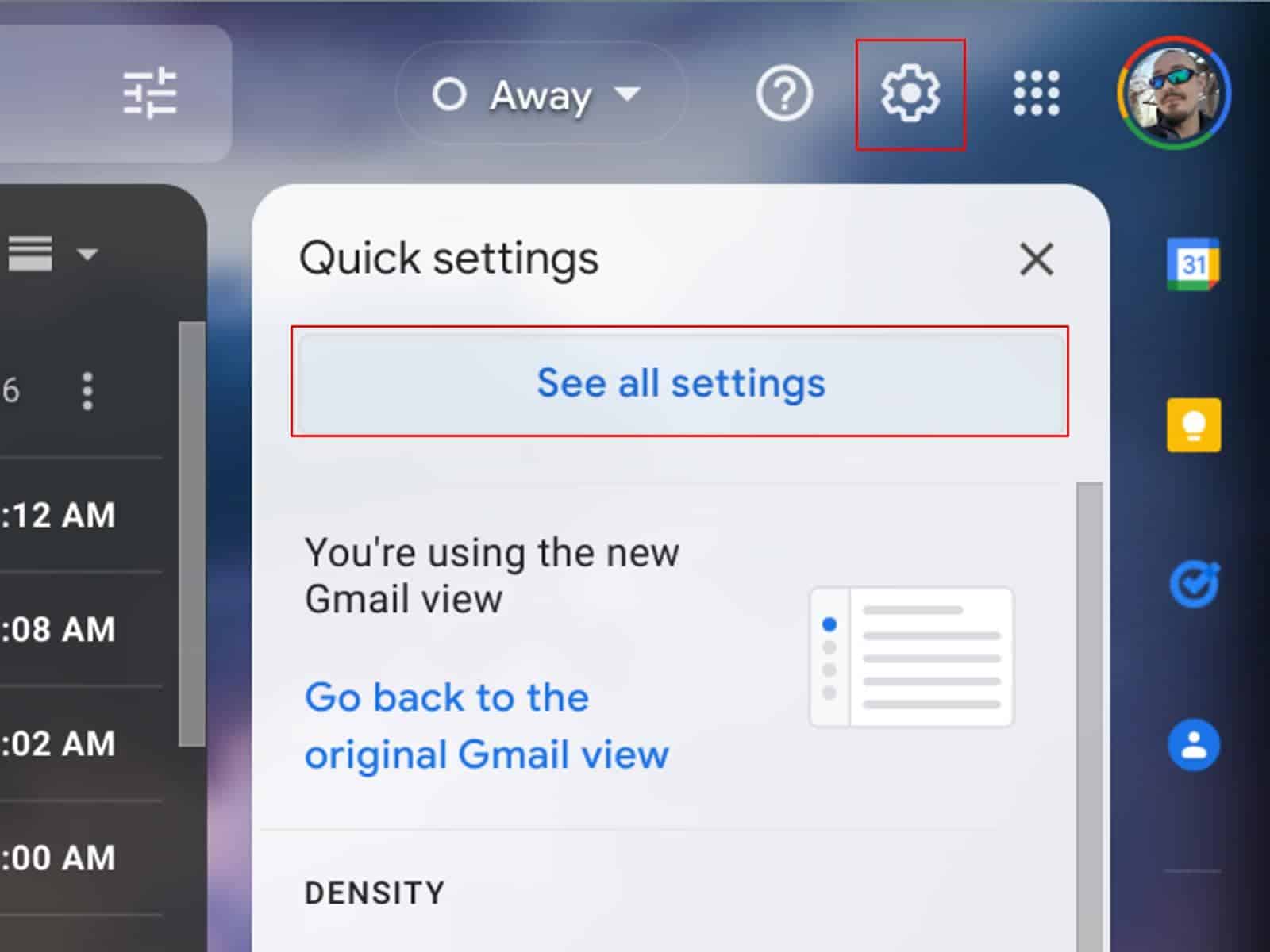
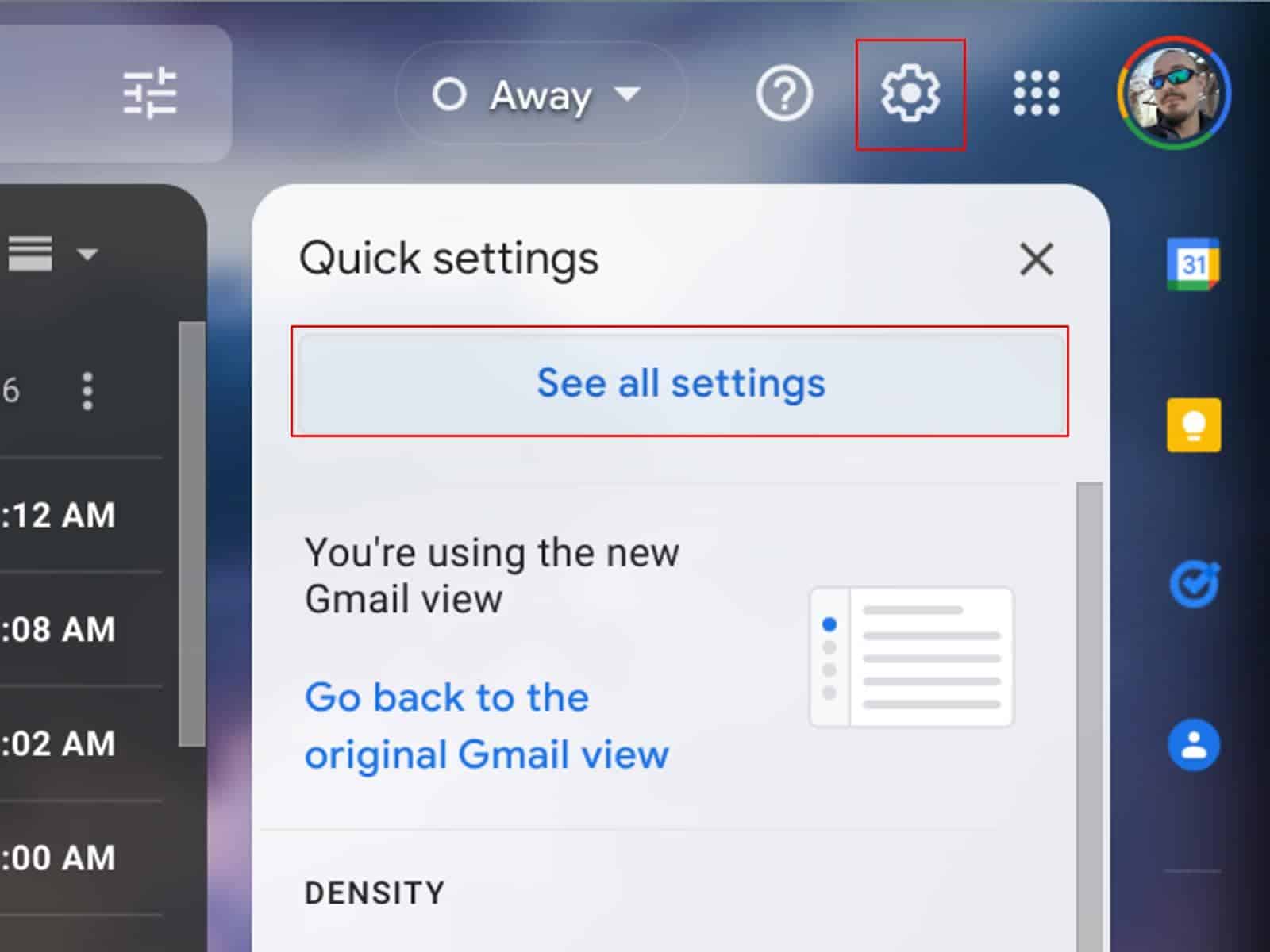
Теперь выберите вкладку «Фильтры и заблокированные адреса» сверху, прежде чем выбрать « Создать новый фильтр». Он расположен внизу этой страницы.
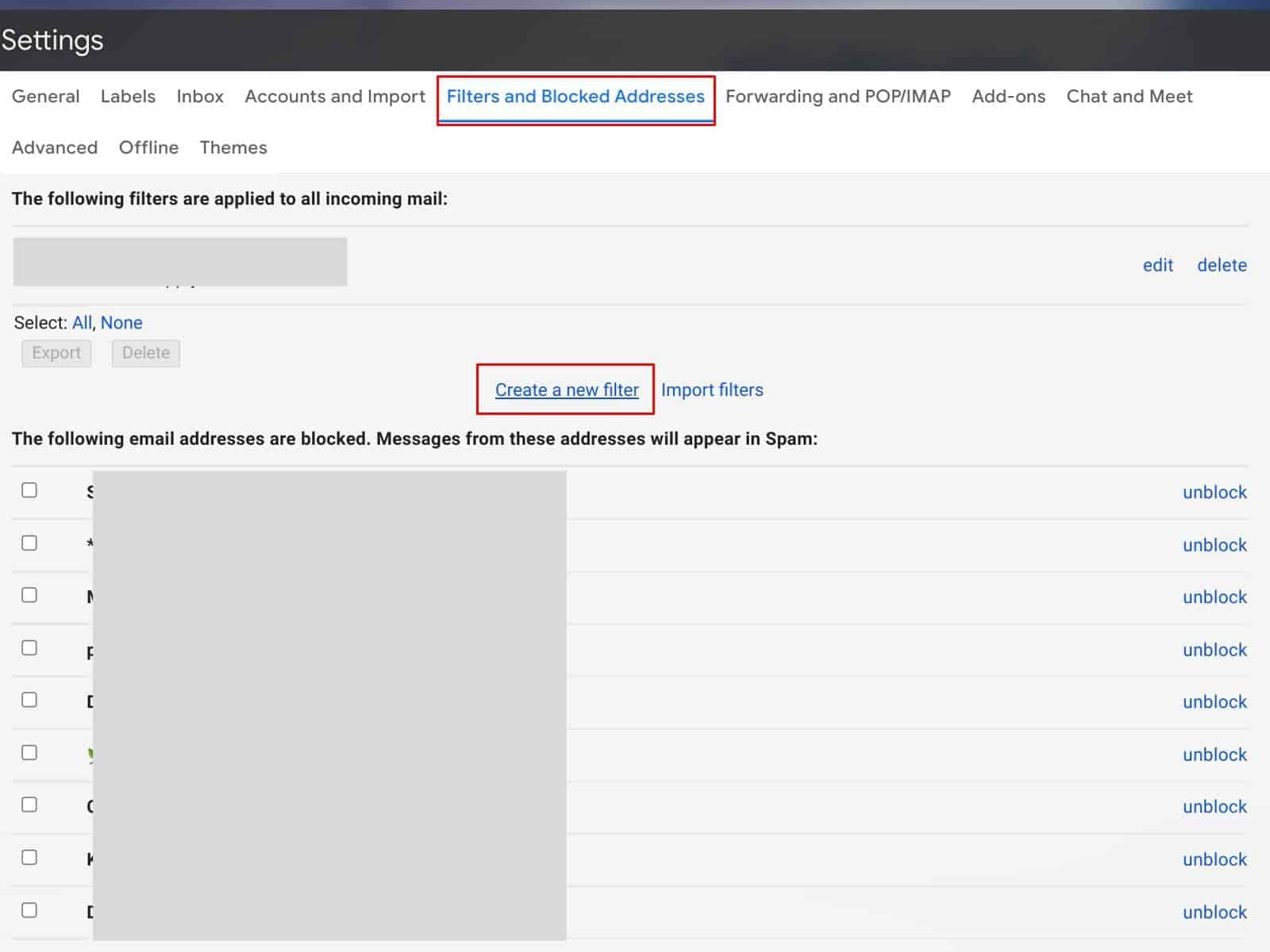
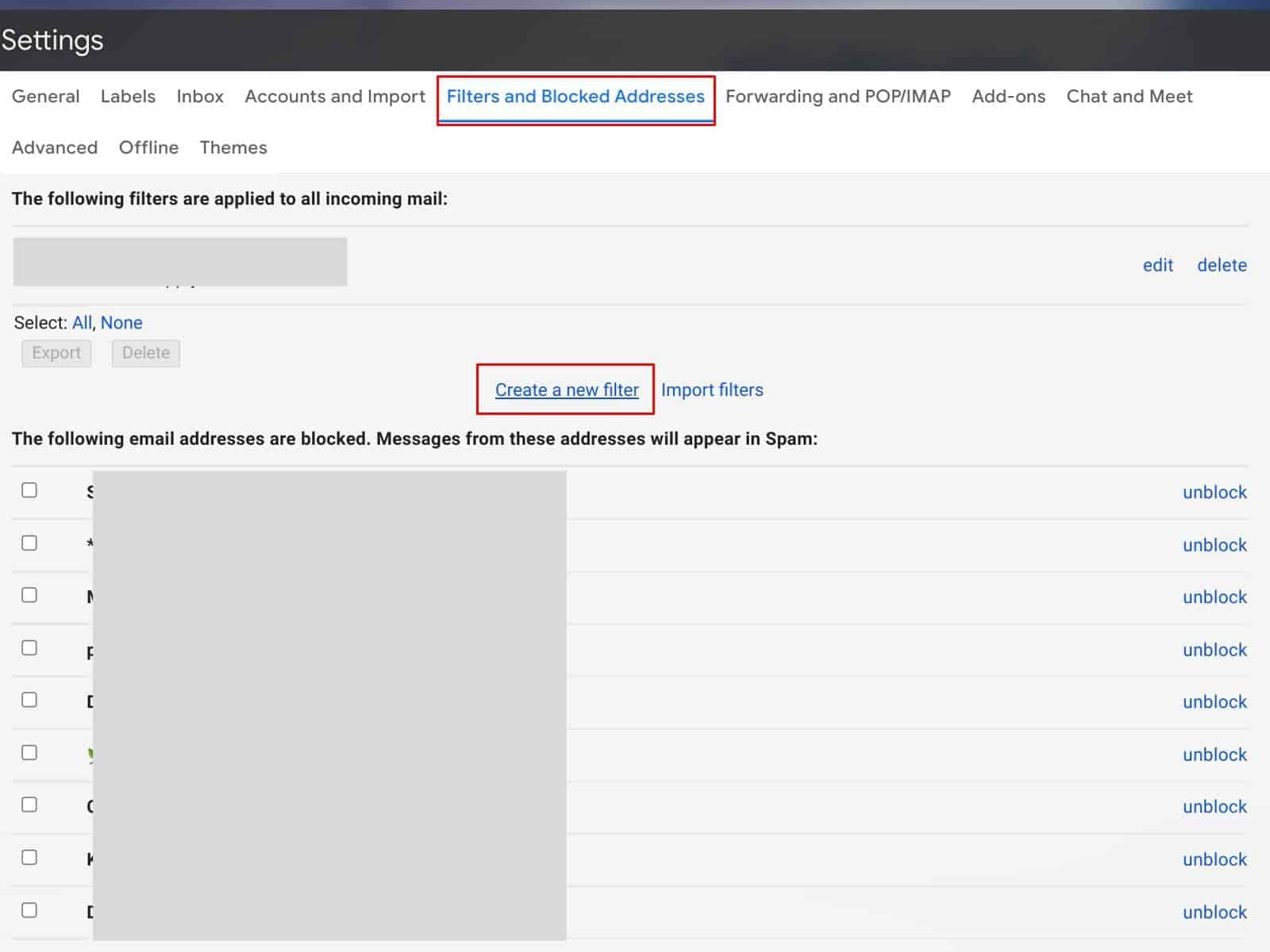
Введите параметры, которые вы хотите использовать для автоматических ответов. Мы используем вышеупомянутый триггер «запрос на помощь» в строке «Тема». Но, как показано на изображениях ниже, есть ряд триггеров, которые вы можете использовать. Закончив заполнение параметров, нажмите кнопку «Создать фильтр».


результирующий экран предоставит еще больше возможностей для выбора. Включая все, от автоматического пометки или архивирования сообщений, полученных с вашими параметрами, чтобы гарантировать, что электронные письма никогда не попадут в папку «Спам». Как показано на изображении ниже, вы также увидите параметр «Отправить шаблон».
Выберите поле «Отправить шаблон».
Наконец, используйте раскрывающееся меню рядом с параметр «Отправить шаблон», чтобы выбрать, какой шаблон электронной почты вы будете отправлять обратно автоматически. Затем нажмите кнопку «Создать фильтр».
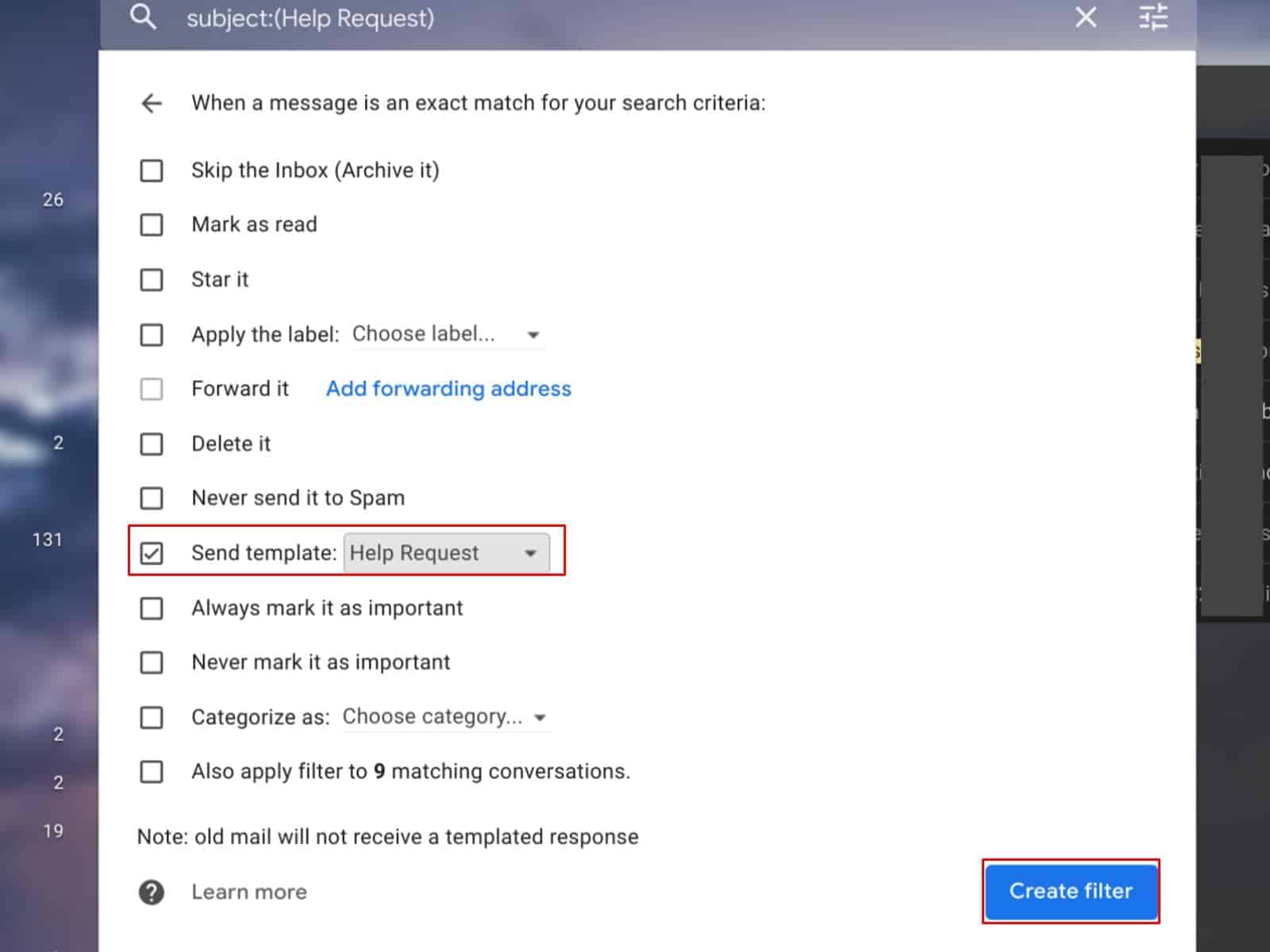
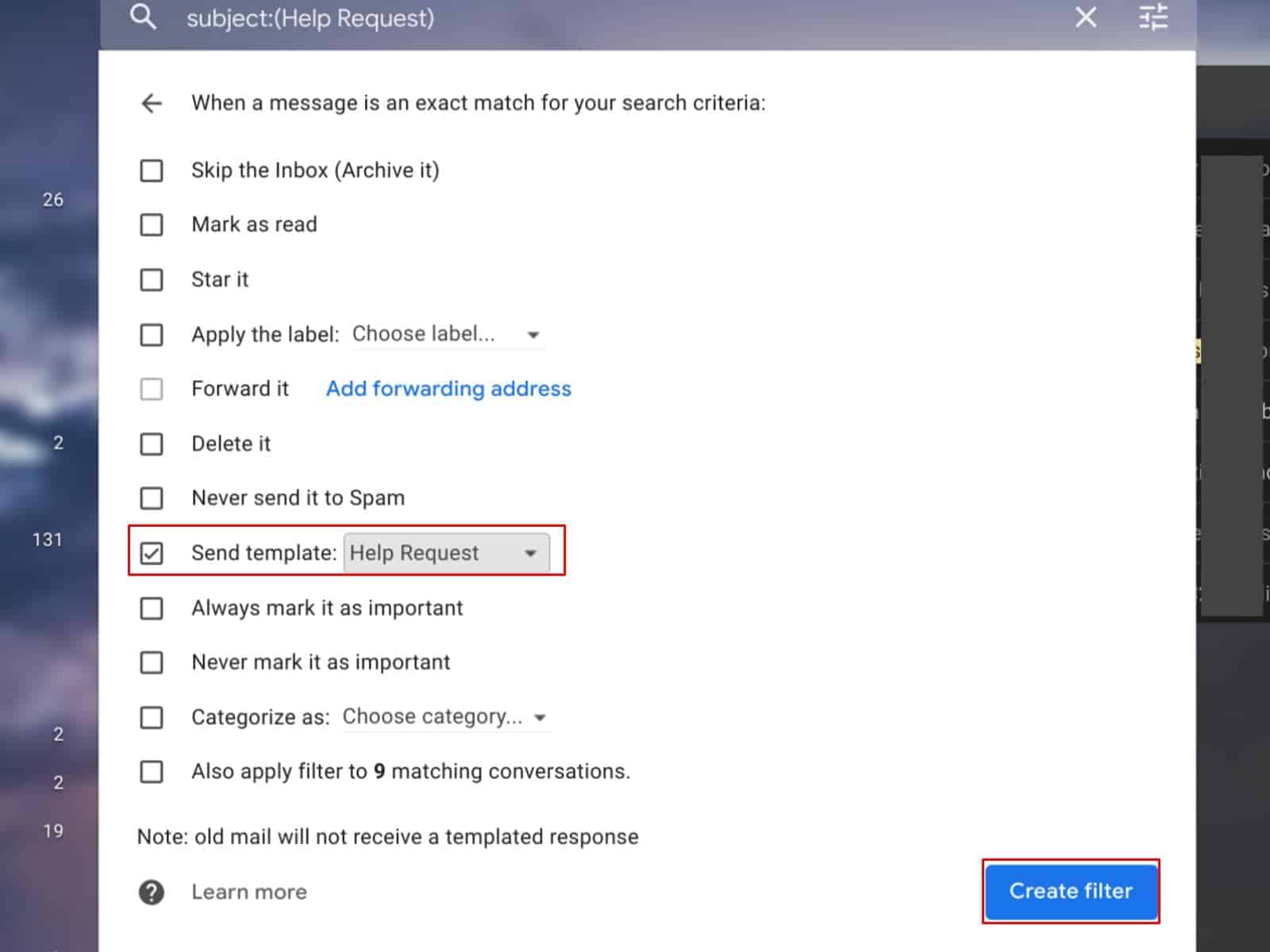
Вы можете протестировать фильтр и автоматический ответ, отправив электронное письмо, соответствующее параметрам, на ваш адрес Gmail.. В нашем примере электронное письмо с темой «запрос на помощь» должно быть отправлено на адрес электронной почты.