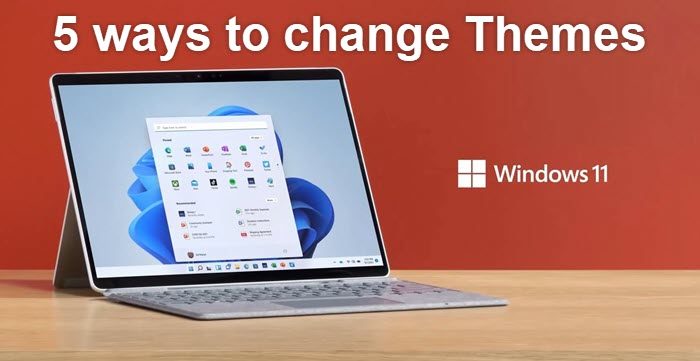В Windows 11 или Windows 10 тема может указывать цвет акцента для приложений и оконных рамок и может включать один или несколько фонов рабочего стола, набор звуков, курсоры мыши, и значки на рабочем столе. В этом посте, помимо изменения темы через приложение «Настройки», мы покажем вам 5 других способов изменить тему в Windows 11/10. Вы можете изменить темы Windows с помощью командной строки, PowerShell, панели управления, проводника и т. д.
5 способов изменить тему в Windows 11/10
Файл темы – это классический текстовый файл содержащие параметры, значения и ресурсы, такие как обои, обычно находятся в подкаталоге. Microsoft использует архивные файлы Themepack и Deskthemepack (ZIP или CAB), которые содержат все ресурсы тем, чтобы упростить совместное использование тем и их повторное распространение через Microsoft Store. Существует три типа тем, которые хранятся в разных местах в Windows 11/10, а именно:
Мои темы — созданные или сохраненные вручную, либо загруженные и установленные из файла тематического пакета или Магазина Microsoft. Эти темы сохраняются в папке %localappdata%\Microsoft\Windows\Themes . Темы Windows по умолчанию — предустановленные темы в вашей ОС Windows. Эти темы хранятся в папке C:\Windows\Resources\Themes . Высококонтрастные темы — созданы специально для людей с проблемами зрения и являются частью функции Ease of Access. Эти темы можно найти в папке C:\Windows\Resources\Ease of Access Themes .
Существует несколько способов изменить тему в Windows 11/10. Мы обсудим эти методы следующим образом:
1] Изменение темы через рабочий стол
Самый простой способ изменить тему в Windows 11/10 — через рабочий стол. Чтобы изменить тему через рабочий стол, выполните следующие действия:
щелкните правой кнопкой мыши пустую область рабочего стола. Выберите Персонализация в контекстном меню. В окне”Персонализация”в разделе Выберите тему для применения, просто нажмите на нужную тему.
2] Изменить тему через проводник
Чтобы изменить тему с помощью проводника в Windows 11/10, выполните следующие действия:
Нажмите клавишу Windows + E, чтобы открыть проводник. Перейдите к папке ниже или любая другая папка, содержащая тему, которую вы хотите применить C:\Windows\Resources\Themes. В этом месте дважды щелкните файл темы для нужной темы. Закройте приложение «Настройки», которое автоматически открывается после двойного щелчка файла темы. Закрыть файл Explorer.
3] Изменить тему с помощью командной строки
Чтобы изменить тему с помощью командной строки в Windows 11/10, выполните следующие действия:
Нажмите клавишу Windows + R, чтобы открыть диалоговое окно «Выполнить». В диалоговом окне «Выполнить» введите cmd и нажмите Enter, чтобы открыть командную строку. В окне командной строки введите или скопируйте и вставьте путь ниже ИЛИ полный путь к нужному файлу темы и нажмите Enter:start”””C:\Windows\Resources\Themes\aero.theme”
Тема будет применена, а страница персонализации откроется. Приложение настроек откроется автоматически. вы можете закрыть приложение «Настройки». Если вы хотите, чтобы тема применялась без необходимости взаимодействия с дополнительными окнами, запустите модифицированную команду следующим образом:
start”””C:\Windows\Resources\Themes\aero.theme”& timeout/t 3 & taskkill/im”systemsettings.exe”/f
При выполнении команды она применит тему, подождет 3 секунды с командой timeout и принудительно закроет приложение”Настройки”с помощью приложения taskkill.
4] Изменить тему через PowerShell
Чтобы изменить тему через PowerShell в Windows 11/10, выполните следующие действия:
start-process-filepath”C:\Windows\Resources\Themes\aero.theme”
Тема будет применена, и страница”Персонализация”в приложении”Настройки”откроется автоматически. вы можете закрыть приложение «Настройки». Если вы хотите, чтобы тема применялась без необходимости взаимодействия с дополнительными окнами, запустите модифицированную команду следующим образом:
start-process-filepath”C:\Windows\Resources\Themes\aero.theme”; тайм-аут/t 3; taskkill/im”systemsettings.exe”/f
5] Изменить тему через панель управления
Кому изменить тему через панель управления в Windows 11/10, выполните следующие действия:
Нажмите клавишу Windows + R, чтобы открыть диалоговое окно «Выполнить». В диалоговом окне «Выполнить» скопируйте и вставьте приведенную ниже команду оболочки. и нажмите Enter:shell:::{ED834ED6-4B5A-4bfe-8F11-A626DCB6A921}В окне Персонализация выберите нужную тему в разделах”Мои темы”,”Темы Windows по умолчанию”или”Темы высокой контрастности”. Выйдите из панели управления, когда закончите.
Это 5 способов изменить тему в Windows 11/10! Сообщите нам в разделе комментариев ниже, если вы знаете какой-либо другой способ выполнения этой задачи.
Совет. Пользователи ПК могут персонализировать работу с компьютером и ускорить работу вашей системы. и закрытое с помощью Ultimate Windows Tweaker 5.
Похожая запись: Как запретить пользователям изменять тему
Работают ли темы Windows 10 в Windows 11?
Большинство тем являются старыми из Windows 10, и они были адаптированы для Windows 11, но это все еще огромный выбор для рассмотрения. Вы можете щелкнуть правой кнопкой мыши в любом месте рабочего стола и выбрать Персонализация > выбрать темы, чтобы применить любую из установленных тем на вашем ПК, или нажать Обзор тем, чтобы найти другие. темы в Microsoft Store.
Безопасны ли темы для Windows 10?
Темы от Microsoft, как правило, подходят; но будьте осторожны с любым другим источником. Некоторые «темы» содержат заставки, содержащие вредоносное ПО. Убедитесь, что на вашем ПК с Windows 11/10 установлено активное и обновленное антивирусное программное обеспечение.
Читать далее: лучшие бесплатные темы и оболочки для Windows 11 для загрузки из Microsoft Store.