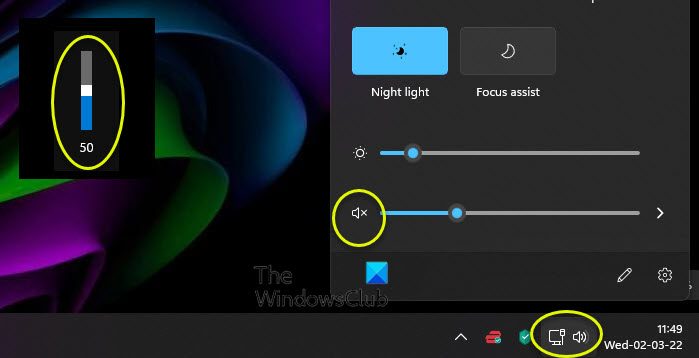Значок громкости показывает состояние или уровни звука на вашем ПК. Когда вы отключаете звук, на значке отображается символ отключения звука с крестиком рядом с ним. Когда он не отключен, мы видим значок громкости с уровнями рядом с ним. Некоторые пользователи видят, что значок громкости отключен, даже если звук воспроизводится. В этом руководстве у нас есть несколько решений, которые нужно исправить: Значок громкости показывает”Отключить звук”, даже если звук отключен в Windows 11.
Значок громкости показывает”Отключить звук”, даже если звук не включен в Windows 11
Если значок громкости в переполненном углу панели задач показывает, что звук отключен, даже когда звук воспроизводится в Windows 11, вы можете исправить это следующими способами.
Отключите устройства BluetoothПерезапустите проводник или PCUpdate/Rollback АудиодрайверЗапустите Устранение неполадок с воспроизведением звукаУстранение неполадок в состоянии чистой загрузки
Давайте подробно рассмотрим каждый метод.
1] Отключите устройства Bluetooth
Если вы видите приглушенный значок громкости, даже когда звук воспроизводится, отключите аудиоустройства Bluetooth, подключенные к компьютеру, и посмотрите, устранена ли проблема. Есть некоторые динамики Bluetooth, из-за которых громкость отключается, а звуки воспроизводятся без четкости.
2] Перезапустите Проводник или ПК
Иногда некоторые проблемы решаются простым перезапуском Проводника или ПК. Сначала перезапустите проводник и посмотрите, устранена ли проблема. Если нет, перезагрузите компьютер и посмотрите.
Чтобы перезапустить проводник,
щелкните правой кнопкой мыши кнопку Пуск, чтобы открыть меню WinX. Выберите Диспетчер задачНайдите процесс Проводник Windows и щелкните его правой кнопкой мыши. Выберите Перезапустить
Проводник перезапустится, что займет несколько секунд.
3] Обновление/откат аудиодрайвера
Поскольку ошибка напрямую связана со звуком, вам необходимо обновить аудиодрайвер до последней версии, чтобы устранить проблему, если она была вызван неисправным звуковым драйвером. Итак, попробуйте обновить аудиодрайвер и проверьте, сохраняется ли проблема. Вы можете использовать один из следующих способов для обновления драйверов устройства:
Проверьте наличие обновлений драйверов через Центр обновления Windows, чтобы обновить драйверы.Посетите сайт производителя, чтобы загрузить драйверы.Используйте бесплатное программное обеспечение для обновления драйверов, если у вас уже есть INF-файл драйвера. на вашем компьютере: Откройте Диспетчер устройств.Нажмите на категорию драйвера, чтобы развернуть меню.Затем выберите соответствующий драйвер и щелкните его правой кнопкой мыши.Выберите Обновить драйвер.Следуйте инструкциям на экране, чтобы завершить обновление аудиодрайверов.
После завершения обновления аудиодрайверов перезагрузите компьютер, чтобы проверить, сохраняется ли ошибка.
Если проблема еще не устранена, вам необходимо откатить драйвер до предыдущих версий. Чтобы откатить аудиодрайвер,
откройте Диспетчер устройств.Нажмите на категорию драйвера, чтобы развернуть меню.Затем выберите соответствующий драйвер и щелкните его правой кнопкой мыши.Выберите СвойстваЗатем нажмите Откатить драйвер на вкладке Драйвер. Следуйте инструкциям на экране, чтобы выполнить откат аудиодрайверов
4] Запустите средство устранения неполадок воспроизведения аудио
В Windows есть лучшие функции для устранения неполадок в виде средств устранения неполадок. Почти для каждой проблемы есть свой универсальный инструмент устранения неполадок. Когда значок громкости отключен, даже если звук воспроизводится, вы можете исправить это, запустив средство устранения неполадок с воспроизведением аудио, которое запустится, найдет проблемы и устранит их автоматически.
Чтобы запустить средство устранения неполадок с воспроизведением аудио,
Откройте приложение Настройки из меню”Пуск”или используйте сочетание клавиш Win+I. Затем перейдите на вкладку Устранение неполадок. Нажмите Другие средства устранения неполадокНайдите Воспроизведение аудиоУстранение неполадок и нажмите Выполнить рядом с ним
Он запустится и устранит проблемы, если таковые имеются.
5 ] Устранение неполадок в состоянии чистой загрузки
Если проблема еще не устранена, вам необходимо выполнить чистую загрузку и исправить ее вручную. В состоянии чистой загрузки ваша система запускается с минимальным количеством драйверов и запускаемых программ. Все программы не будут работать, так как система работает на минимальном количестве драйверов и ее компонентов.
Вы можете узнать, какая программа вызывает ошибку, в режиме чистой загрузки. Вы можете выключать и включать программы в режиме чистой загрузки и находить точную программу, ответственную за проблему.
Чтобы выполнить чистую загрузку,
введите MSConfig в меню”Пуск”и нажмите Ввод. Откроется Утилита настройки системы. Выберите вкладку Общие и нажмите Выборочный запуск Снимите флажок рядом с кнопкой Загрузить элементы автозагрузкиЗатем перейдите на вкладку Службы. Установите флажок рядом с кнопкой Скрыть все службы Microsoft внизу, а затем нажмите Отключить все . Затем нажмите Применить, а затем ОК. Теперь перезагрузите компьютер.
Найдите программу, вызывающую проблему, и устраните ее.
Почему на моем аудиоустройстве отключен звук?
Причин отключения звука на аудиоустройстве может быть много. Возможно, вы случайно нажали значок отключения звука, аудиодрайверы могут быть повреждены или устарели, или может возникнуть какая-то другая проблема с настройками звука. Вы можете исправить их все с помощью приведенных выше исправлений.
Почему у меня автоматически отключается звук?
Некоторые динамики или гарнитуры предварительно настроены на автоматическое отключение звука системы при подключении. Проверьте, не является ли это причиной. Если нет, это может быть вызвано поврежденными или устаревшими аудиодрайверами и т. д.
Связанная информация: Устранение проблем со звуком и звуком в Windows 11/10.