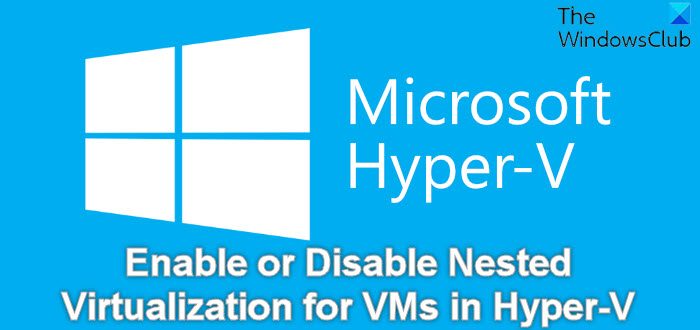Пользователи ПК могут использовать функцию вложенной виртуализации для запуска Hyper-V внутри виртуальной машины (ВМ) Hyper-V на хост-компьютере с Windows 11 или Windows 10. Это полезно для запуска эмулятора телефона Visual Studio на виртуальной машине или тестирования конфигураций, для которых обычно требуется несколько хостов. В этом посте мы покажем вам, как включить или отключить вложенную виртуализацию для виртуальных машин в Hyper-V.
Включить или отключить вложенную виртуализацию для виртуальных машин в Hyper-V
Вложенная виртуализация поддерживается как в Azure, так и локально при соблюдении следующих условий:
Процессор Intel с технологией VT-x и EPT
Hyper-V хост должен быть Windows Server 2016/Windows 10 или выше. Конфигурация виртуальной машины версии 8.0 или выше
Процессор AMD EPYC/Ryzen или более поздней версии
Хост Hyper-V должен быть Windows Server 2022/Windows 11. или более поздней версии конфигурации VM 10.0 или более поздней
Для обеих конфигураций гостевой может быть любая гостевая операционная система, поддерживаемая Windows. Имейте в виду, что более новые операционные системы Windows могут поддерживать улучшения, повышающие производительность.
Включить вложенную виртуализацию
Чтобы включить вложенную виртуализацию для виртуальных машин в Hyper-V, выполните следующие действия:
Создайте виртуальную машину, используя указанные выше предварительные условия. Пока виртуальная машина находится в выключенном состоянии, на физическом узле Windows Hyper-V откройте PowerShell в режиме с повышенными правами. В консоли PowerShell запустите команду приведенную ниже команду, чтобы включить вложенную виртуализацию для виртуальной машины. Замените местозаполнитель
Откройте PowerShell в режиме с повышенными привилегиями на физическом хосте Hyper-V Windows. В консоли PowerShell выполните следующую команду: Set-VMProcessor-VMName
Вот и все, как включить или отключить вложенную виртуализацию для виртуальных машин в Hyper-V!
Зачем вам использовать вложенную виртуализации?
Самым заметным преимуществом вложенной виртуализации является повышенная гибкость. Это возможность размещать виртуальные среды внутри виртуальных сред, что позволяет вам разрабатывать и тестировать программное обеспечение на ваших собственных условиях и предоставляет вам гибкие среды песочницы, которые вы можете адаптировать к своим потребностям.
Что необходимо отключить для реализации вложенная виртуализация?
Вложенную виртуализацию поддерживают только процессоры Intel с технологией VT-x и EPT. Процессоры AMD в настоящее время не поддерживают вложенную виртуализацию. Кроме того, должно быть достаточно физической памяти для запуска виртуальных машин, а виртуальная машина не может использовать динамическую память.
Как включить вложенную виртуализацию на виртуальной машине Azure?
Чтобы включить вложенную виртуализацию , необходимо выполнить следующие задачи:
Включить роль Hyper-V. Роль Hyper-V должна быть включена для создания и запуска виртуальных машин Hyper-V на виртуальной машине Lab Services. Включите DHCP. Создайте сеть NAT для виртуальных машин Hyper-V.
Виртуальная машина Azure какого размера поддерживает вложенную виртуализацию?
Теперь вы можете включить вложенную виртуализацию, используя размеры виртуальных машин Dv3 и Ev3. Использование возможности вложенной виртуализации Azure позволяет запускать виртуальную машину внутри виртуальной машины — виртуальная машина Windows Server может быть развернута в Azure и запускать вложенные виртуальные машины формата Hyper-V. В этой среде вы можете реплицировать локальные виртуальные машины Hyper-V в Azure.