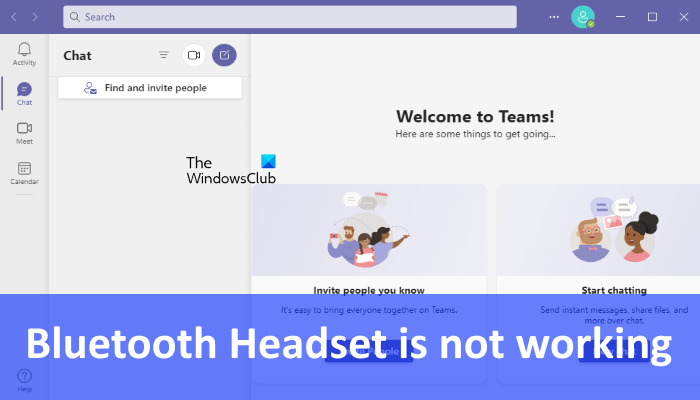В этой статье мы рассмотрим, что делать, если вы обнаружите, что ваша гарнитура Bluetooth не работает с Microsoft Teams. У некоторых пользователей возникают помехи со звуком при использовании гарнитуры во время звонка Teams, а некоторые не слышат участников собрания Teams. Некоторые пользователи также сообщают, что микрофон их гарнитуры не работает с Microsoft Teams во время разговора. Если вы столкнулись с такой проблемой, решения, представленные в этом посте, могут помочь вам устранить проблему.
Почему мои наушники не работают с Teams?
Есть несколько причин, почему ваши наушники не работают с Microsoft Teams, например, неправильный выбор аудиоустройства в Microsoft Teams, неправильные настройки конфиденциальности в настройках Windows 11/10, поврежденный или устаревший драйвер Bluetooth вашей системы, помехи Wi-Fi и Bluetooth и т. д.
Bluetooth-гарнитура не работает с командами Microsoft
Следуйте приведенным ниже советам, чтобы решить эту проблему.
Проверьте, правильно ли вы выбрали аудиоустройство в Microsoft Teams. Проверьте и Настройте параметры конфиденциальности в Windows. Отключите перечислитель Bluetooth LE в диспетчере устройств. Выберите внутренний микрофон ноутбука в настройках Teams. Microsoft Teams
Давайте подробно рассмотрим все эти решения.
1] Проверьте, правильно ли вы выбрали аудиоустройство в Microsoft Teams
Если вы выбрали неправильное аудиоустройство в Microsoft Teams вы не сможете использовать его во время звонка. Вы можете проверить это в настройках Teams. Шаги для этого перечислены ниже:
Откройте Microsoft Teams. Нажмите на три горизонтальные точки рядом со значком своего профиля и выберите Настройки. Выберите категорию Устройства слева. Выберите правильное аудиоустройство.
2] Проверьте и настройте параметры конфиденциальности в Windows
Если микрофон вашей гарнитуры не работает с Microsoft Teams, проверьте, предоставили ли вы Teams разрешение на доступ к микрофону гарнитуры или нет. Следующие инструкции помогут пользователям Windows 11 и Windows 10:
Windows 11
Нажмите Клавиши Win + I для запуска приложения Настройки. Выберите категорию Конфиденциальность и безопасность слева. Прокрутите вниз и нажмите >Вкладка «Микрофон». Включите кнопку рядом с пунктом Разрешить приложениям доступ к вашему микрофону. Теперь прокрутите вниз и включите кнопку рядом с пунктом Microsoft Teams.
Windows 10
Откройте приложение Windows 10 Настройки. Перейдите в раздел «Конфиденциальность > Микрофон». Включите кнопку в разделе Разрешить приложениям доступ к вашему микрофону. wn и проверьте, указаны ли Microsoft Teams в списке разрешенных приложений. Если да, включите переключатель рядом с ним.
3] Отключите перечислитель Bluetooth LE в диспетчере устройств
Этот метод сработал для многих пользователей, возможно, он сработает и для вас. Bluetooth Enumerator отвечает за установление соединения между вашей системой и вашими Bluetooth-устройствами. Без перечислителя Bluetooth ваши устройства Bluetooth не будут подключаться к вашему ПК. Если вы откроете узел Bluetooth в диспетчере устройств, вы увидите два перечислителя Bluetooth, а именно перечислитель Bluetooth и перечислитель Bluetooth LE. Bluetooth LE Enumerator требуется для устройств, использующих Bluetooth Low Energy. Если вы отключите его, вы не сможете использовать устройства, для которых требуется Bluetooth с низким энергопотреблением.
Чтобы отключить Bluetooth LE Enumerator, выполните следующие действия:
Нажмите клавиши Win + X и выберите Диспетчер устройств. Разверните узел Bluetooth..Щелкните правой кнопкой мыши Microsoft Bluetooth LE Enumerator и выберите Отключить устройство.
Если это не решит вашу проблему, вы можете снова включить его и попробовать следующее решение..
4] Выберите внутренний микрофон вашего ноутбука в настройках Teams
Для некоторых пользователей проблема решалась, когда они выбирали внутренний микрофон своей системы в Teams вместо микрофона гарнитуры. Вы также можете попробовать этот метод и посмотреть, решит ли он вашу проблему. Для этого выполните следующие действия:
Откройте Microsoft Teams.Откройте его Настройки. Выберите Устройства слева. Теперь вместо этого выберите внутренний микрофон вашей системы. микрофона гарнитуры.
5] Измените частоту Wi-Fi
Bluetooth работает на частоте 2,4 ГГц. частота и сигналы Wi-Fi могут работать на разных частотах. Возможно, частота вашего сигнала Wi-Fi мешает частоте Bluetooth. В таком случае изменение частоты Wi-Fi с 2,4 ГГц на 5 ГГц может решить проблему. Однако некоторые пользователи также сообщают, что частота 5 ГГц мешает работе Bluetooth, и они смогли решить проблему, переключив частоту Wi-Fi с 5 ГГц на 2,4 ГГц. Вы можете попробовать переключиться между этими двумя частотами и посмотреть, какая из них решит вашу проблему.
6] Отключение телефонии без помощи рук
Другое эффективное решение, позволяющее избавиться от этой проблемы, — отключить телефонию без помощи рук. для вашей Bluetooth-гарнитуры. Шаги для этого перечислены ниже:
Нажмите клавиши Win + R. Откроется командное окно Выполнить. Введите Панель управления. Когда панель управления откроется, выберите Крупные значки в разделе Просмотр по . Теперь выберите Устройства и принтеры. Щелкните правой кнопкой мыши Bluetooth-гарнитуру и выберите Свойства. Перейдите на вкладку «Службы» и снимите флажок Handsfree Telephony. флажок. Нажмите «Применить», а затем «ОК».
7] Обновите драйвер Bluetooth вашего ноутбука
Если проблема не устранена, возможно, проблема связана с драйвером Bluetooth вашей системы. Для подобных проблем существует простое решение. Обновите драйвер Bluetooth вашей системы.
Для обновления драйвера Bluetooth вашей системы вы можете использовать любой из следующих способов:
Вы можете загрузить драйвер Bluetooth с веб-сайта поставщика вашего ноутбука. Вы можете использовать функцию дополнительных обновлений Windows для установки последней версии доступных драйверов. Вы можете обновить драйвер Bluetooth из диспетчера устройств. Для этого выполните следующие действия: Откройте Диспетчер устройств. Разверните узел Bluetooth. Щелкните правой кнопкой мыши драйвер Bluetooth вашей системы и выберите Обновить драйвер. Теперь выберите Параметр Автоматический поиск драйверов.
8] Используйте веб-версию Teams
Если вы постоянно сталкиваетесь с одной и той же проблемой с настольным приложением Microsoft Teams, вы можете использовать его веб-версии.
Читать: общий доступ к видео отключен администратором в Microsoft Teams.
9] Проверьте список разрешенных устройств для Microsoft Teams
На сайте Microsoft есть список одобренных гарнитур Bluetooth. Эти устройства сертифицированы Microsoft и подходят для любого пользователя. Если, несмотря на перечисленные выше решения, вы по-прежнему не можете использовать гарнитуру Bluetooth с Microsoft Teams во время вызова, вы можете использовать любое из этих устройств.
Список доступен на microsoft.com.
Как нужно ли заставить наушники Bluetooth работать с Teams?
Если ваши наушники Bluetooth не работают с Microsoft Teams, проверьте, разрешили ли вы Teams доступ к вашим наушникам или нет. Вы можете проверить это в настройках конфиденциальности вашего устройства с Windows 11/10. В дополнение к этому есть несколько причин, по которым ваши наушники Bluetooth не работают с Teams. Вы также можете попробовать другие способы исправления, например отключить телефонную связь без помощи рук для наушников Bluetooth, изменить частоту Wi-Fi и т. д.
Какие наушники Bluetooth работают с Microsoft Teams?
Если вы ищете, какие наушники Bluetooth работают с Microsoft Teams, вы можете проверить список одобренных наушников Bluetooth. Эти гарнитуры сертифицированы Microsoft. Следовательно, они являются наиболее подходящими устройствами для использования с Microsoft Teams.
Надеюсь, это поможет.
Читать далее: кнопка «Присоединиться к Microsoft Teams» отсутствует или нет работает.