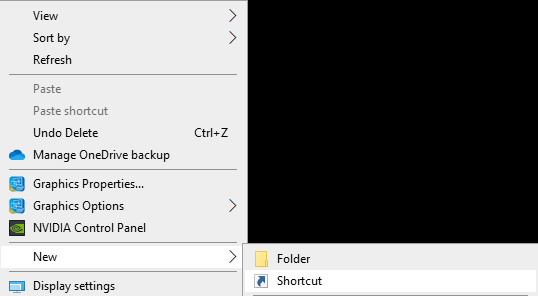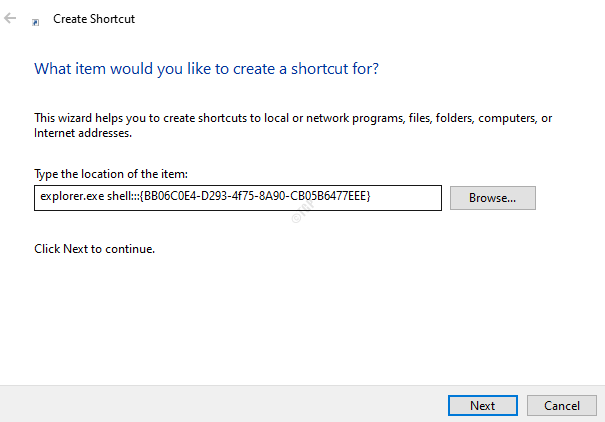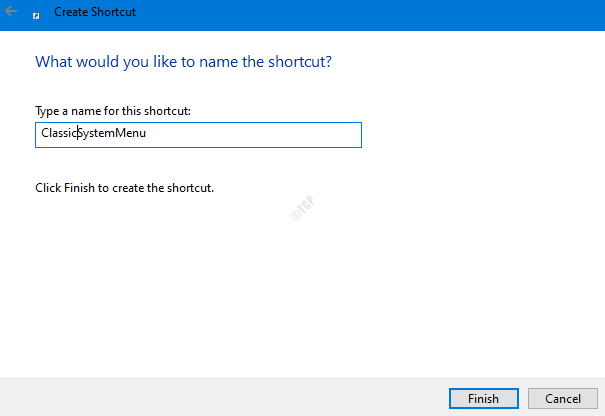Обычно, когда мы хотим просмотреть любую основную информацию о компьютере, мы открываем системное меню с панели управления. В обновлении за октябрь 2020 г. (также известном как обновление 20H2 или v2009) мы видим, что этот вид системного окна больше не отображается.
Вид классического системного меню показан ниже. После обновления за октябрь 2020 года мы не видим это окно, когда открываем Системные настройки из Панели управления.
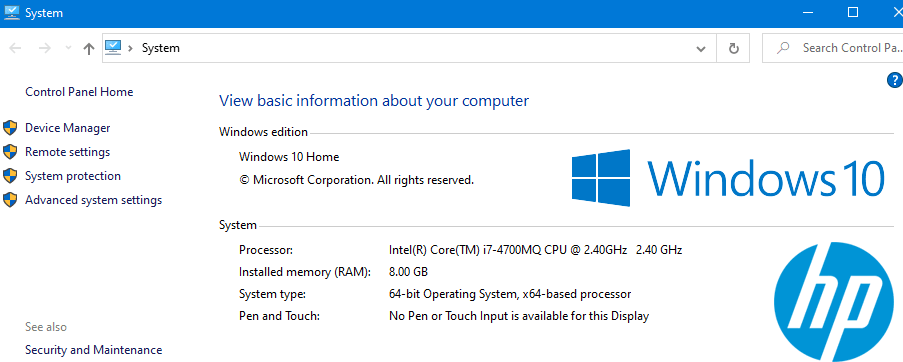
Причина удаления системного меню с панели управления заключается в том, что Microsoft переносит некоторые функции с панели управления на параметры. Для просмотра информации, представленной в этом системном окне, можно использовать любую из следующих альтернатив
Способ 1. Из приложения”Настройки”
ПРИМЕЧАНИЕ. Этот метод является альтернативой просмотру содержимого. С помощью этого метода можно найти всю информацию, которая отображается в системном меню. Но в разных местах. Если вы хотите получить классический вид окна системы, попробуйте следующие методы, перечисленные ниже.
Шаг 1. Откройте окно запуска ( Windows + R )
Шаг 2. Введите ms-settings: about и нажмите Enter.
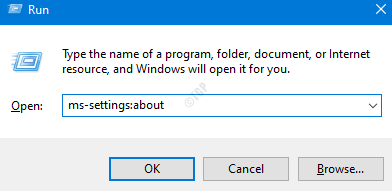
Шаг 3. Большую часть информации можно найти на самой главной странице, как показано ниже
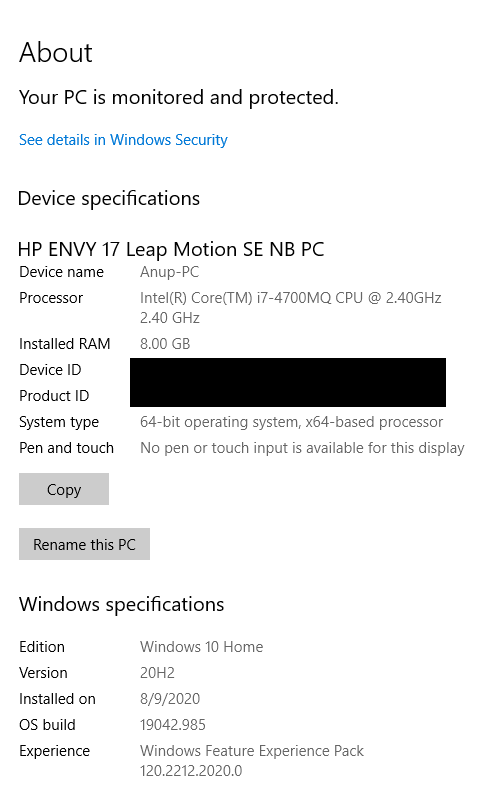
Шаг 4. Чтобы получить дополнительную информацию, нажмите Расширенные настройки системы , как показано ниже
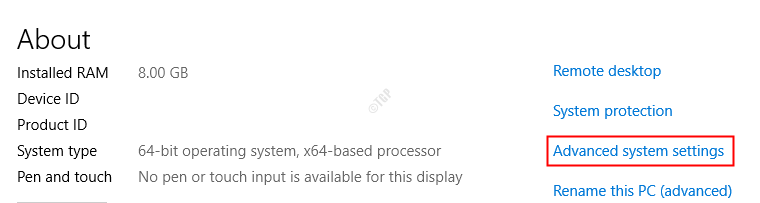
Шаг 5. В окне «Свойства системы» щелкните нужную вкладку («Имя компьютера», «Оборудование», «Дополнительно» и т. д.), чтобы найти необходимую информацию.

Если вы считаете, что этот метод требует много времени, ознакомьтесь с приведенными ниже методами.
Метод 2: из команды”Выполнить”
Шаг 1. Откройте окно”Выполнить”. Одновременное нажатие клавиш Windows и R
Шаг 2. Введите команду ниже и нажмите Enter, откроется системное меню.
Оболочка explorer.exe::: {BB06C0E4-D293-4f75-8A90-CB05B6477EEE}

Способ 3. Из проводника
Шаг 1. Одновременно нажмите клавиши Windows + E и откройте проводник Windows
.
Шаг 2. В адресной строке вверху введите команду ниже и нажмите Enter
Шаг 1. Откройте диалоговое окно”Выполнить” Шаг 2. Введите cmd и нажмите Enter Шаг 3. В окне командной строки просто введите команду ниже и нажмите Enter. Если вам нужно часто открывать представление системного меню, лучше создать ярлык для быстрого доступа. Шаг 1. Щелкните правой кнопкой мыши в любом месте пустой области на рабочем столе Шаг 2. Выберите Создать , а затем выберите Быстрый доступ
. Шаг 3. В окне Создать ярлык в разделе Введите местоположение элемента введите команду ниже и нажмите Enter Шаг 4. В разделе Введите имя для этого ярлыка введите подходящее имя и нажмите кнопку Готово . Шаг 5. Теперь дважды щелкните ярлык, чтобы открыть системное меню. Вот и все. Надеемся, эта статья была информативной. Спасибо за чтение. explorer.exe shell::: {BB06C0E4-D293-4f75-8A90-CB05B6477EEE}
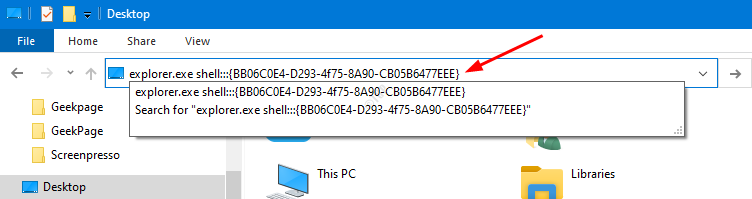
Метод 4. Из командной строки
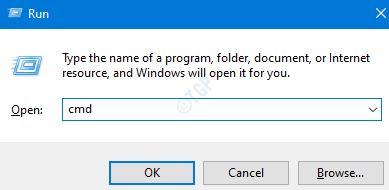
Оболочка explorer.exe::: {BB06C0E4-D293-4f75-8A90-CB05B6477EEE}

Метод 5. Создайте ярлык для быстрого доступа