Zoom-это приложение для видеоконференцсвязи, которое стало популярным в последнее время из-за роста числа виртуальных встреч и сценария работы из дома. Однако многие пользователи сообщают об ошибке « Невозможно подключиться: код ошибки 5003 » при попытке подключиться к Zoom. По-видимому, эта ошибка появляется только в настольном приложении Zoom и отлично работает на мобильной платформе.
Кажется, ошибка возникает из-за проблемы с сетевым подключением, поэтому не удается подключить вашу сеть к серверы Zoom. В сообщении об ошибке говорится: « Невозможно подключиться || Убедитесь, что вы подключены к Интернету и ваше подключение к Zoom не заблокировано брандмауэром или прокси-сервером (код ошибки: 5003) “.
Несколько факторов, которые могут повлиять на сеть в вашей системе есть, если сторонний антивирус мешает работе программ в вашей системе или если сетевые настройки препятствуют подключению. Таким образом, вызывая ошибку. При перезапуске вашей системы/WiFi-роутера/приложения Zoom или отключении стороннего антивируса или VPN-соединения проблема иногда может решаться и вы снова подключаетесь к серверам Zoom, но в большинстве случаев это не так. Следовательно, мы нашли несколько способов, которые могут помочь вам исправить ошибку Zoom не удается подключиться, код ошибки 5003.
Метод 1. Перезапустите приложение Zoom
В первую очередь нужно попробовать перезагрузить приложение масштабирования, которое помогает очистить всю дополнительную накопленную память. Это не только поможет вам решить проблему Невозможно подключиться: код ошибки 5003 , но также ускорит подключение и сделает ваши онлайн-встречи без задержек.
Для этого необходимо полностью закрыть Zoom, а затем подождать пару секунд, прежде чем запускать приложение. Однако приложение не будет полностью закрыто простым щелчком значка закрытия (X) в окне. Чтобы полностью выйти из приложения, следуйте приведенным ниже инструкциям:
Шаг 1. Перейдите на панель задач и нажмите стрелку вверх, чтобы открыть панель задач.
Шаг 2. На панели задач щелкните правой кнопкой мыши значок Масштаб (синяя камера) и выберите Выход .
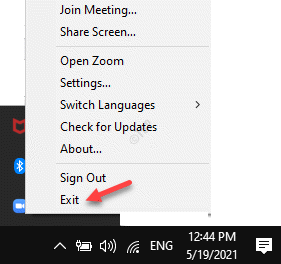
Кроме того, вы также можете полностью выключить его с помощью диспетчера задач . Вот как:
Шаг 1. Щелкните правой кнопкой мыши панель задач и выберите Диспетчер задач .

Шаг 2. В окне Диспетчер задач на вкладке Процессы перейдите в Процессы Windows и проверьте, работает ли приложение Zoom .
Если он все еще работает, щелкните правой кнопкой мыши приложение Zoom Meetings и выберите Завершить задачу .

Это приведет к полному закрытию приложения. Затем вы можете попробовать повторно подключиться к собранию Zoom и посмотреть, устранена ли проблема.
Метод 2. Проверьте статус серверов Zoom
Часто вы можете увидеть ошибку « Невозможно подключиться: код ошибки 5003 », если серверы Zoom не работают. Это могло произойти из-за неожиданного увеличения трафика или из-за технических сбоев на их стороне. Это когда вы можете столкнуться с проблемами сети, которые мешают вам присутствовать на собраниях Zoom. В таком случае рекомендуется проверить состояние серверов Zoom. Посмотрим, как:
Шаг 1. Запустите браузер и перейдите по ссылке ниже, чтобы проверить состояние серверов Zoom :
Здесь вы можете проверить текущий статус всех служб Zoom по отдельности.
Шаг 2. Если отображается Все системы работают , это означает, что состояние сервера Масштаб в порядке.
Но, если здесь проявляется какая-либо проблема, рекомендуется подождать, пока серверы не будут готовы к работе.

После того, как серверы будут восстановлены, попробуйте снова подключиться к Zoom Meet.
Метод 3. Сбросьте настройки сетевого адаптера
Иногда простой сброс сетевого адаптера может помочь решить проблему с подключением к сети, а значит, решить проблему с невозможностью подключения Zoom. Выполните следующие шаги:
Шаг 1. Щелкните правой кнопкой мыши Пуск и выберите Выполнить , чтобы открыть окно Выполнить команду .
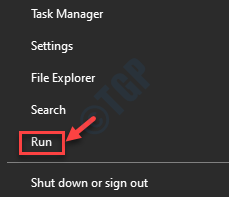
Шаг 2. В поле поиска Выполнить команду введите cmd и нажмите Ctrl + Shift + Enter горячие клавиши, чтобы открыть окно Командная строка в режиме с повышенными привилегиями.
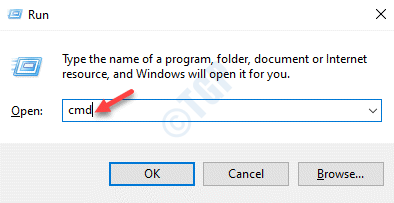
Шаг 3. В окне Командная строка ( admin ) выполните приведенную ниже команду и нажмите Enter .:
ipconfig/flushdns
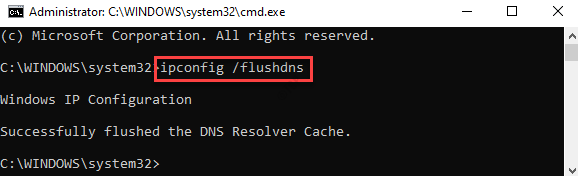
Шаг 3. Теперь запустите приведенную ниже команду в том же окне Командная строка и нажмите Enter :
сброс netsh winsock
После этого выйдите из командной строки и перезагрузите компьютер.
Теперь вы можете попытаться подключиться к собранию Zoom , и вам больше не потребуется Код ошибки 5003 .
Метод 4. Переход на другой DNS-сервер
Переход на другой DNS-сервер может помочь повысить скорость сети и, таким образом, помочь вам без проблем подключаться к собраниям Zoom. Вот как перейти на другой DNS-сервер.
Шаг 1. Одновременно нажмите клавиши Win + R на клавиатуре, чтобы открыть окно Выполнить команду .
Шаг 2: в поле поиска введите ncpa.cpl и нажмите Enter , чтобы открыть Сетевые подключения окно.

Шаг 3. В окне Сетевые подключения щелкните правой кнопкой мыши активное подключение WiFi и выберите Свойства .
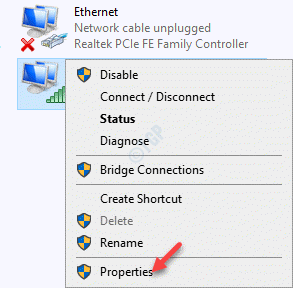
Шаг 4. В окне Свойства WiFi на вкладке Сеть перейдите в раздел Это соединение использует следующее поле элементов.
Теперь выберите Протокол Интернета версии 4 (TCP/IP4) и нажмите кнопку Свойства ниже.
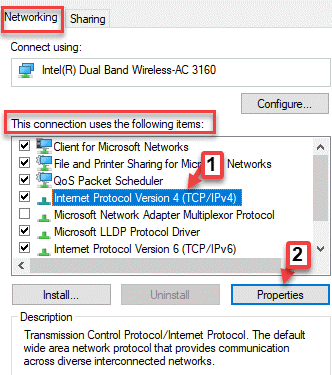
Шаг 5. В диалоговом окне Свойства на вкладке Общие выберите Использовать следующие адреса DNS-серверов .
Теперь введите приведенные ниже цифры в соответствующие поля:
Предпочитаемый DNS-сервер: 1. 1. 1. 1 Альтернативный DNS-сервер: 1. 0. 0. 1
Нажмите ОК , чтобы сохранить изменения и выйти.
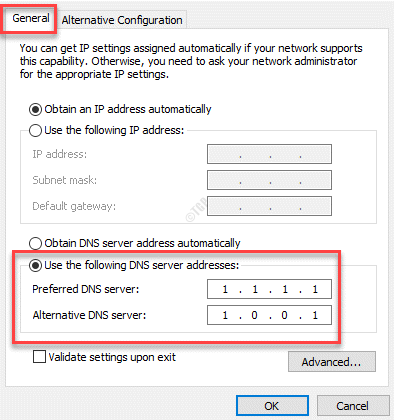
Теперь попробуйте подключиться к Zoom Meet, и ошибка должна быть исправлена.
Метод 5. Добавьте Zoom в качестве надежного сайта в Windows 10
Как и многие другие веб-сайты, Windows 10 может заблокировать даже Zoom, считая его небезопасным. Основная цель-повысить общую безопасность вашей системы Windows 10. Поэтому добавление Zoom в качестве надежного сайта в Windows 10 может помочь решить проблему:
Шаг 1. Щелкните правой кнопкой мыши меню Пуск и выберите Выполнить .
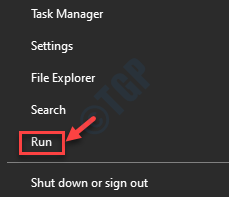
Шаг 2. Откроется окно Выполнить команду .
Здесь введите inetcpl.cpl в поле поиска Выполнить команду и нажмите Enter , чтобы открыть Свойства Интернета окно.

Шаг 3. В диалоговом окне Свойства Интернета перейдите на вкладку Безопасность и выберите Надежные сайты ..
Нажмите кнопку Сайты .
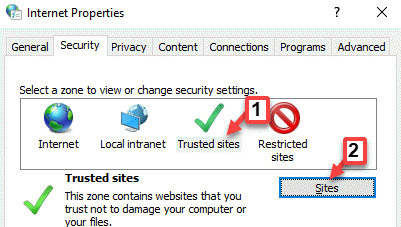
Шаг 4. В окне Надежные сайты в поле Добавить этот веб-сайт в зону введите Масштаб URL-адрес веб-сайта ( Zoom.us ) и нажмите кнопку Добавить рядом с ним.
Нажмите Закрыть , чтобы вернуться в окно Свойства Интернета .
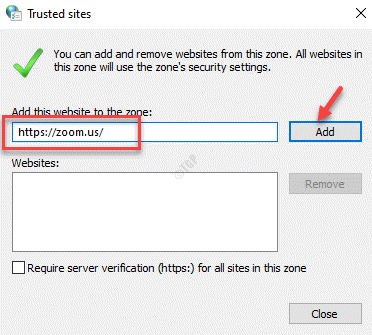
Шаг 5. В окне Свойства Интернета нажмите Применить , а затем ОК , чтобы сохранить изменения и выход.
Теперь посетите веб-сайт или приложение Zoom и попробуйте подключиться к встрече.
Метод 6. Отключите брандмауэр
Хотя стороннее антивирусное программное обеспечение может блокировать приложение или веб-сайт Zoom, считая его потенциальной угрозой, брандмауэр также может делать то же самое. Это может привести к проблемам с сетевым подключением и, таким образом, к генерации кода ошибки Zoom 5003. Это чаще всего происходит, когда настройки брандмауэра настроены неправильно, что приводит к нарушению сетевого подключения. В таких случаях вы можете временно отключить брандмауэр и посмотреть, решит ли он проблему:
Шаг 1. Перейдите в Пуск и введите Защита от вирусов и угроз в строке поиска Windows.

Шаг 2. Нажмите на результат, чтобы открыть страницу Защита от вирусов и угроз в приложении Настройки .
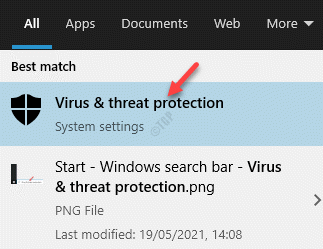
Шаг 3. Теперь перейдите в правую часть панели и в крайнем правом углу нажмите Управление поставщиками в разделе Кто меня защищает? раздел.

Шаг 4. Затем, чтобы изменить настройки Брандмауэра , перейдите в раздел Брандмауэр и выберите Брандмауэр Windows и нажмите кнопку Открыть приложение .
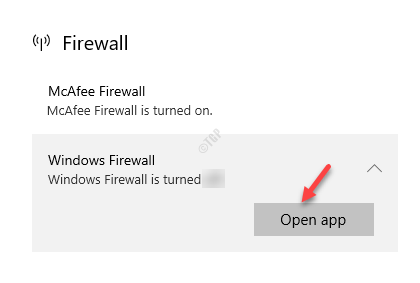
Шаг 5. В следующем окне нажмите Общедоступная сеть (поскольку вы используете общедоступный Wi-Fi).
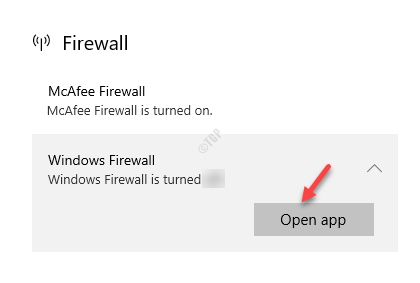
Шаг 6. Теперь выключите переключатель под брандмауэром Windows .
Шаг 7. В появившемся запросе нажмите Да , чтобы подтвердить изменение.
Теперь, когда брандмауэр отключен, вы можете попробовать подключиться к Zoom meet и посмотреть, поможет ли это.
Метод 7. Установите и отключите настройки прокси
Поскольку проблема с сетевым подключением является основной причиной появления сообщения « Невозможно подключиться: код ошибки 5003» , вы можете попробовать отключить настройки прокси. Это связано с тем, что прокси-серверы могут иногда ограничивать серверы Zoom, вызывая ошибку. Поэтому отключение настроек прокси может помочь исправить ошибку. Посмотрим, как:
Шаг 1. Нажмите сочетания клавиш Win + R на клавиатуре, чтобы открыть окно Выполнить команду .
Шаг 2. В поле поиска введите inetcpl.cpl и нажмите Enter , чтобы открыть Свойства Интернета . диалоговое окно.

Шаг 3. В окне Свойства Интернета перейдите на вкладку Подключения и нажмите Настройки локальной сети кнопка ниже.
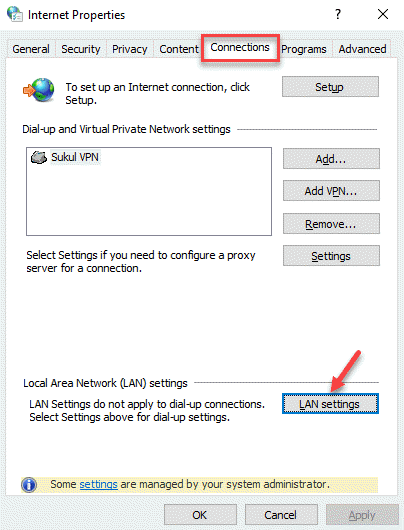
Шаг 4. Теперь в окне Настройки LAN снимите все флажки под Автоматическая конфигурация и Прокси-сервер разделы.
Нажмите OK , чтобы вернуться в окно Свойства Интернета .
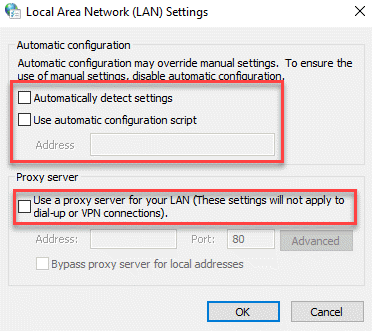
Шаг 5. В окне Свойства Интернета нажмите Применить , а затем ОК , чтобы сохранить изменения и выйти..
Теперь вернитесь в приложение Zoom и попробуйте подключиться к сеансу встречи.
Метод 8. Попробуйте присоединиться к Zoom Room вручную
Большинство пользователей Zoom предпочитают присоединиться к комнате, перейдя по ссылке. Однако Zoom может не разрешать некоторым администраторам использовать комнату через интерактивную ссылку доступа по соображениям безопасности. В таких случаях присоединение к комнате Zoom вручную может помочь вам продолжить виртуальную встречу.
Шаг 1. Откройте приложение Zoom и нажмите Присоединиться .

Шаг 2. В окне Присоединиться к совещанию введите идентификатор совещания и нажмите Присоединиться .
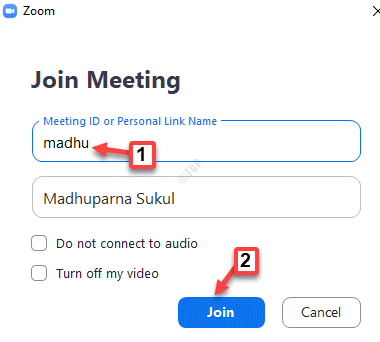
Шаг 3. Затем введите код встречи .
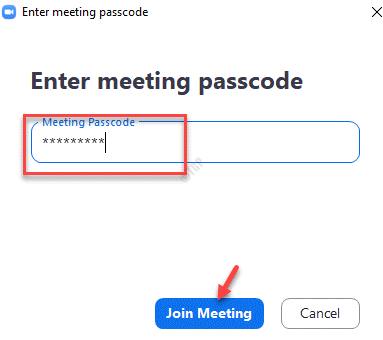
Теперь вы можете подключиться к встрече Zoom .
Кроме того, вы можете подождать 5 минут и присоединиться к комнате Zoom, когда много пользователей пытаются подключиться одновременно. Многие люди, присоединяющиеся одновременно, могут вызвать проблемы с сетью и, таким образом, сгенерировать код ошибки 5003. Поэтому подождите, пока серверы выгрузятся, а затем попробуйте присоединиться снова. Однако, если ни один из вышеперечисленных методов не работает, обратитесь в службу технической поддержки Zoom за дополнительной помощью.
