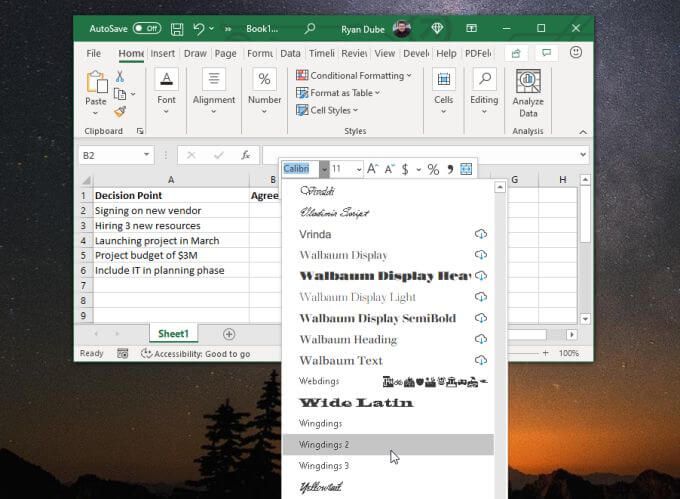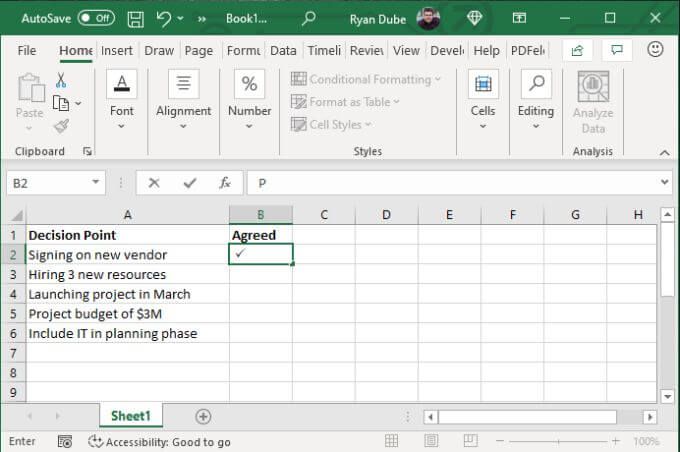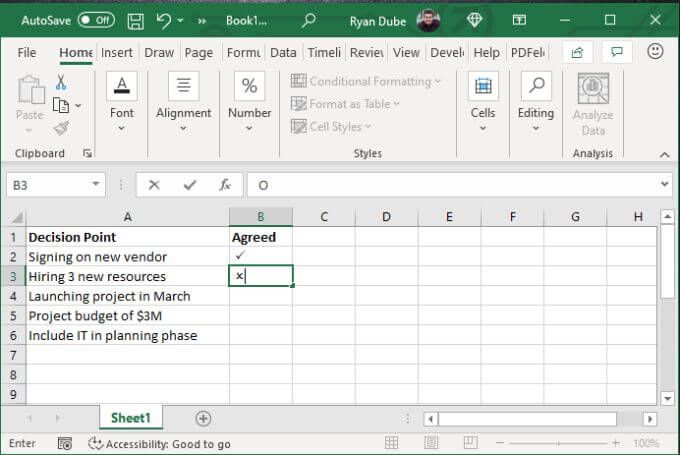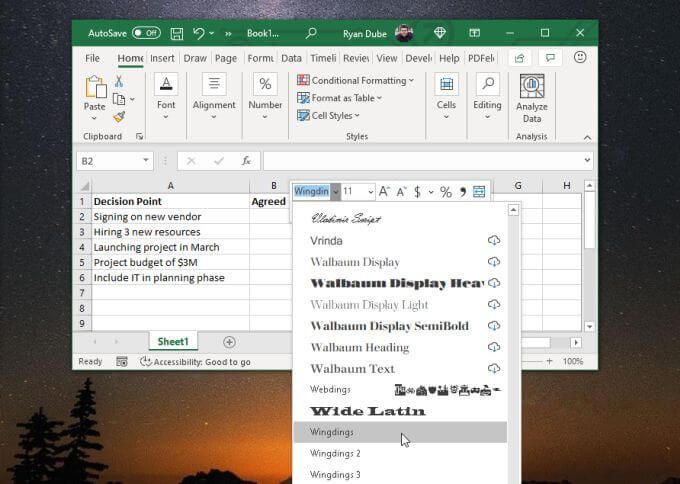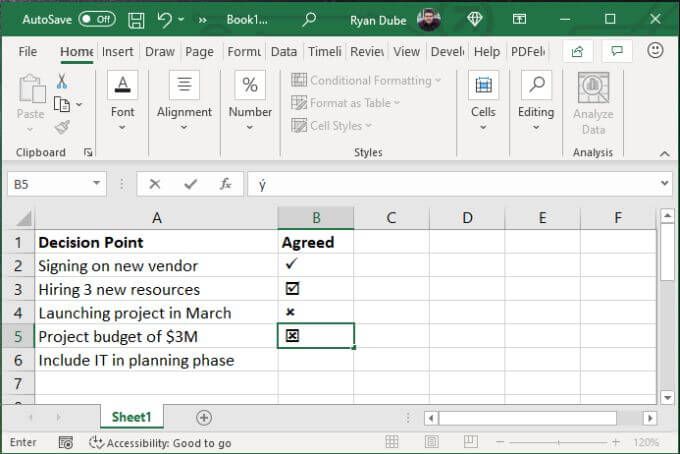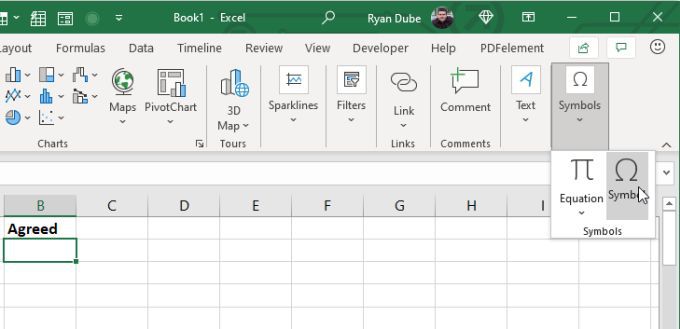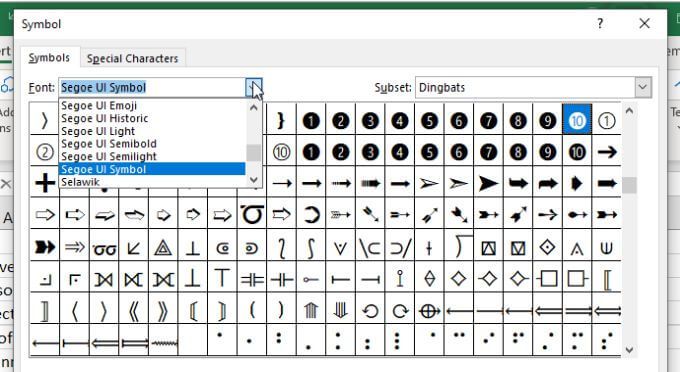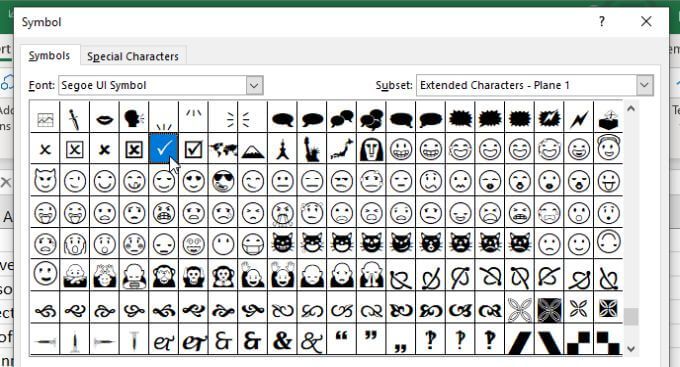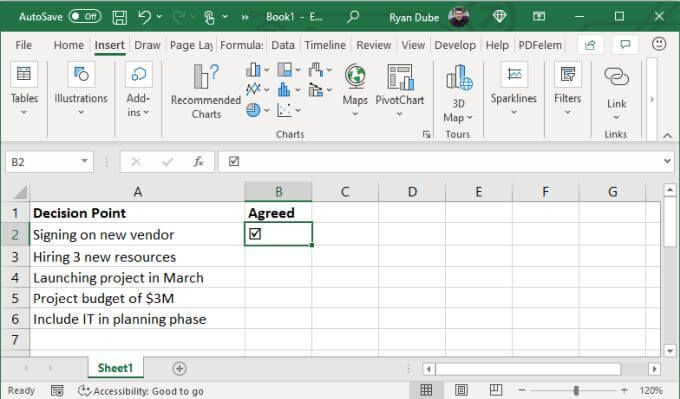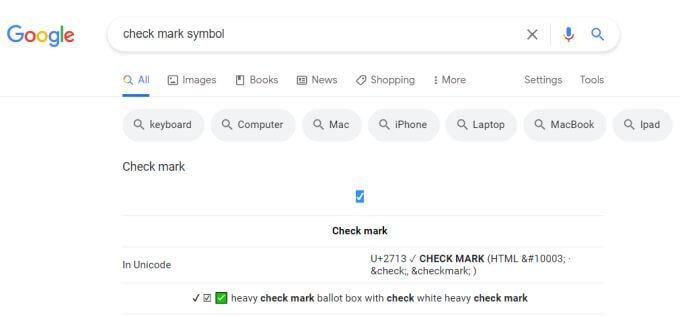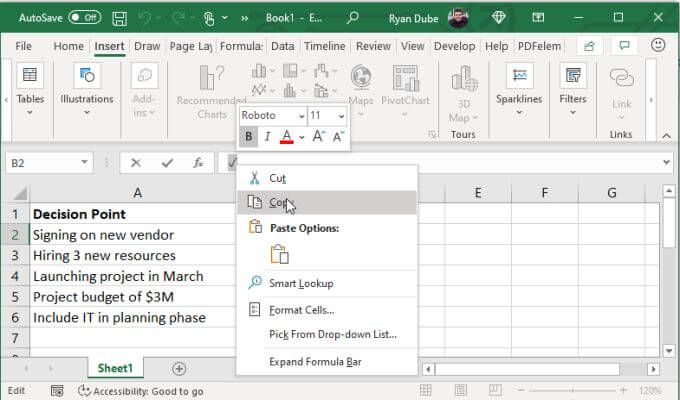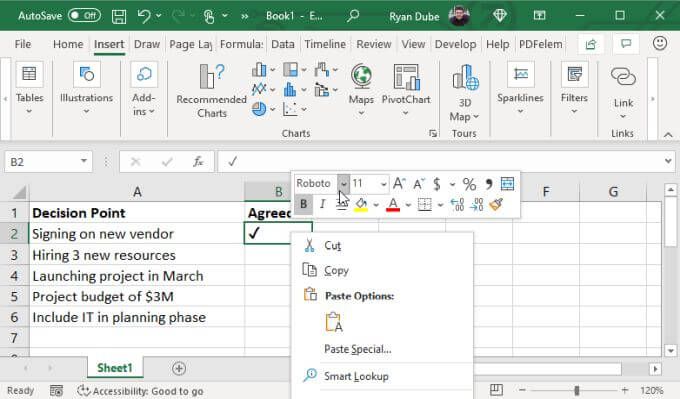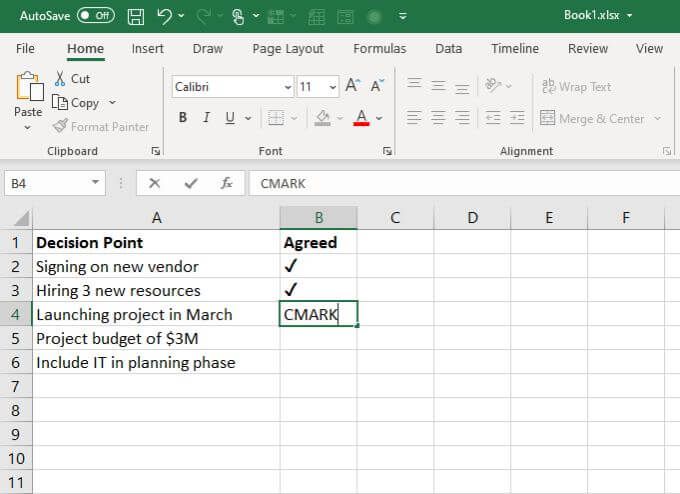Есть много причин, по которым вы можете захотеть использовать галочку в Excel. В некоторых случаях вам может просто понадобиться способ поместить изображение галочки либо в ячейку с другим текстом, либо в ячейку отдельно.
Более интерактивные способы использования флажков в Excel могут заключаться в принятии ввода выбора от пользователя или в качестве автоматического способа указать, что завершенная задача или строка верны.
Независимо от того, как вы собираетесь его использовать, есть способы добавить галочки в электронную таблицу Excel.
Сочетания клавиш для галочки
Если все, что вам нужно, это вставить галочку в ячейку, либо как часть существующего текста, либо отдельно, с помощью сочетаний клавиш самый простой способ поставить галочку в Excel.
Есть два символа Wingdings2, которые хорошо подходят для вставки галочки в Excel. Чтобы использовать их, вам нужно щелкнуть ячейку правой кнопкой мыши и измените стиль шрифта на Wingdings2 .
После форматирования ячейки просто удерживайте клавишу Shift и нажмите P. Сочетание клавиш здесь: Shift + P .
В ячейку будет вставлен символ галочки. Вы также можете вставить это в конец любой строки текста в ячейке.
Другой символ-это противоположность галочки, «x», где вы можете обозначить отрицательный ответ. Удерживая нажатой клавишу Shift, нажмите O. Сочетание клавиш здесь: Shift + O .
В ячейку будет вставлен символ «x».
Для быстрого списка, в который нужно добавить положительный или отрицательный ответ, эти две галочки Excel помогут.
К другим кодам клавиатуры Wingdings2 относятся следующие.
- Shift + R : установите флажок.
- Shift + Q , Shift + S , Shift + T : различные стили «x» внутри рамки.
- Shift + V, Shift + U : различные стили «x» внутри круг
Если вам нужно больше разнообразия, отформатируйте ячейки шрифтом Wingdings .
Это позволяет использовать четыре возможных сочетания клавиш с галочкой.
- ALT 0252 : стандартная галочка.
- ALT 0254 : галочка внутри поля.
- ALT 0251 : стандартный знак «x».
- ALT 0253 : «x» внутри рамки.
Чтобы использовать эти коды клавиатуры, нажмите и удерживайте клавишу ALT , а затем введите четырехзначное число с помощью цифровой клавиатуры .
Как видите, существует множество опций и стилей, которые можно использовать для использования флажков в Excel.
Предпочитаете вместо этого использовать функцию СИМВОЛ? Не проблема. Просто выберите ячейку, в которой вы хотите разместить символ, и введите одну из следующих функций.
- =CHAR (252) : стандартная галочка.
- =CHAR (254) : отметка внутри поля
- =CHAR (251) : стандартный знак «x».
- =CHAR (253) : «x» внутри рамки
Нажмите Enter , и в этой ячейке появится галочка.
Вставить символы галочки
Есть несколько символов галочки, которые вы можете вставить, используя шрифт Segoe UI Symbol. Для этого выберите Вставить в меню и выберите значок Символы на ленте. Затем в раскрывающемся списке выберите Символ .
Откроется окно Символ . Измените раскрывающееся меню Шрифт на Segoe UI Symbol .
Если вы прокрутите список символов для этого шрифта, вы увидите несколько стилей с флажками, разбросанных по нему. В одном разделе есть как галочки, так и метки стиля «x» в одной области.
Однако не стесняйтесь прокручивать, если хотите использовать другой стиль.
Когда вы найдете нужный флажок, просто выберите Вставить , и этот символ будет вставлен непосредственно в ячейку Excel, в которую вы поместили курсор.
Это простой способ поставить галочку в Excel, если вы не можете вспомнить какой-либо из кодов и хотели бы перейти к большему количеству стилей.
Вставьте галочку в Excel
Если вам не нужны хлопоты с кодами или шрифтами, быстрый и простой способ установить галочку в Excel-это скопировать и вставить .
Если вы введете поисковый запрос”галочка”в Google, сначала вы увидите символ галочки в результатах поиска .
Вы можете скопировать этот символ прямо в результаты, выделив его и нажав Ctrl + C . Затем вернитесь в электронную таблицу Excel, выберите ячейку, в которой вы хотите установить флажок, и вставьте ее, нажав Ctrl + V .
Автозамена ключевого слова с помощью галочки
Вы можете забыть обо всех символах или меню, описанных выше, и просто использовать свою особую фразу везде, где хотите поставить галочку.
Например, вы можете создать свой собственный ответ автозамены в Excel, который заменяет ваше ключевое слово (что-то вроде «CMARK») символом галочки.
Для этого поставьте галочку на листе любым из описанных выше способов. Если у вас есть только один на листе, вы можете использовать его как часть автозамены.
1. Выделите ячейку и скопируйте галочку в строке формул.
2. Щелкните ячейку правой кнопкой мыши и проверьте шрифт ячейки. Отметьте это на будущее.
3. Выберите Файл , затем Параметры , затем Проверка и, наконец, Параметры автозамены .
4. В окне автозамены введите слово (например, «CMARK») в поле Заменить . Затем выберите поле С и нажмите Ctrl + V, чтобы вставить символ галочки, который вы скопировали из строки формул Excel ранее.
Выберите Добавить , а затем ОК , чтобы закончить.
Теперь, когда вы вводите «CMARK» и нажимаете Enter , текст автоматически заменяется галочкой.
Это один из самых простых способов поставить галочку в Excel, особенно если вы используете их часто и не хотите запоминать сочетания клавиш, коды или что-либо еще.
Зачем использовать галочки в Excel?
Есть множество причин, по которым вы можете захотеть использовать галочки в Excel. Пытаетесь ли вы отслеживать задачи проекта или заставляете людей заполнять за вас анкету-есть множество вариантов.
Выберите наиболее удобный для вас способ добавления флажков в таблицу.