Видеоконференцсвязь стала новой нормой за последний год, и эта тенденция, вероятно, сохранится. Профессионалы посещают встречи посредством видеоконференцсвязи, в то время как студенты проводят занятия на этих платформах. С тех пор, как эти платформы стали массовыми, они добавляли различные удобные для пользователя функции.
«Живые субтитры» или «Скрытые субтитры» от Zoom-одна из таких функций, которая в некотором роде повысила доступность и расширила охват. Например, если вы не понимаете чей-то акцент или страдаете нарушением слуха. Здесь на помощь приходят «живые субтитры».
Zoom также создает стенограмму всего разговора, когда активирована прямая трансляция. Эти транскрипции пригодятся, если вы пропустили определенную часть разговора и хотите вернуться к нему.
Запросить доступ к прямой транскрипции через форму Google
Zoom автоматически предоставляет субтитры в реальном времени с помощью искусственного интеллекта (AI). Однако сначала вам нужно заполнить форму Google и дождаться, пока Zoom примет вашу запрос. Из-за большого количества запросов им может потребоваться некоторое время, чтобы обработать ваш.
Заполнив форму, проверьте свою почту на предмет подтверждения принятия запроса. После того, как функция станет доступной для вашей учетной записи, перейдите к следующему шагу.
Включение живых субтитров при увеличении
Как только функция станет доступной для вашей учетной записи, вам нужно будет включить ее в настройках учетной записи на веб-сайте Zoom. Это однократный процесс, и после его включения вы можете легко запустить «Live Caption» во время собрания Zoom.
Чтобы включить, перейдите на страницу zoom.us/profile/setting и перейдите в «Встреча (Дополнительно)» на вкладке «Встреча». Найдите параметр «Скрыть субтитры» и нажмите переключатель рядом с ним, чтобы включить эту функцию.
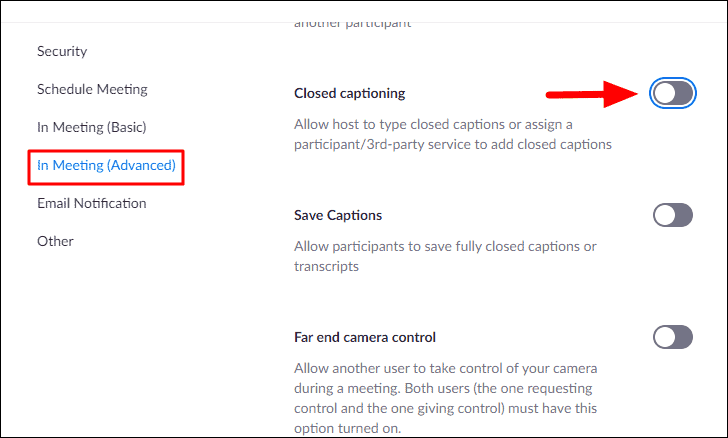
Теперь вы получите запрос с вопросом, хотите ли вы включить его, нажмите «Включить», чтобы подтвердить и продолжить.
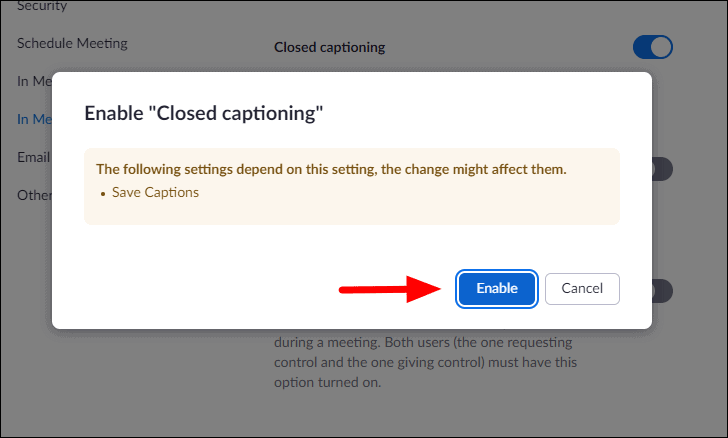
Затем выберите параметр «Включить службу транскрипции в реальном времени для отображения стенограммы на боковой панели собрания» и нажмите «Сохранить» под ним.

Для вашего аккаунта включены функции «Живые субтитры» и «Живая транскрипция». Вы можете организовать встречу и запустить «Живые субтитры» в любое время.
Запуск интерактивных субтитров при увеличении на рабочем столе
Процесс довольно прост, и субтитры в реальном времени могут быть запущены в любое время во время встречи. Хотя, только ведущий может запускать живые субтитры.
Оказавшись на встрече Zoom, вы найдете внизу опцию «Live Transcript», нажмите на нее.
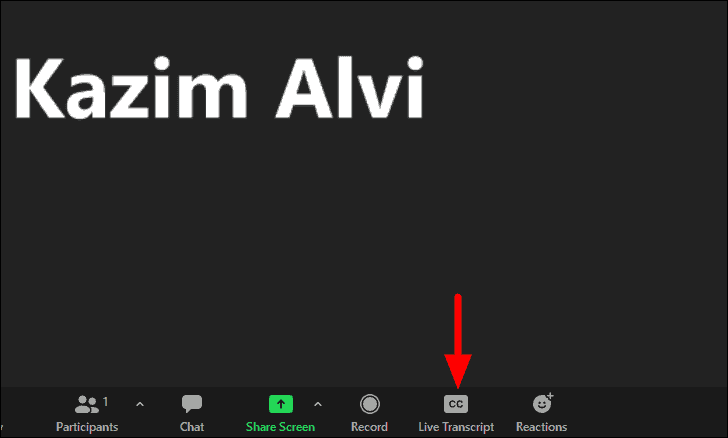
В появившемся окне вы найдете три варианта: либо назначить кого-то для ввода подписей вручную, либо ввести себя, либо включить автоматическую транскрипцию.
Чтобы включить живые субтитры , нажмите «Включить автоматическую транскрипцию» в разделе «Живая стенограмма».
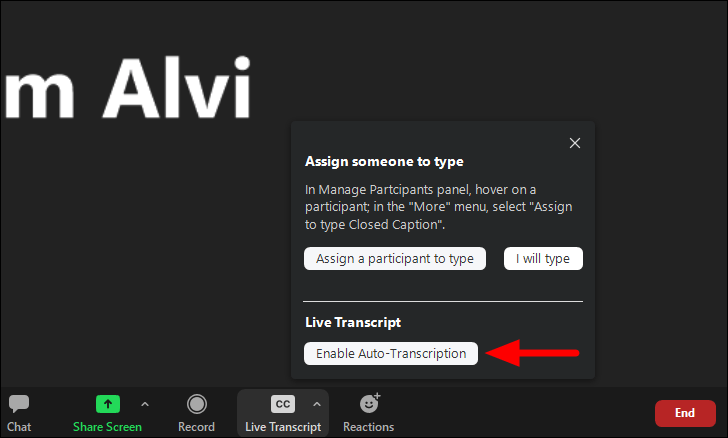
Подписи теперь будут отображаться на экране в режиме реального времени, пока участники говорят.
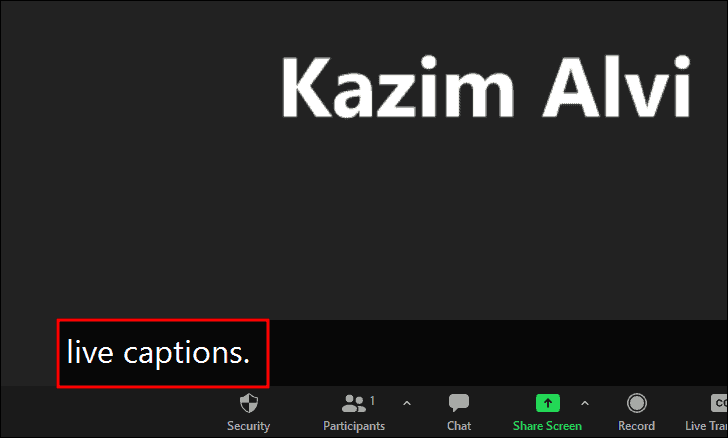
Однако вы можете изменить настройки заголовка/субтитров, возможно, изменить размер шрифта для лучшей читаемости. Для этого нажмите стрелку, которая появляется при наведении курсора на «Live Transcript», и выберите «Subtitle Settings» в меню.
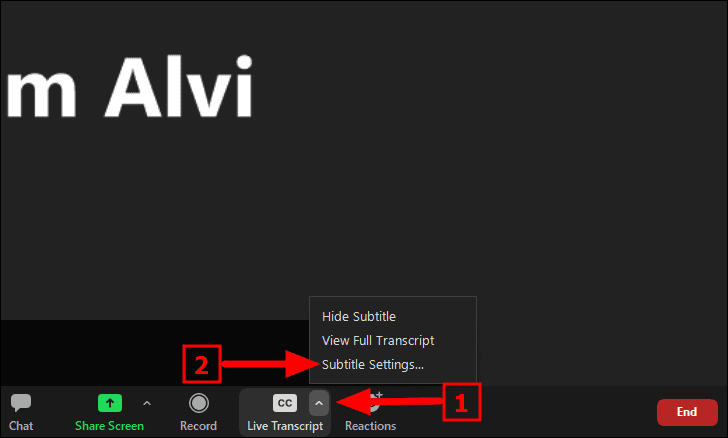
Теперь вы можете перетащить ползунок в любую сторону, чтобы изменить размер шрифта. При перемещении вправо размер увеличивается, а при перемещении ползунка влево-уменьшается. Кроме того, вы получите предварительный просмотр того, как будут выглядеть подписи при разных размерах шрифта.
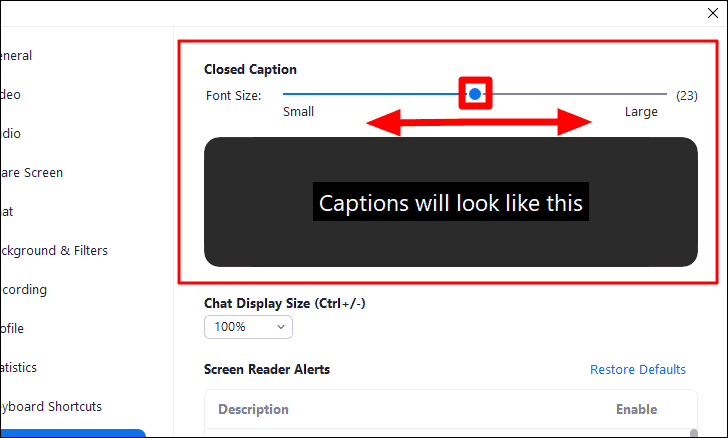
Чтобы просмотреть полную стенограмму, еще раз наведите курсор на «Текущую стенограмму», щелкните стрелку в правом верхнем углу параметра и выберите «Просмотреть полную стенограмму».
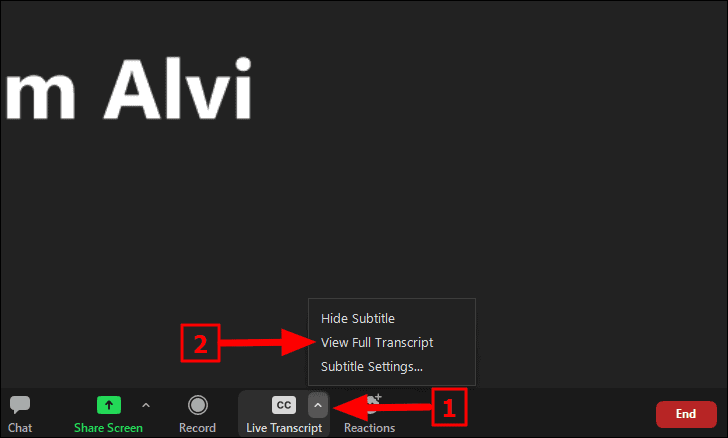
Цепочка, которая произошла после включения субтитров в реальном времени, теперь будет видна в окне «Стенограмма», которое появляется справа.
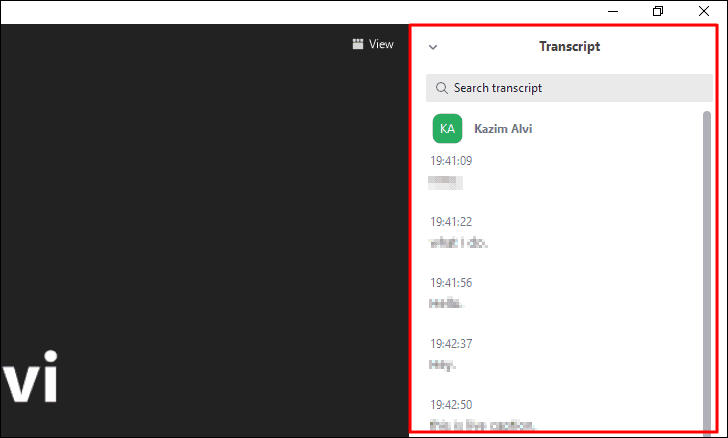
Кроме того, вы можете отключить интерактивные субтитры в любое время во время встречи.
Чтобы отключить живые субтитры в увеличенном масштабе , нажмите на опцию «Live Transcript», а затем выберите «Disable Auto-Transcription» в появившемся поле.
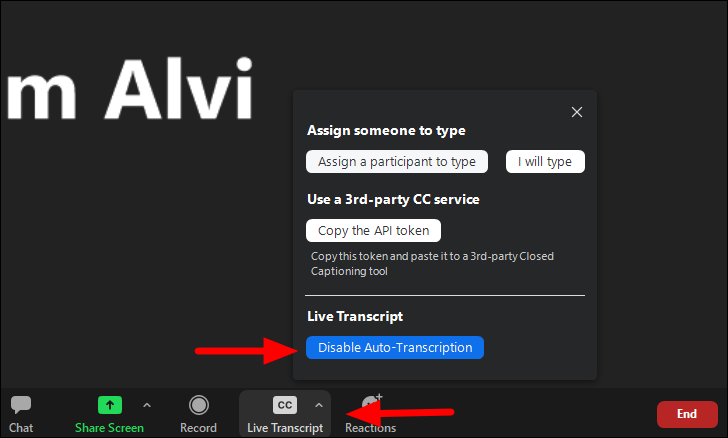
Запуск интерактивных субтитров при увеличении на телефоне
Многие пользователи используют Zoom на своих телефонах из-за простоты доступа. Функция живых субтитров также доступна в мобильном приложении, если ваш запрос был принят и эта функция включена в настройках учетной записи.
На встрече Zoom нажмите на опцию «Еще» в правом нижнем углу.
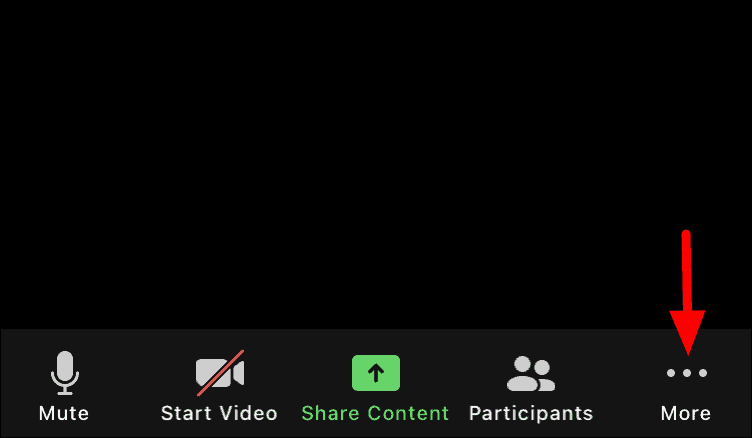
Чтобы включить живые субтитры , нажмите «Включить живую стенограмму» в списке опций в меню.
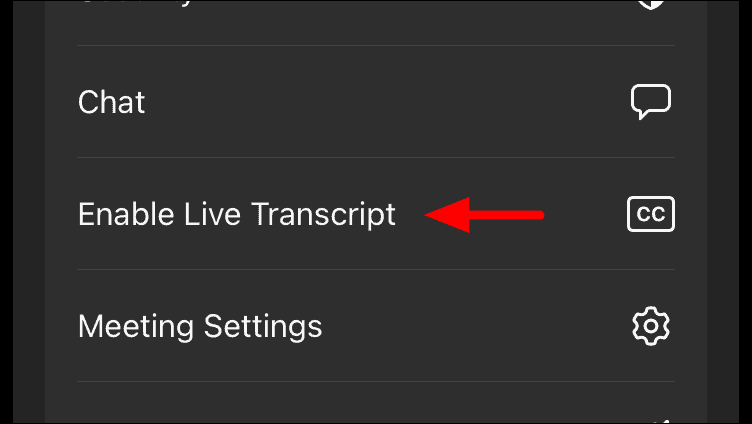
Теперь субтитры в реальном времени будут отображаться на экране прямо над меню внизу.
Чтобы просмотреть полную стенограмму , еще раз нажмите кнопку «Еще».
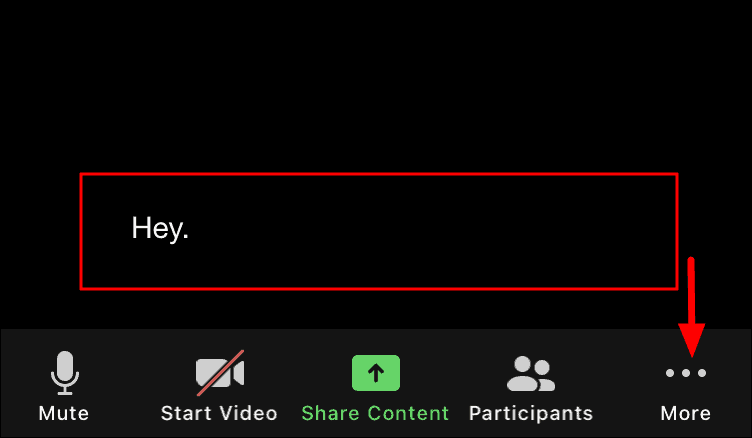
Затем в меню выберите «Просмотреть полную стенограмму».
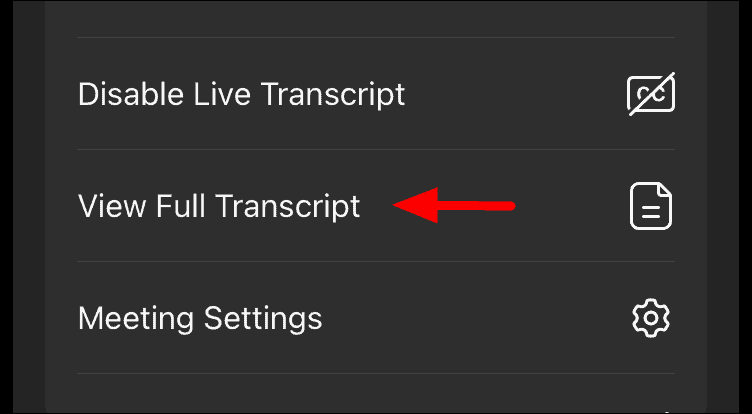
Стенограмма беседы теперь будет отображаться на экране с указанием имени докладчика.
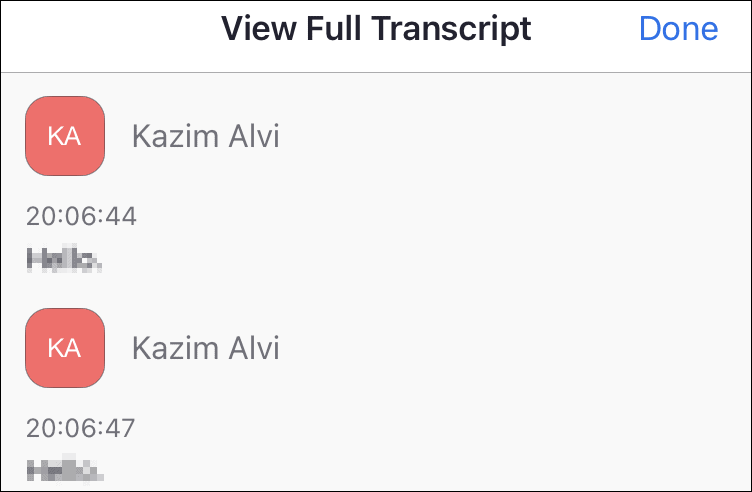
Чтобы отключить живые субтитры , все, что вам нужно сделать, это нажать на значок «Еще», чтобы просмотреть список параметров, а затем выбрать «Отключить живую стенограмму».
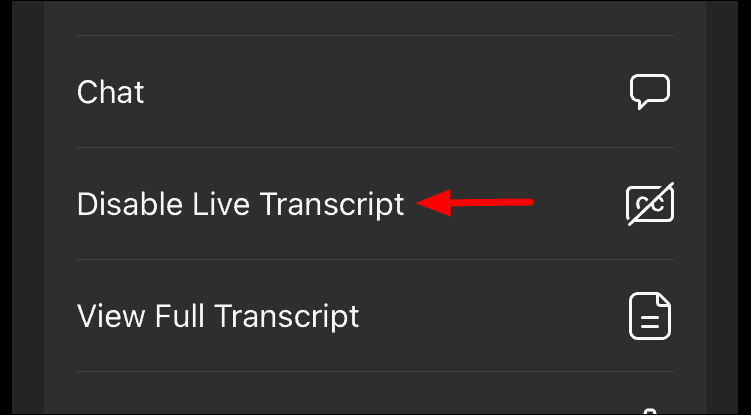
Это все, что нужно знать о «Живых субтитрах» в Zoom. Субтитры в реальном времени в настоящее время поддерживают только «английский» язык. Кроме того, это не совсем эффективно, и при расшифровке могут быть некоторые ошибки.