Если вы работаете на компьютере с Windows 10, вводить пароль каждый раз при включении или выводе из спящего режима может показаться ненужным. Хотя отключение паролей сопряжено с высоким риском, вы можете пойти на это, если вы единственный человек, использующий систему, или доверяете тем, кто ее использует.
Отключение пароля запуска в Windows 10 сэкономит вам время при включении системы. Метод, который мы обсудим ниже, довольно прост и может быть выполнен кем угодно. Убедитесь, что вы следуете инструкциям в том виде, в каком они есть, поскольку в реестр будут внесены изменения, и любой незначительный сбой может привести к серьезным осложнениям.
Отключить пароль при запуске
Чтобы отключить пароль запуска, найдите «Блокнот» в «Меню Пуск» и откройте приложение из результатов поиска.
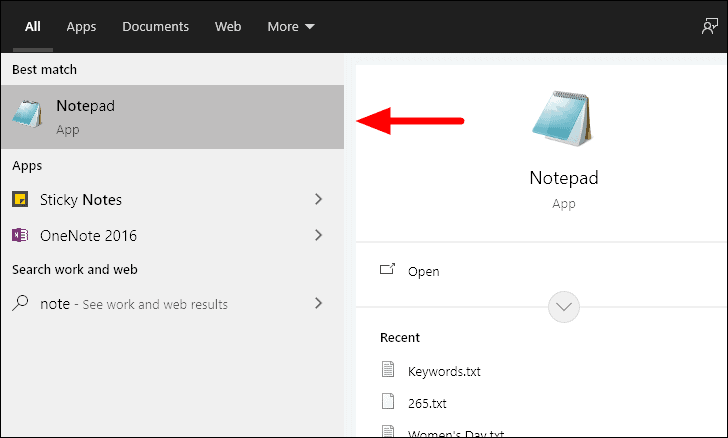
Затем скопируйте и вставьте указанный ниже код в новый файл в Блокноте.
@echo off goto Start --------------------------------------------- Включите или отключите AutoLogon на машинах, где netplwiz больше не работает. 9.12.2020 ФНЛ --------------------------------------------- :Начинать установить Mode= set/p Mode=Установить или удалить AutoLogon (I/R) if/i"% Mode%"==""goto: eof if/i"% Mode%"=="I"перейти к установке if/i"% Mode%"=="R"перейти к Удалить goto Start :Установить set/p PW=Пароль: если"% PW%"==""goto: eof echo Установка AutoLogon для"% UserName%" echo>"% temp% \ AutoLogon.reg"Редактор реестра Windows версии 5.00 эхо. >>"% temp% \ AutoLogon.reg" echo >>"% temp% \ AutoLogon.reg"[HKEY_LOCAL_MACHINE \ SOFTWARE \ Microsoft \ Windows NT \ CurrentVersion \ Winlogon] echo >>"% temp% \ AutoLogon.reg""DefaultUserName"="% UserName%" echo >>"% temp% \ AutoLogon.reg""DefaultPassword"="% PW%" echo >>"% temp% \ AutoLogon.reg""AutoAdminLogon"="1" "% temp% \ AutoLogon.reg" goto: eof :Удалять echo Удаление AutoLogon echo>"% temp% \ AutoLogon.reg"Редактор реестра Windows версии 5.00 эхо. >>"% temp% \ AutoLogon.reg" echo >>"% temp% \ AutoLogon.reg"[HKEY_LOCAL_MACHINE \ SOFTWARE \ Microsoft \ Windows NT \ CurrentVersion \ Winlogon] echo >>"% temp% \ AutoLogon.reg""DefaultUserName"=- echo >>"% temp% \ AutoLogon.reg""DefaultPassword"=- echo >>"% temp% \ AutoLogon.reg""AutoAdminLogon"="0" "% temp% \ AutoLogon.reg"
Вставив код, нажмите меню «Файл» в левом верхнем углу и выберите «Сохранить» в раскрывающемся меню.
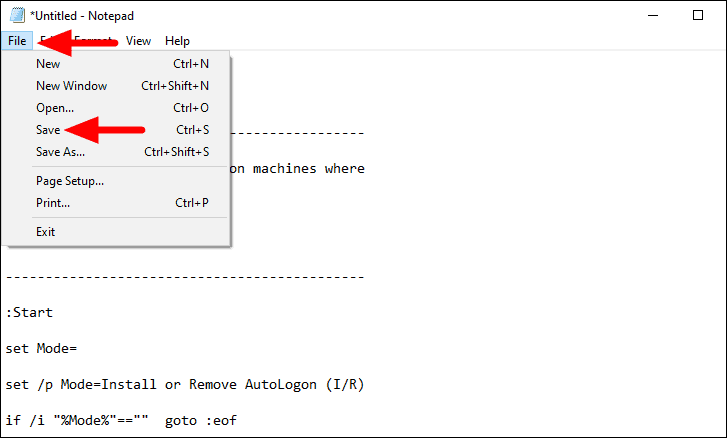
Теперь введите имя файла как «AutoLogon.bat», где «.bat»-это расширение файла для «пакетных» файлов, и нажмите «Сохранить» внизу.
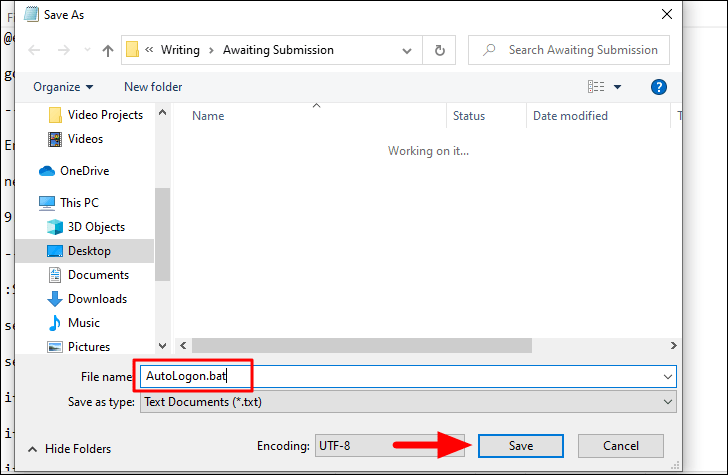
Теперь запустите созданный ранее файл, дважды щелкнув по нему.
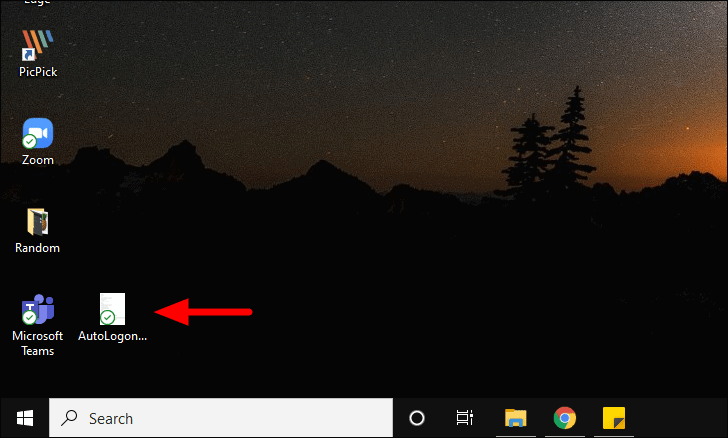
Запустится «Командная строка», и на экране отобразится запрос Установить или удалить автоматический вход (I/R) . Введите I и нажмите ENTER . Теперь вам будет предложено ввести пароль для вашей системы. Введите пароль и снова нажмите ENTER . Нажмите «Да» во всплывающем окне.
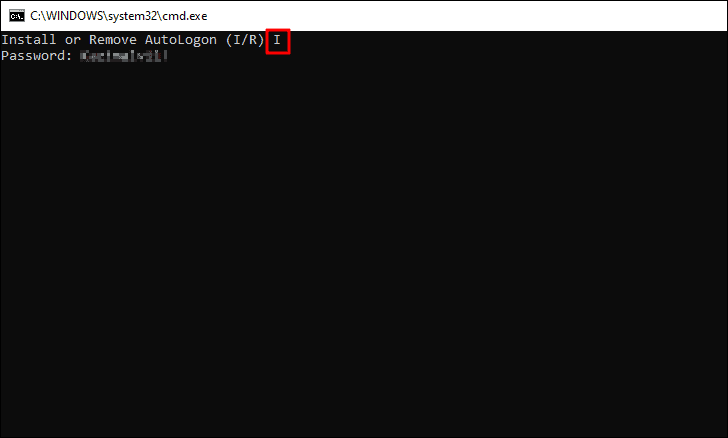
Теперь вы получите предупреждение от «Редактора реестра». Нажмите «Да», чтобы продолжить.
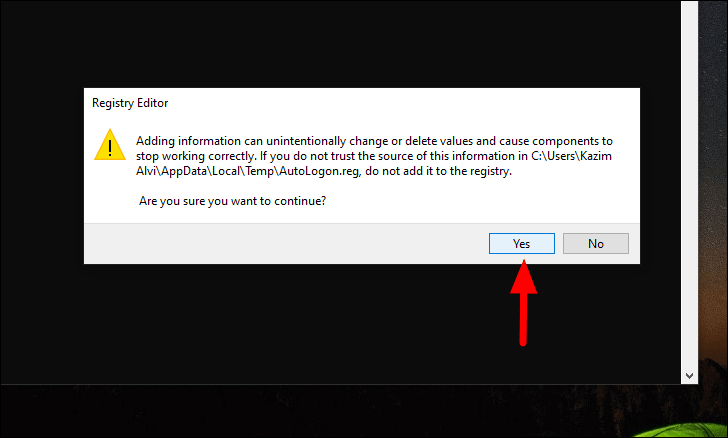
После того, как изменения вступят в силу и пароль запуска отключен, вы получите сообщение о том, что значения, содержащиеся в файле, были добавлены в «Реестр». Нажмите «ОК», чтобы закрыть окно, и окно командной строки закроется автоматически.

Повторно включить пароль запуска
Если вы когда-нибудь захотите повторно активировать пароль запуска, этот процесс будет еще быстрее. Запустите файл bat, который мы создали на описанных выше шагах, при появлении запроса введите R и нажмите ENTER .
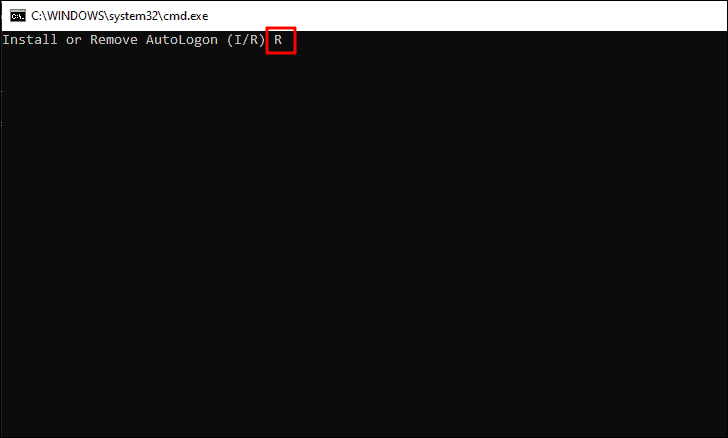
Вам не нужно будет вводить системный пароль при удалении «AutoLogon». Будут отображаться те же запросы, что и раньше, и после этого пароль запуска будет повторно активирован.
Теперь вам не нужно вводить пароль каждый раз при включении или выходе компьютера из спящего режима. Однако это должен быть ваш последний подход, поскольку Windows 10 предлагает несколько удивительных и быстрых вариантов входа при запуске, которые вы можете использовать.