В Excel вы можете перемещать один или несколько столбцов, перетаскивая столбцы с помощью кнопки мыши или используя метод CUT и PASTE.
При организации большой таблицы вы можете неправильно расположить столбцы или изменить порядок данных, чтобы разобраться в наборе данных.
Если вы перемещаете столбцы из одного места в другое, Excel перемещает все, что содержится в ячейках, то есть значения ячеек, форматирование ячеек, формулы/функции и их выходные данные, комментарии и скрытые ячейки. Однако при перемещении ячейки с формулой ссылка на ячейку не будет изменена, и в ячейке будет отображаться ошибка «! REF». Следовательно, вам необходимо настроить эталон вручную.
Есть несколько способов перемещения столбцов в Excel. В этом посте мы рассмотрим два основных метода перемещения столбцов в MS Excel.
Перемещение столбцов в Excel с помощью кнопки мыши
Перетаскивание столбца с помощью указателя мыши-самый простой способ замены/перемещения столбцов в Excel. Это похоже на перетаскивание формулы из одной ячейки в несколько ячеек.
Предположим, у вас есть указанный ниже набор данных и вы хотите переместить столбец «Адрес» в другое место на листе.
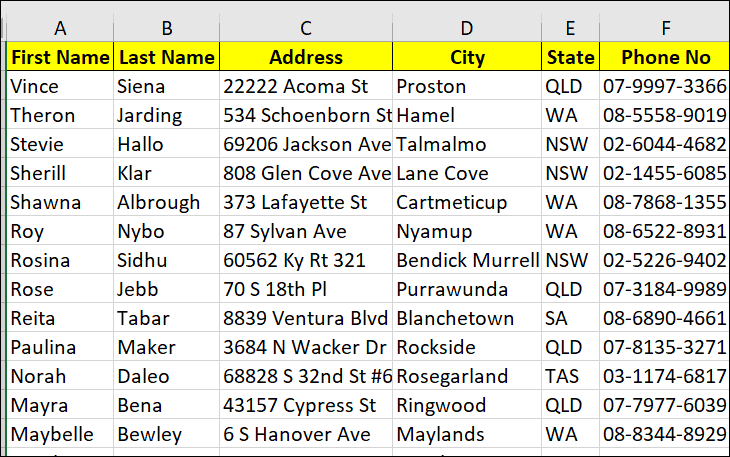
Что вам нужно сделать, это: сначала выбрать столбец (или несколько столбцов), который вы хотите переместить. Выбрав заголовок столбца, вы можете выбрать весь столбец. Затем переместите курсор к краю (границе) столбца, и вы увидите, что указатель мыши изменится на значок 4-сторонней стрелки Shift и перетащите столбец (влево или вправо) с помощью 4-сторонней стрелки в нужное место.
При перетаскивании курсора с 4-сторонней стрелкой вы заметите зеленую жирную линию к краю столбца, указывающую, куда будет перемещен столбец, как показано на снимке экрана ниже. В этом примере мы пытаемся переместить столбец C в столбец E.
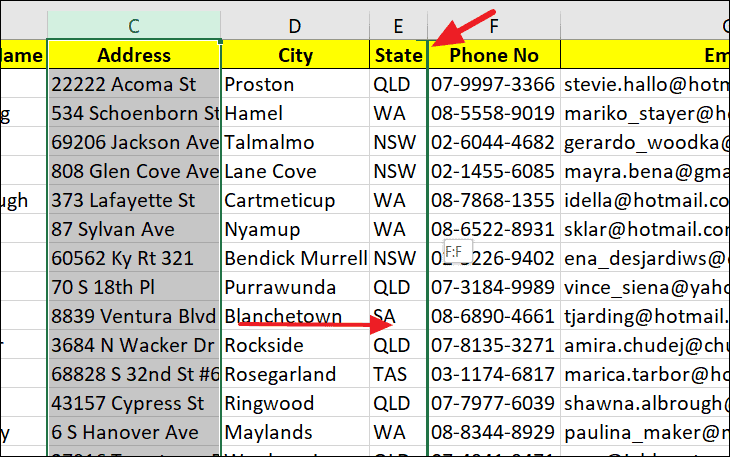
Когда мы отпускаем кнопку мыши и клавишу Shift , столбец перемещается туда. Вы должны удерживать клавишу Shift в течение всего процесса. Если вы отпустите клавишу Shift перед тем, как отпустить левую кнопку мыши, или если вообще не удерживаете клавишу Shift , вы замените содержимое другого столбца вместо перемещения столбец рядом с ним.
Когда вы перетаскиваете столбец (D) без удержания клавиши Shift и отпускаете кнопку мыши, Excel спросит вас, хотите ли вы заменить содержимое другого столбца.
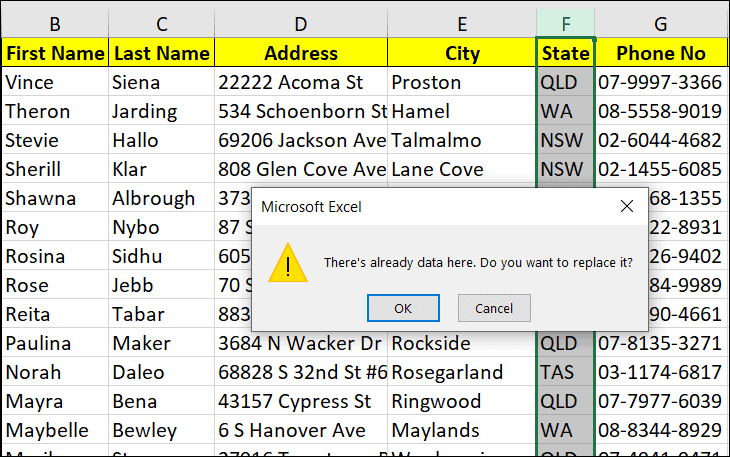
Если вы нажмете «ОК», столбец F будет заменен столбцом D. После этого столбец, в котором находился перемещенный столбец, станет пустым. Выберите пустой столбец, щелкнув заголовок, щелкните правой кнопкой мыши и выберите «Удалить», чтобы удалить пустой столбец.
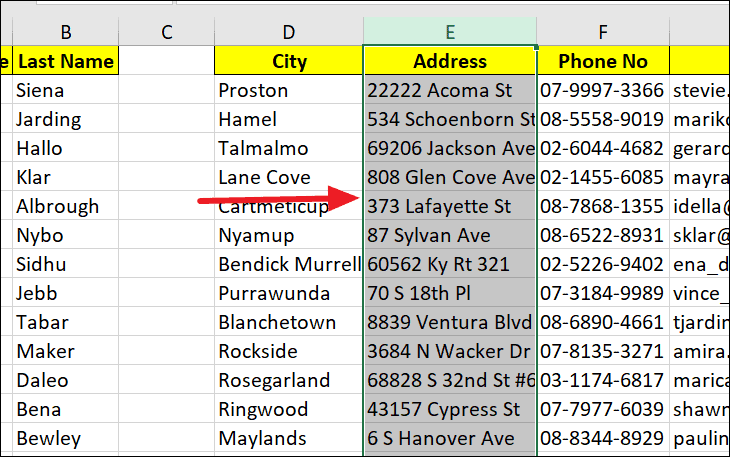
Вы также можете перемещать строки так же, как перемещаете столбцы. Кроме того, чтобы переместить несколько столбцов, вам просто нужно выбрать несколько столбцов вместо одного и перетащить столбцы в то место, где вы хотите их разместить.
Перемещение столбцов с помощью правой кнопки мыши
Другой способ копировать или перемещать столбцы с помощью мыши-использовать кнопку правого щелчка вместо кнопки левой кнопки мыши. Этот метод дает вам больше возможностей для копирования или перемещения столбцов.
Когда вы видите значок 4-сторонней стрелки на краю выделения, используйте правую кнопку мыши для перетаскивания столбца, а не левую кнопку мыши. Отпустив кнопку правой кнопки мыши, вы получите несколько вариантов того, как вы хотите вставить столбец в это положение (как показано ниже).

Если выбрать вариант «Переместить сюда», столбец C заменит содержимое столбца G.
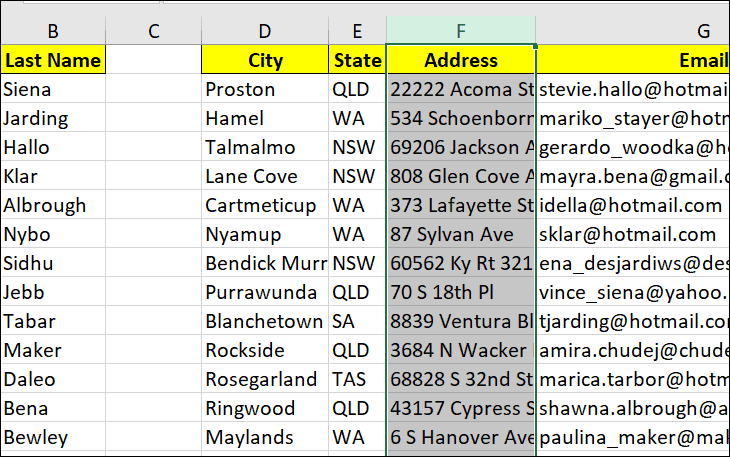
Если вы выберете «Сдвиг вправо и перемещение», он будет вставлен перед освобожденным столбцом (перед столбцом G), а остальные столбцы будут смещены вправо.
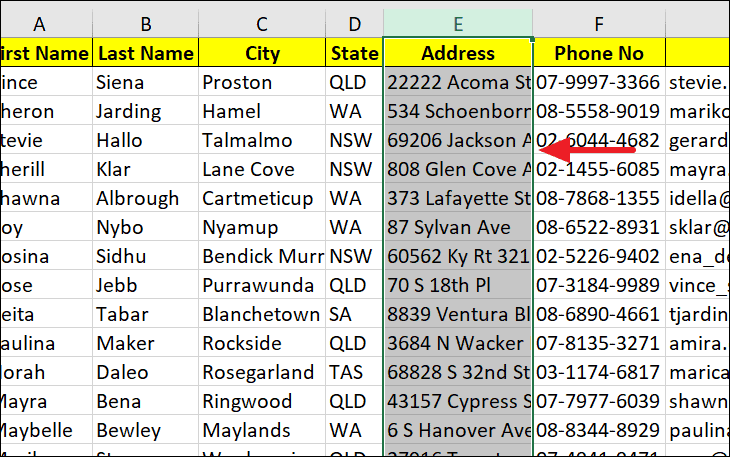
Вы также можете копировать столбцы, копировать только значения без формата ячейки, копировать только формат ячейки без значений или копировать и сдвигать столбцы вправо с помощью этого метода.
Перемещение столбцов в Excel с помощью метода вырезания и вставки
Перемещение столбцов с помощью мыши требует некоторой тонкости, но существует старинный метод перемещения объектов на компьютере, который называется копирование/вырезание и вставка. Это настолько просто, что это может сделать каждый. Но простое вырезание и вставка столбцов добавляет к процессу еще два шага, это требует, чтобы вы вставили пустой столбец в то место, где вы хотите переместить столбец, и удалите пустой столбец, оставшийся позади.
Вместо этого вы можете просто использовать функцию вырезания и вставки в Excel. Это то же самое, что и метод вырезания и вставки. Вот как это сделать:
Выделите весь столбец (C), выбрав букву столбца. Затем щелкните правой кнопкой мыши и выберите параметр «Вырезать» или нажмите Ctrl + C , чтобы вырезать столбец.
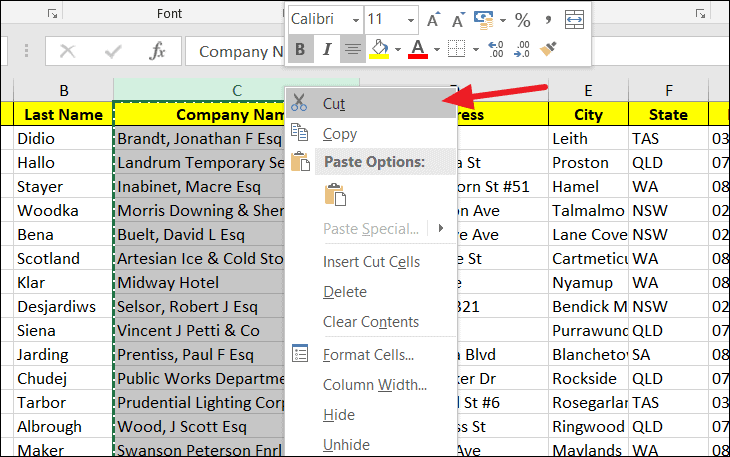
Теперь вам нужно выбрать столбец (G) справа от того места, куда вы хотите вставить столбец. Затем щелкните правой кнопкой мыши и выберите «Вставить вырезанные ячейки», чтобы вставить (вставить) столбец. Кроме того, вы можете нажать Ctrl и знак плюса ( + ) на клавиатуре.
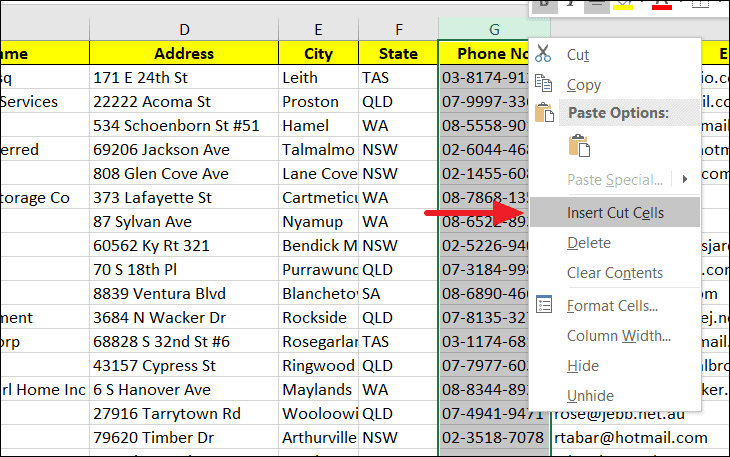
Это вставит столбец перед выбранным столбцом (G). Столбец C будет перемещен в столбец F и все остальные столбцы до того, как вновь вставленный столбец будет сдвинут влево.
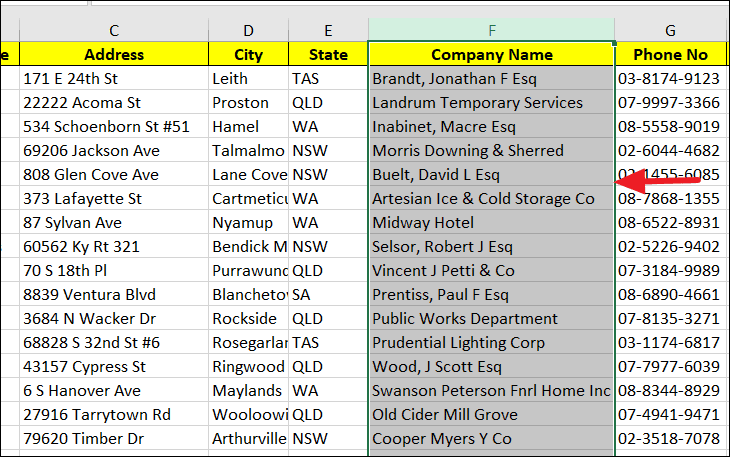
Вы также можете копировать столбцы вместо того, чтобы вырезать их и вставлять на лист.
Excel также позволяет перемещать столбцы с одного листа на другой. Вы можете переместить столбцы на другой лист с помощью метода вырезания и вставки, но этого нельзя сделать с помощью мыши.
Теперь вы знаете методы перемещения столбцов в Excel. Выберите, какой метод подходит вам, и используйте его.