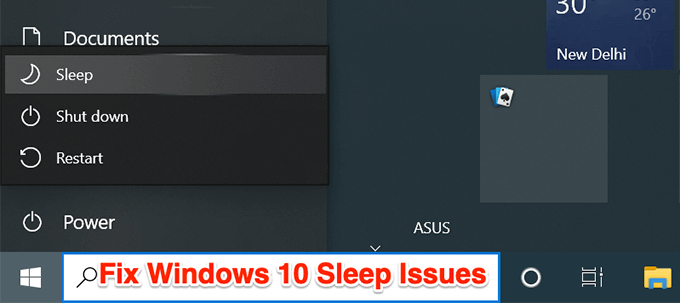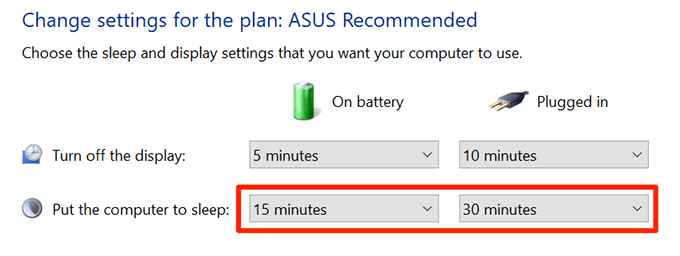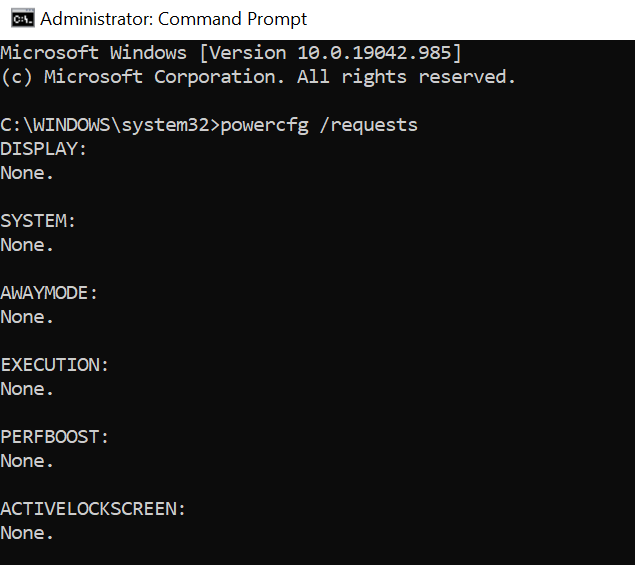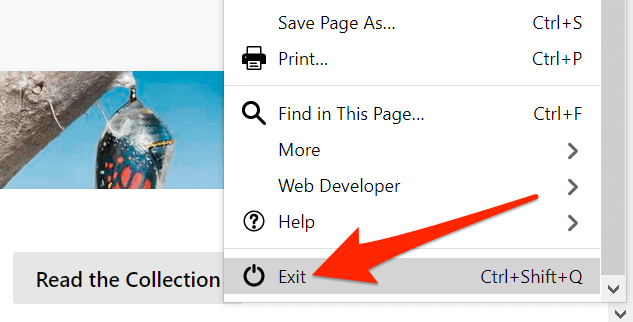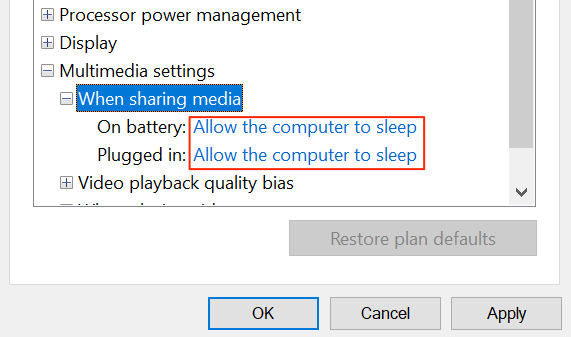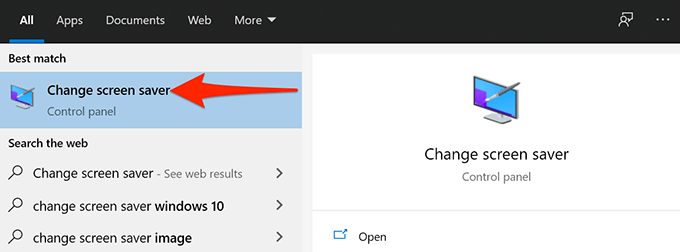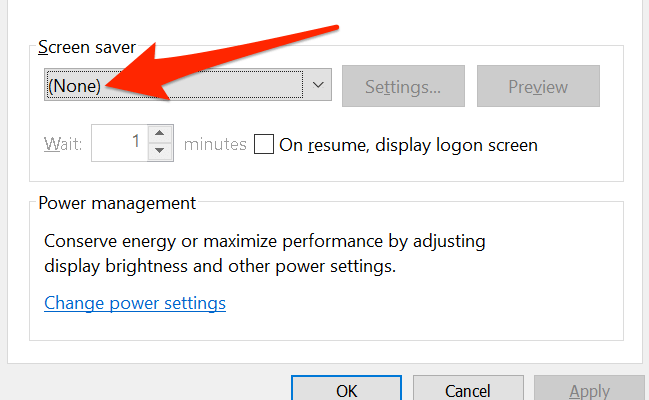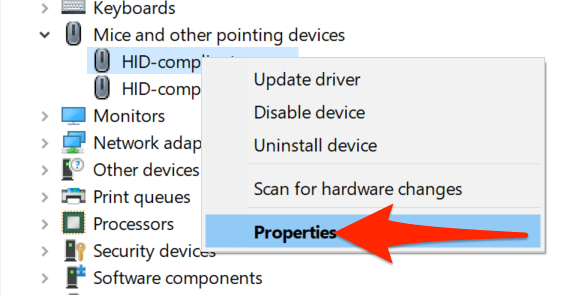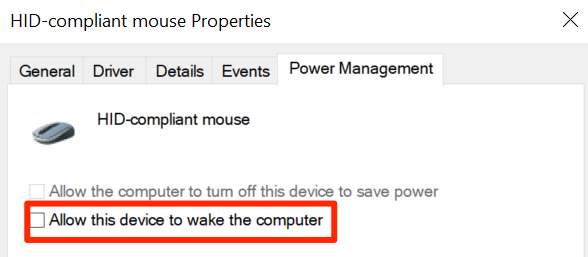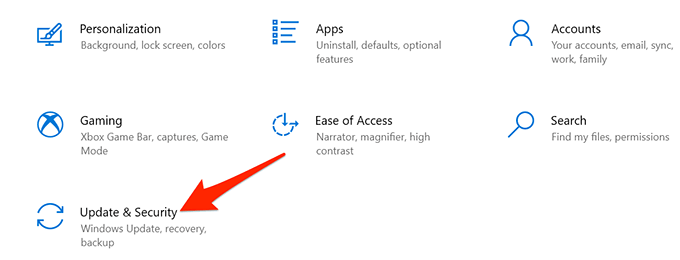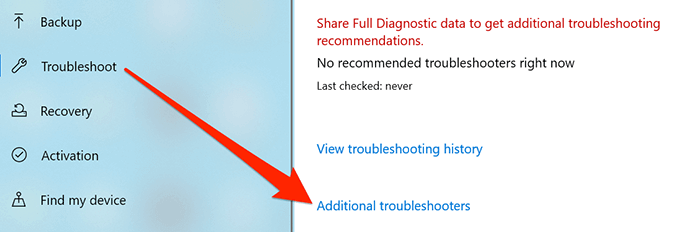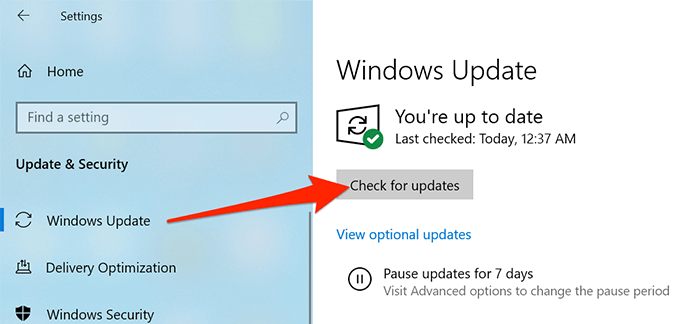Компьютеры с включенным спящим режимом должны переходить в спящий режим по истечении времени, указанного в настройках. Если этого не происходит, это может быть причиной беспокойства, поскольку в вашей системе что-то не так.
Вы можете воспользоваться несколькими способами, чтобы обойти проблему, когда Windows 10 не переходит в спящий режим. Эти методы включают обеспечение включения режима сна и того, что параметры питания настроены правильно.
Кроме того, перед началом работы стоит проверить настройки BIOS, чтобы убедиться, что ваш компьютер находится в ждущем или спящем режиме. Если эта функция отключена в BIOS, ни одно из приведенных ниже исправлений не поможет. У Dell есть хорошая статья о том, как включить спящий режим в BIOS . Если у вас другой производитель компьютера, просто введите в Google название производителя и спящий режим, чтобы получить инструкции.
Включить спящий режим
Проверьте статус цели спящий режим на вашем ПК. Возможно, вы или кто-то другой отключили этот режим по какой-либо причине или он мог быть изменен сторонним приложением.
- Откройте меню Пуск , найдите Изменить схему электропитания и выберите этот параметр в результатах поиска.
- Убедитесь, что на следующем экране в раскрывающихся меню рядом с Переводить компьютер в спящий режим не установлено значение Никогда .
- Если для параметра установлено значение Никогда , выберите раскрывающийся список и установите время, по истечении которого компьютер должен переходить в спящий режим.
Найдите программы, предотвращающие спящий режим компьютера
Установленные вами программы могут привести к тому, что ваш компьютер не перейдет в спящий режим, и часто бывает сложно определить, какая программа вызывает эту проблему.
К счастью, Windows 10 включает команду , позволяющую просматривать программы, которые не позволяют вашему компьютеру переходить в спящий режим.
- Откройте меню Пуск , найдите Командная строка и выберите Запуск от имени администратора .
- Выберите Да в окне управления учетными записями пользователей.
- В окне командной строки введите следующую команду и нажмите Enter. : powercfg/requests
- Теперь в командной строке отображается список программ, которые не позволяют вашему компьютеру переходить в спящий режим.
- Закройте программы, отображаемые в окне командной строки. Затем посмотрите, успешно ли ваш компьютер перешел в спящий режим. Если это так, вы можете запретить запуск этой программы при загрузке Windows.
Если здесь появится что-то еще, например srvnet, обязательно прочтите наш подробное руководство о том, как решить эту проблему.
Закройте все открытые программы
Если ваш компьютер с Windows 10 не спит даже после закрытия определенных программ, закройте все открытые программы и посмотрите, не изменится ли это.
Вы можете закрыть большинство программ, выбрав параметр Выход в меню программы Файл . Сделайте то же самое для всех программ на панели задач.
После закрытия всех открытых приложений дождитесь времени, по истечении которого компьютер обычно переходит в спящий режим. Если он спит без проблем, значит, проблема с одной из ваших программ, и вам необходимо удалить проблемные с вашего ПК.
Чтобы проверить, какая программа вызывает проблему, закройте по одной программе и посмотрите, сохраняется ли проблема с режимом сна. Чтобы быть еще более точным, лучше выполнить чистую загрузку Windows 10. Это также отключит все фоновые процессы, которые могут выполняться даже после того, как вы закроете все открытые приложения на панели задач.
Изменить параметры питания
Настройки электропитания Windows 10 могут мешать работе спящего режима и заставлять ваш компьютер обходить спящий режим. В этом случае проверьте и убедитесь, что настройки питания не виноваты. Вы даже можете сбросить настройки на всякий случай.
- Откройте меню Пуск , найдите Изменить схему электропитания и выберите этот параметр.
- Выберите Измените дополнительные параметры питания на следующем экране.
- В открывшемся окне Параметры электропитания разверните параметр Настройки мультимедиа и выберите При совместном использовании мультимедиа ..
- Убедитесь, что для параметров От батареи и Подключен установлены значения Разрешить компьютеру переходить в спящий режим . Затем выберите Применить , а затем ОК внизу.
- Если вы изменили какие-либо другие параметры, но не можете вспомнить, какие они были, вы можете сбросить все настройки, нажав кнопку Восстановить параметры плана по умолчанию .
Отключить заставку
Стоит отключить заставка , когда ваш компьютер отказывается переходить в спящий режим. Затем, если вы хотите вернуть экранную заставку, вы можете включить ее в любое время.
- Откройте меню Пуск , найдите Изменить заставку и выберите этот вариант в результатах.
- В открывшемся окне выберите Нет в раскрывающемся меню Заставка .
- Выберите Применить , а затем ОК внизу, чтобы сохранить изменения.
Как запретить устройству выводить компьютер из спящего режима
Windows позволяет большинству подключенных устройств, таких как мышь и трекпад, выводить компьютер из спящего режима. Если вы по ошибке переместите указатель мыши или коснетесь трекпада, это может помешать вашему ПК с Windows 10 перейти в спящий режим.
Чтобы исправить это из-за постоянной остановки спящего режима, отключите параметр, позволяющий подключенным устройствам выводить ваш компьютер из спящего режима.
- Откройте меню Пуск , найдите Диспетчер устройств и в результатах выберите Диспетчер устройств .
- В открывшемся окне выберите Мыши и другие указывающие устройства .
- В развернутом меню щелкните правой кнопкой мыши свой устройство и выберите Свойства
- Перейдите на вкладку Управление питанием и снимите флажок Разрешить этому устройству выводить компьютер из спящего режима .
- Нажмите ОК внизу, чтобы сохранить изменения.
Отключить гибридный спящий режим
Windows 10 предлагает функцию, называемую гибридным спящим, которая сочетает в себе функции сна и гибернации в одном. Если он включен, стоит выключить его, чтобы посмотреть, сможете ли вы перейти в обычный спящий режим.
- Найдите Изменить схему электропитания в меню Пуск и выберите параметр Редактировать схему электропитания .
- Выберите Изменить дополнительные параметры питания на следующем экране.
- В открывшемся окне Параметры питания разверните Спящий режим .
- В развернутом меню выберите Разрешить гибридный спящий режим и убедитесь, что установлены параметры От батареи и Подключен . на Выкл
Запустить средство устранения неполадок питания
В некоторых случаях трудно определить причину, по которой ваш компьютер с Windows 10 не переходит в спящий режим. В таких ситуациях вы можете положиться на одно из средств устранения неполадок Windows 10.
В Windows 10 есть множество средств устранения неполадок, которые автоматически обнаруживают и устраняют проблемы на вашем компьютере. Для решения конкретной проблемы вы можете использовать средство устранения неполадок с питанием.
- Откройте приложение Настройки в Windows 10, одновременно нажав клавиши Windows + I .
- Внизу окна”Настройки”выберите Обновление и безопасность .
- Выберите Устранение неполадок на левой боковой панели на следующем экране.
- На правой панели выберите Дополнительные средства устранения неполадок .
- Выберите Питание , а затем выберите Запустить средство устранения неполадок .
- Разрешить средству устранения неполадок обнаруживать и устранять проблемы с питанием вашего ПК.
Установите обновления Windows 10
И последнее, но не менее важное: убедитесь, что у вас установлена последняя версия Windows 10. Известно, что старые версии Windows вызывают проблемы, и ваша проблема может быть связана с использованием более старой версии Windows.
К счастью, Windows 10 позволяет легко обновите свой компьютер . Пока у вас есть активное подключение к Интернету, вы всего в нескольких щелчках мыши от установки последнего обновления Windows на свой компьютер.
- Откройте приложение Настройки , одновременно нажав клавиши Windows + I .
- Выберите Обновление и безопасность в окне настроек.
- На левой боковой панели выберите Центр обновления Windows .
- Выберите Проверить наличие обновлений на правой панели.
- Перезагрузите компьютер и посмотрите, работает ли спящий режим должным образом.
Ваш компьютер с Windows 10 теперь переходит в спящий режим без каких-либо проблем? Если да, сообщите нам, какой метод сработал для вас, в комментариях ниже.