Многие из нас используют устройства Bluetooth, и когда мы соединяем их с нашими компьютерами, Windows автоматически присваивает им имя. Это имена по умолчанию, которые производитель установил для этих устройств. Раздражает в этих именах по умолчанию то, что если у вас есть несколько устройств, сопряженных, например, несколько принтеров, трудно отличить Canon IBCRSBT от Canon BQTYS (эти имена являются только примерами). Если вас это тоже раздражает, вы можете легко переименовать устройство Bluetooth в Windows 10 . В этом руководстве я расскажу, как это сделать шаг за шагом.
Переименование устройства Bluetooth в Windows 10
Сначала убедитесь, что ваш Bluetooth включен. Вы можете включить его в Центре поддержки или в настройках Windows.
Включите Bluetooth
Есть разные способы включить Bluetooth. Я покажу вам два из них, и вы можете выбрать тот, который вам покажется более простым.
Метод 1:
Включить Bluetooth можно в Центре уведомлений в правом нижнем углу панели задач рабочего стола. Щелкните значок в правом нижнем углу рабочего стола. Затем нажмите Bluetooth , чтобы включить его Вкл . [Если значок синий, он включен Вкл . Если он серый, как на изображении ниже, он отключен: Выкл. ]
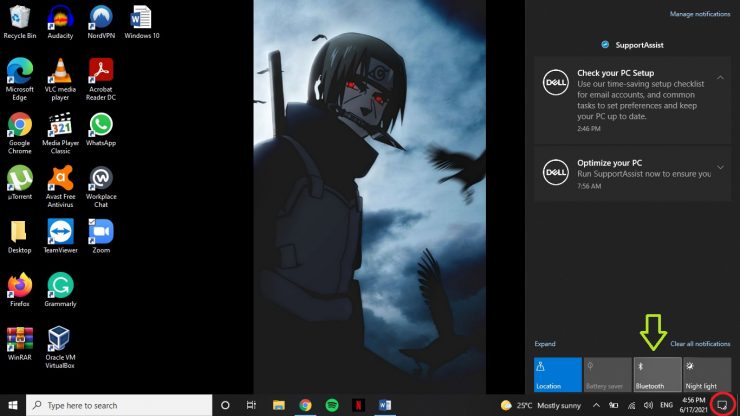
Метод 2:
а) Откройте”Настройки”с помощью ярлыка Win + I или откройте его из меню”Пуск”. .
б) Нажмите Устройства .
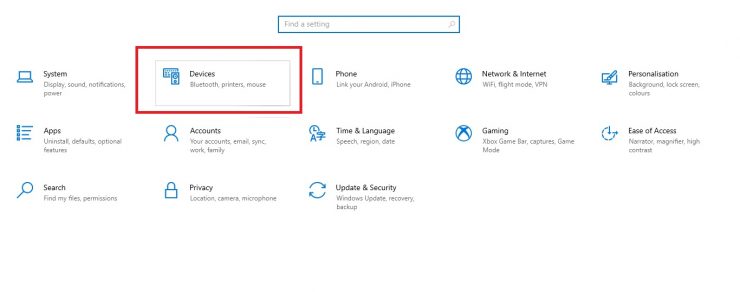
c) В Bluetooth & другие устройства , установите переключатель Вкл в разделе Bluetooth .
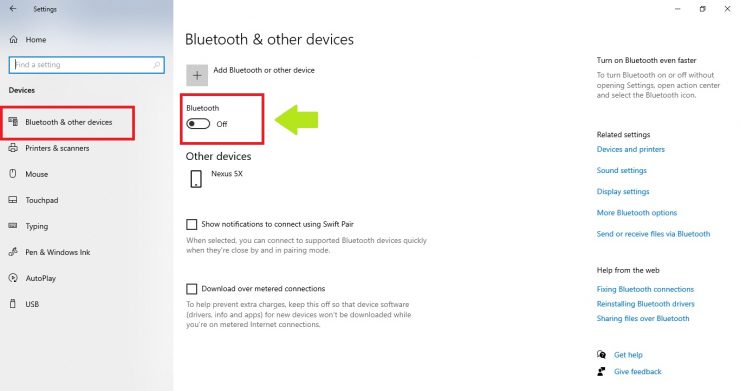
Изменить имя Bluetooth
Шаг 1. Перейдите в меню”Пуск” и введите Панель управления . Нажмите Открыть .
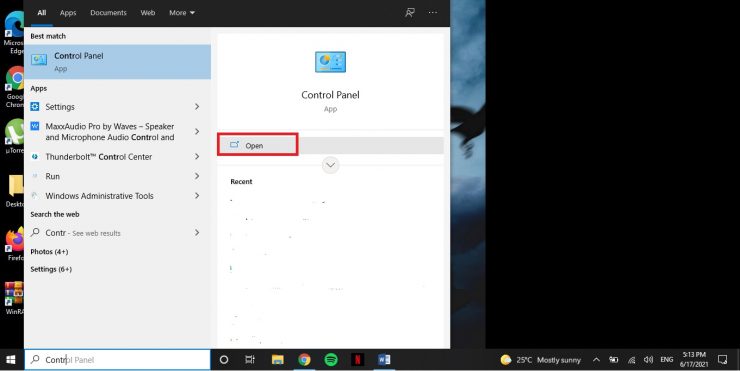
Шаг 2: В разделе Оборудование и звук выберите Просмотр устройств и принтеров .
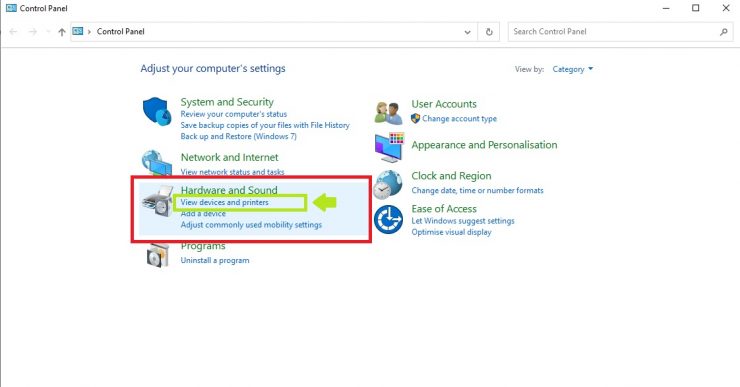
Шаг 3: Щелкните правой кнопкой мыши по устройству, имя которого вы хотите изменить. Нажмите Свойства .

Шаг 4: Щелкните вкладку Bluetooth в окне свойств устройства.
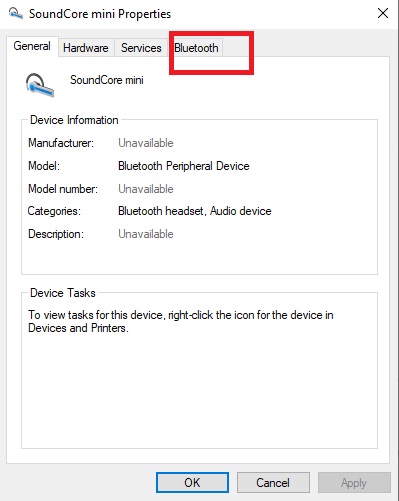
Шаг 5: Измените имя на панели рядом со значком устройства (показано ниже).
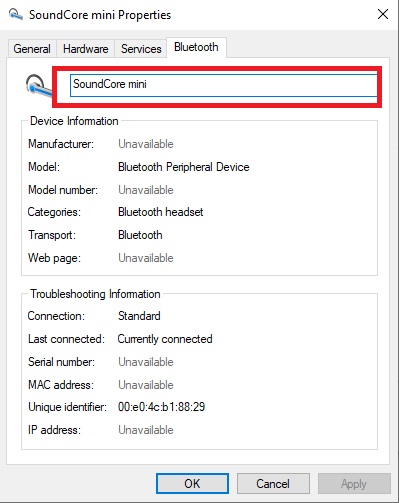
Шаг 6: Нажмите Применить (при вводе нового имени оно не станет серым, как на изображении ниже), а затем нажмите ОК .
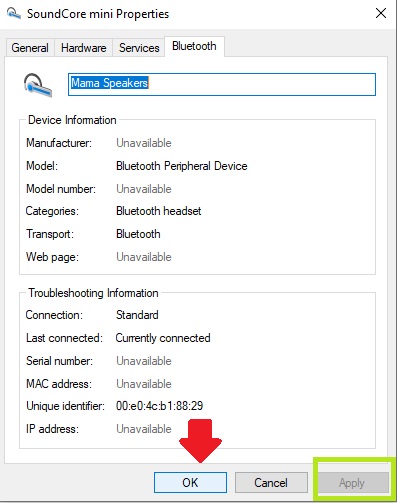
ВАЖНОЕ ПРИМЕЧАНИЕ. Изменения вступят в силу не сразу. Выключите Bluetooth с помощью переключателя в Настройках или в Центре поддержки на панели задач рабочего стола. Подождите несколько секунд, а затем снова включите ВКЛ . После этого ваше устройство будет успешно переименовано.
