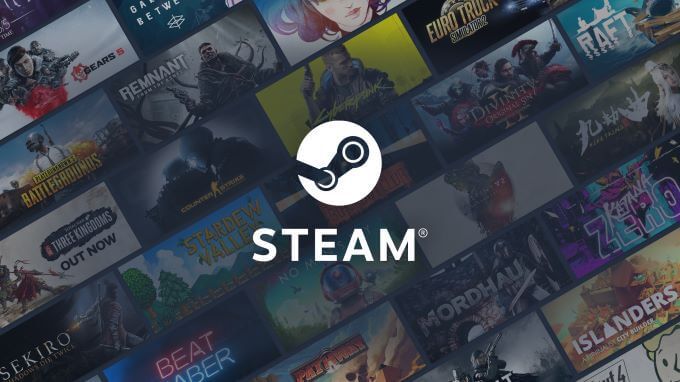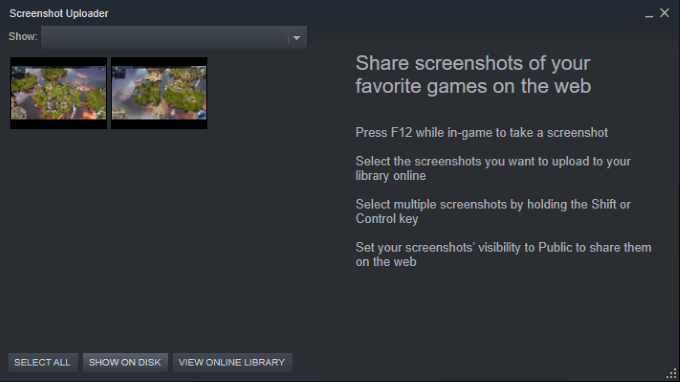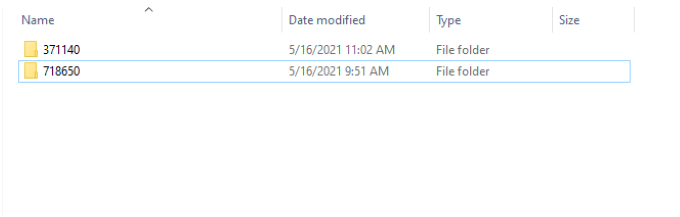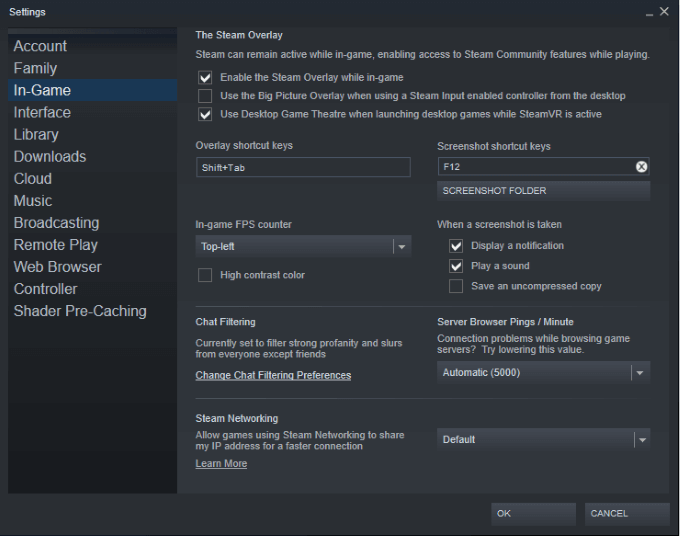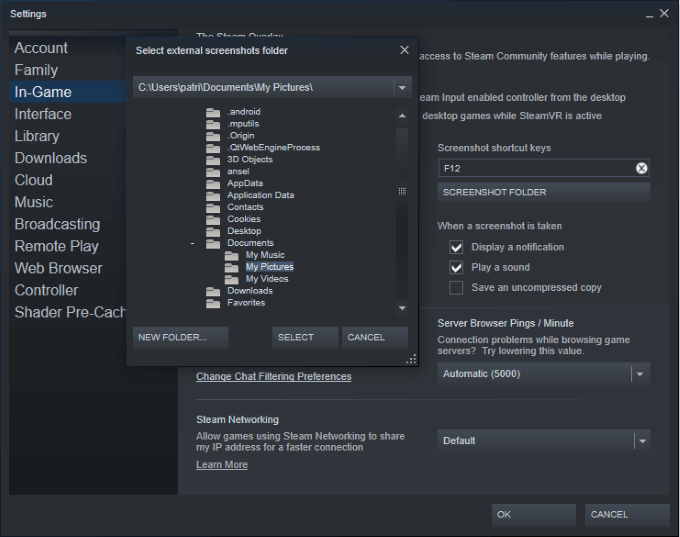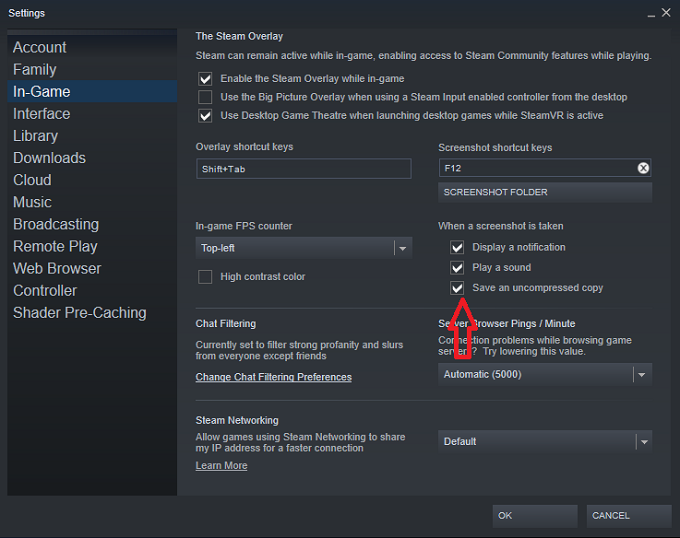Когда в игре случается невероятный момент, самый простой способ сохранить его-поделиться им с друзьями, сделав снимок экрана (если вы в любом случае не транслируются ). Сделать снимок экрана легко, но вы можете с трудом найти, где он был сохранен, если вы используете встроенный инструмент Steam.
Вы можете найти любую папку со скриншотами Steam и изменить ее расположение, что упростит доступ.
Как найти папку со снимками экрана Steam
Просто нажмите F12 в игре, чтобы сделайте снимок экрана . Steam автоматически сохраняет скриншоты в указанную папку. Вы услышите тихий щелкающий звук, похожий на звук затвора фотоаппарата. В правом нижнем углу экрана появится сообщение о том, что снимок экрана был сохранен.
Чтобы увидеть этот снимок экрана:
- Запустите Steam .
- Выберите Просмотр > Скриншоты .
- Откроется программа загрузки скриншотов, которая покажет вам все сделанные вами скриншоты.
- На этом этапе вам предоставляется три варианта: Выбрать все , Показать на диске или Просмотреть онлайн-библиотеку .
- Выберите Показать на диске . В новом окне показано, где Steam хранит снимки экрана в вашей системе.
Примечание. Скриншоты будут находиться в скрытой подпапке Steam, например:
C: \ Program Files (x86) \ Steam \ userdata \ 26910921 \ 760 \ remote \ 718650 \ screenshots
Хотя кажется, что путь к файлу включает случайные числа, его можно разбить на:
C: \ Program Files (x86} \ Steam \ userdata \ steamID \ 760 \ remote \ appID \ screenshots
- Ссылка станет намного менее сложной, если вы поймете, что цифры-это всего лишь ваш личный идентификатор Steam и идентификатор игры.
- Перейдите по семи различным папкам, чтобы добраться до папки снимков экрана, если вы хотите получить к ней доступ из файлового браузера.
Как перемещаться по отдельным папкам игры
Если вы сделали скриншоты из более чем одной игры, для каждой игры будут отдельные папки со скриншотами.
В приведенном ниже примере, когда вы перейдете к C: \ Program Files (x86} \ Steam \ userdata \
Затем каждая из этих папок разбивается на изображения и эскизы изображений .
Это может затруднить навигацию и поиск именно того файла, который вы ищете. К счастью, если вы получаете доступ к скриншотам через Steam, вы можете выбрать:
- Вы хотите увидеть последнюю сессию (когда вы в последний раз играли в игру).
- Посмотрите все скриншоты, которые вы сделали для этого конкретного названия.
Конечно, вы можете найти папку со скриншотами Steam с помощью Window встроенная функция поиска , но гораздо быстрее открыть Steam и получить доступ к папке через приложение Steam.
Как изменить папку со снимками экрана Steam
К счастью, изменить расположение папки со снимками экрана Steam проще, чем перейти к ней.
Примечание. Вы не меняете местоположение папки-вы меняете местоположение , где сохраняются скриншоты .
- Откройте Steam
- Выберите Просмотр > Настройки > В игре
.
Примечание . Вы также можете изменить сочетание клавиш для скриншота на этом экране.
- Выберите Папка для снимков экрана . Откроется файловый браузер, в котором вы можете выбрать любую папку в вашей системе. На картинке ниже мы решили сохранить скриншоты в
« Мои изображения »-папку гораздо проще найти.
- Нажмите Выбрать внизу экрана, чтобы подтвердить свой выбор. Вы вернетесь в меню настроек.
- Есть три возможных варианта под текстом Когда делается снимок экрана . Убедитесь, что установлен флажок Сохранить несжатую копию .
Примечание. Steam всегда сохраняет сжатые копии снимков экрана в папку снимков экрана Steam, независимо от того, куда вы отправляете изображения. Если вы хотите сохранить изображения в другом месте, вы должны выбрать сохранение несжатой копии.
- Выберите Хорошо .
В следующий раз, когда вы сделаете снимок экрана, он появится в выбранной вами папке. Это значительно упрощает доступ к вашим скриншотам и позволяет делиться ими с друзьями.