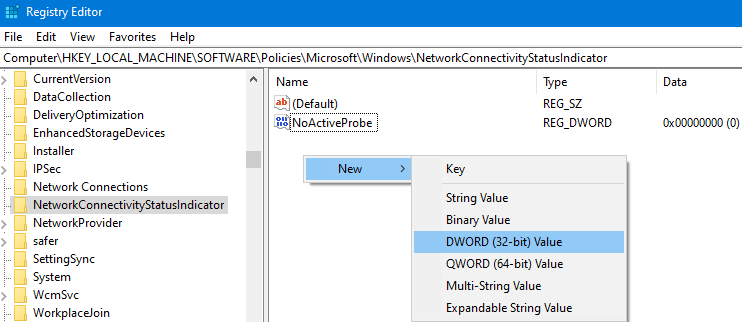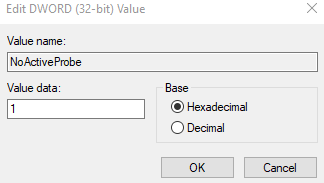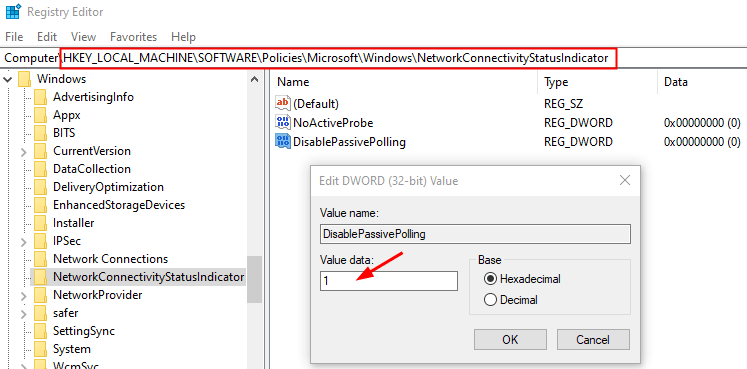Обычно, когда система обнаруживает новое соединение Wi-Fi, отображается запрос Необходимое действие для Wi-Fi . Однако становится очень неприятно, когда подсказка Необходимость действия для Wi-Fi периодически появляется для старых доверенных сетей в системе.
Обычно, когда вы нажимаете на Действия, необходимые для запроса Wi-Fi , откроется окно браузера, на котором вы попадете на страницу тестирования подключения Microsoft. Эта проблема с отображением запроса доверенной сети возникает после обновления системы.
В этой статье мы обсудим два различных способа отключения действия, необходимого для запроса Wi-Fi.
Не рекомендуется отключать запрос «Требуется действие», поскольку это функция безопасности Windows, которая помогает выявлять вредоносные сетевые подключения. Однако, если это сеть, которой вы доверяете, можно безопасно отключить запрос. Шаг 1. Нажмите значок Wi-Fi , расположенный на панели задач . Шаг 2. Нажмите на соединение Wi-Fi , к которому вы подключены. Шаг 3. Нажмите кнопку Отключить Шаг 4. Еще раз щелкните соединение правой кнопкой мыши и выберите Забыть
Шаг 5. Еще раз нажмите на подключение к Wi-Fi и выберите Подключиться . Шаг 6. После подключения к сети нажмите Свойства под именем подключенного Wi-Fi. Шаг 7. Измените Профиль сети с Общедоступного на Частного . Проверьте, помогает ли это. Если нет, попробуйте следующий из перечисленных методов. Прежде всего, давайте попробуем понять, чего мы добьемся от настройки реестра. Windows использует службу Network Location Awareness (NLA) для идентификации сети и любых изменений в ней. В рамках этой службы есть компонент под названием NCSI (индикатор состояния сетевого подключения) , который определяет, правильно ли подключена система к сети и какой тип сети (например, Интернет, интрасеть и т. Д.) Система использует. подключен к. При обнаружении каких-либо изменений в сетевых интерфейсах системы появится запрос «Требуется действие». С помощью этой настройки реестра мы отключим свойство Active Probing компонента NCSI. Шаг 1. Откройте окно”Выполнить”, нажав кнопки Win Key + r на клавиатуре Шаг 2. Введите regedit и нажмите OK
. Шаг 3. В окне UAC, которое запрашивает разрешение, просто нажмите кнопку Да . ПРИМЕЧАНИЕ. Редактирование реестра может отрицательно повлиять на систему даже при малейшей ошибке. Перед продолжением рекомендуется сделать резервную копию реестра. Чтобы создать резервную копию, в редакторе реестра–> выберите Файл-> Экспорт-> Сохранить файл резервной копии . Шаг 4. В окне редактора на верхней панели скопируйте и вставьте указанное ниже место Шаг 5. На правой боковой панели дважды щелкните EnableActiveProbing
Шаг 6. В открывшемся окне”Изменить DWORD”измените значение на 0 и нажмите кнопку ОК . Шаг 7. Перейдите в указанное ниже место Шаг 8: справа найдите DWORD с именем NoActiveProbe. Если вам удалось найти DWORD, перейдите к шагу 11. Шаг 9. Если вы не можете его найти, создайте новый DWORD. Щелкните правой кнопкой мыши пустое место и выберите Создать–> Значение DWORD (32-битное) . Шаг 10. Назовите вновь созданный DWORD как NoActiveProbe
. Шаг 11. Дважды щелкните NoActiveProbe , установите Значение 1 и нажмите OK
Шаг 12. В разделе реестра NetworkConnectivityStatusIndicator создайте еще один раздел с именем DisablePassivePolling. Нет необходимости создавать его, если существует DWORD с таким же именем. Но, если он не существует, создайте его, щелкнув правой кнопкой мыши и выбрав новый 32-битный Dword. Шаг 13. Дважды щелкните DisablePassivePolling и измените его значение на 1 . Шаг 14. Наконец, нажмите ОК , чтобы сохранить значение. Это все Надеемся, эта статья была информативной. Спасибо за чтение. Не забудьте оставить комментарий и сообщить нам, какое из вышеперечисленных исправлений сработало в вашем случае. Метод 1. Отключитесь и снова подключитесь к Wi-Fi
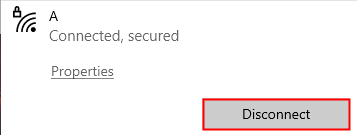
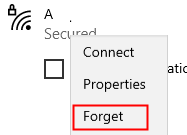

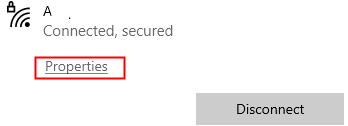
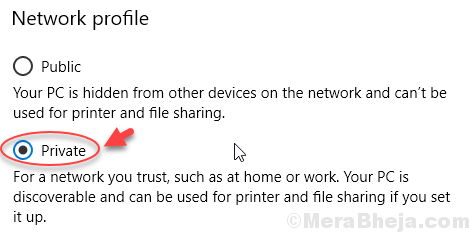
Метод 2: Использование настройки реестра
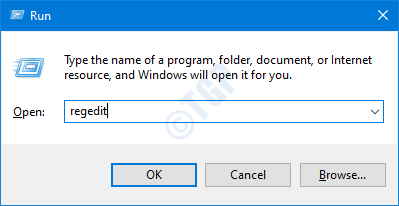
HKEY_LOCAL_MACHINE \ SYSTEM \ CurrentControlSet \ Services \ NlaSvc \ Parameters \ Internet
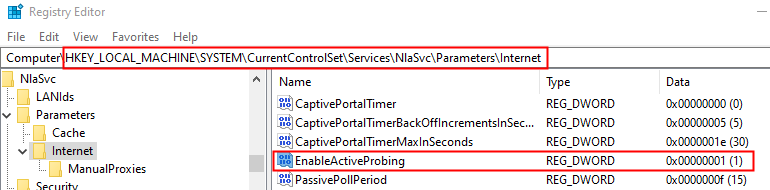
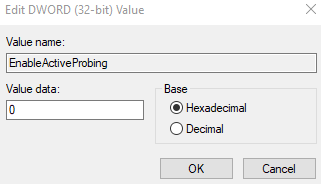
HKEY_LOCAL_MACHINE \ Software \ Policies \ Microsoft \ Windows \ NetworkConnectivityStatusIndicator