Отображается ли код ошибки-0x8007000d при установке последней версии Центра обновления Windows на вашем компьютере? Код ошибки-0x8007000d появляется, когда обычному процессу обновления Windows препятствует какое-то приложение, работающее в системе. Мы подробно описали несколько простых, но точных решений этой проблемы. Внимательно следуйте им, и проблема будет решена в кратчайшие сроки.
Временное решение –
1. Если вы столкнулись с этой проблемой при установке Windows 10 с DVD или любого другого съемного запоминающего устройства, возможно, используемый вами загрузочный установочный носитель поврежден.
Мы рекомендуем создать новый загрузочный носитель с MCT .
Исправление 1. Удалите портал смешанной реальности
Похоже, что портал смешанной реальности закрывается вместе с обычным процессом обновления Windows и выдает код ошибки.
1. Сначала нажмите одновременно клавиши Windows + I .
2. Затем нажмите « Приложения ».
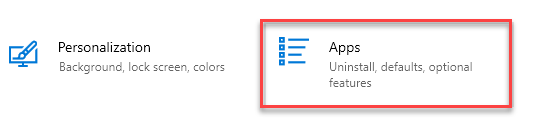
3. Затем на левой панели нажмите « Приложения и функции ».
4. Теперь с правой стороны введите « Смешанная реальность » в поле поиска.
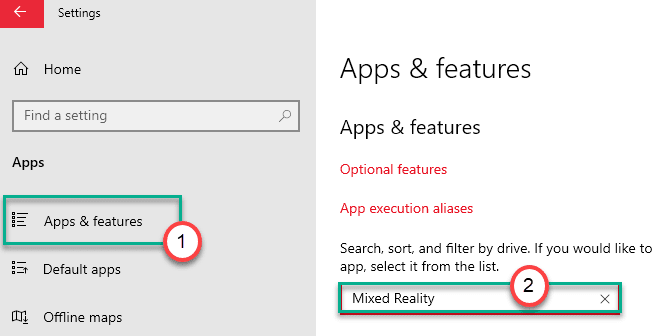
Вы увидите, что в результатах поиска появился «Портал смешанной реальности».
5. После этого нажмите « Портал смешанной реальности » в результатах поиска.
6. Затем нажмите « Дополнительные параметры ».
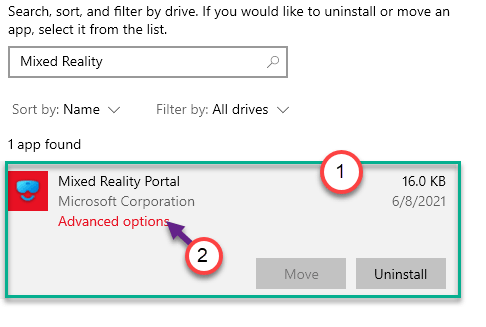
7. Снова прокрутите вниз и найдите параметр « Удалить ».
8. Щелкните по нему, чтобы удалить Портал смешанной реальности со своего компьютера.
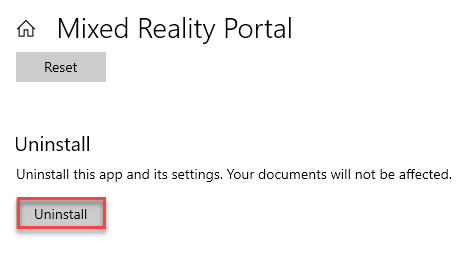
После этого закройте окно настроек.
Затем перезагрузите компьютер. После загрузки выполните следующие действия-
1. Снова откройте окно настроек.
2. Затем нажмите « Обновление и безопасность ».

3. Слева выберите « Центр обновления Windows ».
4. После этого нажмите « Проверить наличие обновлений ».
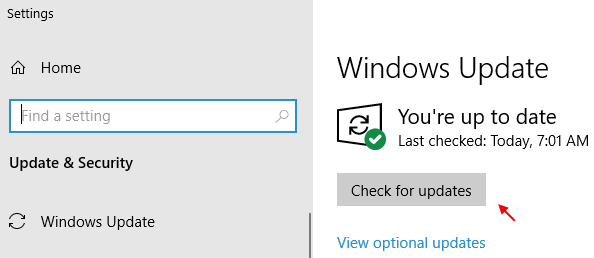
Windows обнаружит обновление и установит его на ваш компьютер.
5. Нажмите « Перезагрузить сейчас », чтобы перезапустить и установить обновление в системе.

Это должно установить Центр обновления Windows без кода ошибки-0x8007000d.
Исправление 2-Запустить сканирование DISM
Сканирование DISM может обнаружить и устранить проблему.
1. Щелкните поле поиска и начните писать « cmd ».
2. Затем щелкните правой кнопкой мыши « Командная строка » и выберите « Запуск от имени администратора ».

3. Вставьте этот код в терминал. После этого нажмите Enter , чтобы запустить сканирование.
sfc/scannow
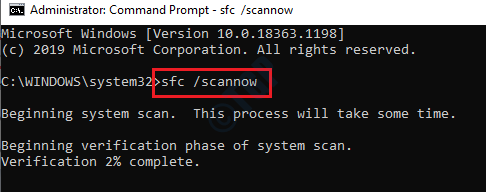
Начнется сканирование SFC.
4. После сканирования SFC напишите эти команды одну за другой в терминале CMD и затем нажмите Enter .
DISM.exe/Online/Cleanup-image/Scanhealth DISM.exe/Онлайн/Очистить-образ/Checkhealth DISM.exe/Online/Cleanup-image/Restorehealth
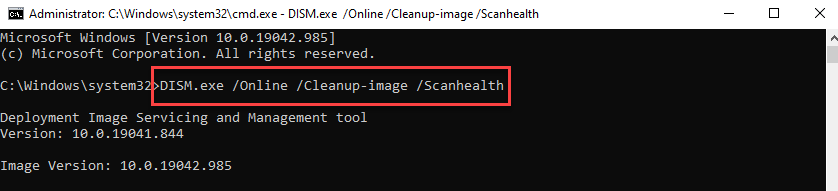
Закройте терминал после сканирования системы. Не забудьте перезагрузить компьютер.
Исправление 3-Создайте и запустите пакетный файл
Создайте новый командный файл и запустите его на своем компьютере.
[Для вашего удобства мы создали и загрузили командный файл. Если вы не хотите создавать командный файл самостоятельно, прокрутите вниз до ПРИМЕЧАНИЕ в конце этого решения и следуйте инструкциям, указанным там.]
1. Сначала вам нужно выполнить поиск по запросу « Блокнот ».
2. Затем нажмите « Блокнот » в расширенных результатах поиска.
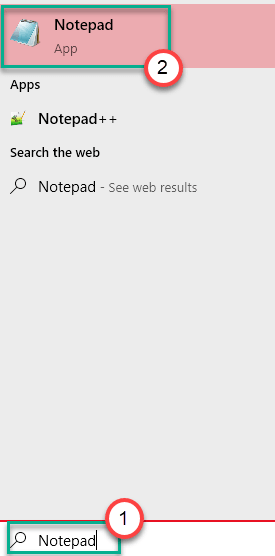
3. Открыв Блокнот, просто скопируйте эти команды и вставьте их в Блокнот страница.
чистые стоповые биты чистая остановка wuauserv чистая остановка appidsvc чистая остановка cryptsvc Ren% systemroot% SoftwareDistribution SoftwareDistribution.bak Ren% systemroot% system32catroot2 catroot2.bak Del"% ALLUSERSPROFILE% \ Application Data \ Microsoft \ Network \ Downloader \ qmgr *.datregsvr32.exe/s atl.dll regsvr32.exe/s urlmon.dll regsvr32.exe/s mshtml.dll regsvr32.exe/s shdocvw.dll regsvr32.exe/s browseui.dll regsvr32.exe/s jscript.dll regsvr32.exe/s vbscript.dll regsvr32.exe/s scrrun.dll regsvr32.exe/s msxml.dll regsvr32.exe/s msxml3.dll regsvr32.exe/s msxml6.dll regsvr32.exe/s actxprxy.dll regsvr32.exe/s softpub.dll regsvr32.exe/s wintrust.dll regsvr32.exe/s dssenh.dll regsvr32.exe/s rsaenh.dll regsvr32.exe/s gpkcsp.dll regsvr32.exe/s sccbase.dll regsvr32.exe/s slbcsp.dll regsvr32.exe/s cryptdlg.dll regsvr32.exe/s oleaut32.dll regsvr32.exe/s ole32.dll regsvr32.exe/s shell32.dll regsvr32.exe/s initpki.dll regsvr32.exe/s wuapi.dll regsvr32.exe/s wuaueng.dll regsvr32.exe/s wuaueng1.dll regsvr32.exe/s wucltui.dll regsvr32.exe/s wups.dll regsvr32.exe/s wups2.dll regsvr32.exe/s wuweb.dll regsvr32.exe/s qmgr.dll regsvr32.exe/s qmgrprxy.dll regsvr32.exe/s wucltux.dll regsvr32.exe/s muweb.dll regsvr32.exe/s wuwebv.dll сброс WinSock Netsh netsh winsock сбросить прокси чистые стартовые биты чистый старт wuauserv чистый старт appidsvc чистый старт cryptsvc
3. Вставив этот скрипт, нажмите « Файл », а затем « Сохранить как ».
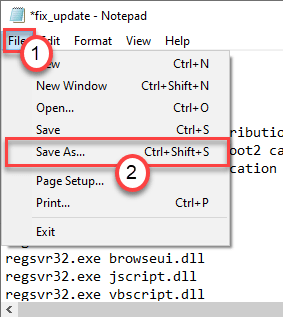
4. Теперь установите Имя файла: как « fix_update.bat », нажмите « Сохранить как тип: » и установите для него значение « Все файлы ».
5. Наконец, нажмите « Сохранить », чтобы сохранить командный файл.
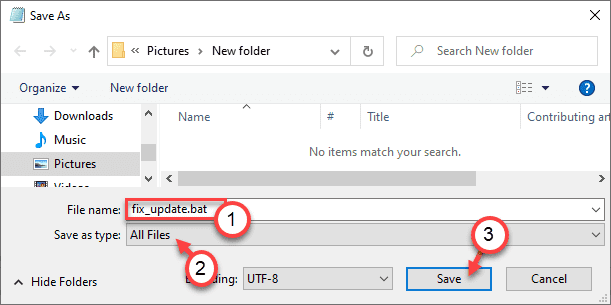
После сохранения файла закройте окно Блокнот .
7. Перейдите в то место, где вы только что сохранили командный файл.
8. Теперь щелкните правой кнопкой мыши на « fix_update.bat », а затем нажмите « Запуск от имени администратора »..
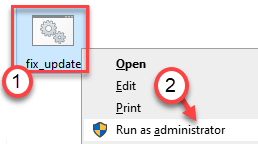
Это запустит командный файл на вашем компьютере.
9. Вы увидите сообщение «DllRegisterServer in alt.dll успешно завершен». Нажмите « ОК ».

Продолжайте нажимать « ОК » в различных запросах, пока командный файл полностью не запустится в системе.
Когда скрипт будет запущен, закройте все и перезагрузите компьютер.
[
ПРИМЕЧАНИЕ –
а. Загрузите zip-файл fix_update на свой компьютер.
б. Извлеките его в любое место по вашему выбору.
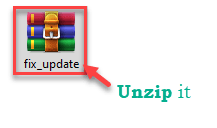
в. Затем запустите пакетный файл fix_update , следуя вышеупомянутым инструкциям.
estive
Это должно сбросить все компоненты Центра обновления Windows на вашем компьютере и
Исправление 4-Обновите компьютер с помощью MCT
Код ошибки-0x8007000d можно решить, обновив компьютер с помощью Media Creation Tool.
1. Вам необходимо скачать инструмент. Посетите Страница загрузки программного обеспечения Microsoft .
2. В разделе «Создать установочный носитель Windows 10» нажмите « Загрузить инструмент сейчас ».
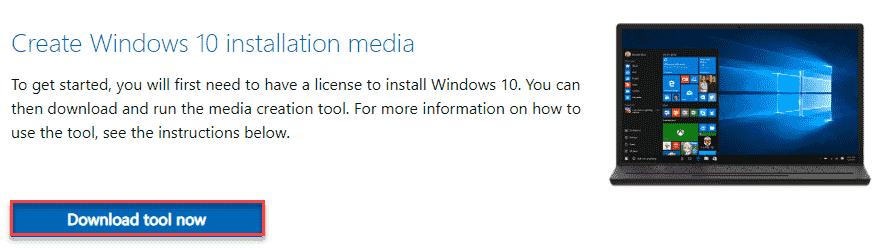
3. После этого нажмите « Сохранить », чтобы сохранить пакет.

По завершении процесса загрузки закройте браузер.
4. Затем перейдите в расположение файла.
5. Затем дважды щелкните на « MediaCreationTool2004 ».
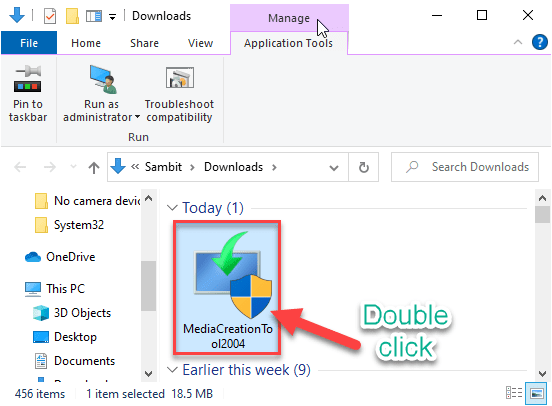
6. « Примите » условия использования инструмента.
7. Теперь выберите на экране « Обновить этот компьютер сейчас ».
8. Наконец, нажмите « Далее ».
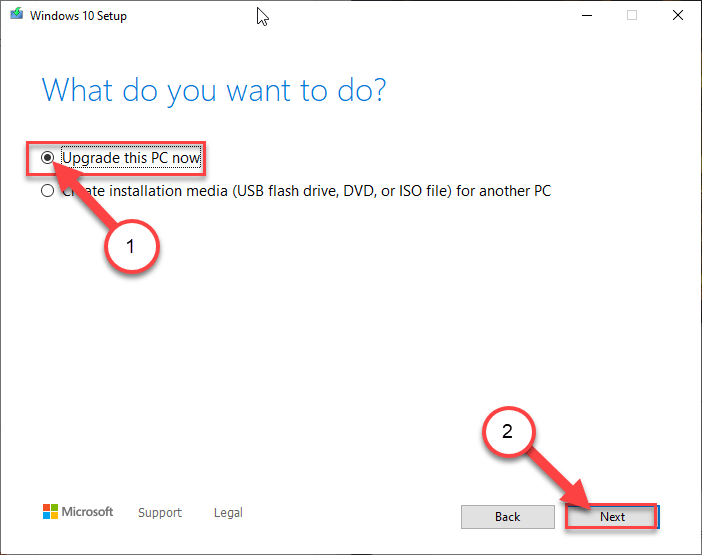
Будет загружена последняя версия Windows для вашего компьютера. После загрузки обновления оно будет автоматически установлено.
Этот процесс займет некоторое время. Во время обновления вы можете увидеть это сообщение об ошибке: « Невозможно обновить этот компьютер ». Выполните следующие действия-
а. Одновременно щелкните правой кнопкой мыши клавишу Windows и клавишу «R ».
б. Затем введите или вставьте эту команду и нажмите Enter .
C: $ WINDOWS. ~ BT \ Sources \ Panther
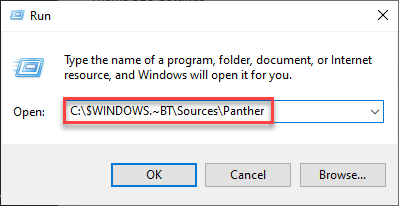
в. Затем щелкните правой кнопкой мыши не файл « compatscancache.dat » и нажмите « Удалить », чтобы удалить файл.
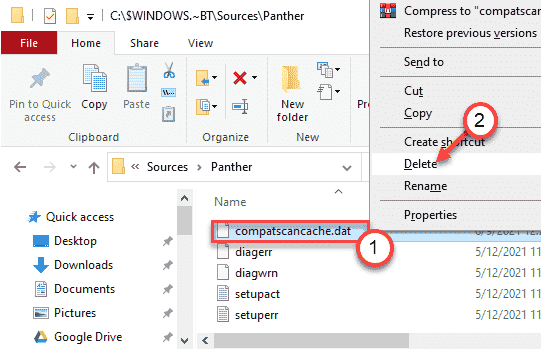
После удаления файла со своего компьютера перезапустите систему.
Затем попробуйте обновить компьютер с помощью MCT еще раз, следуя инструкциям, упомянутым ранее.
Исправление 5. Используйте средство устранения неполадок Центра обновления Windows
1. Прежде всего, нажмите клавишу Windows вместе с клавишей I .
2. После того, как откроется окно Настройки , нажмите на настройки « Обновление и безопасность ».
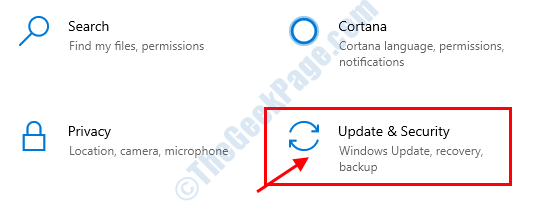
3. На левой панели вам нужно нажать « Устранение неполадок ».
4. После этого просто нажмите « Дополнительные средства устранения неполадок «.
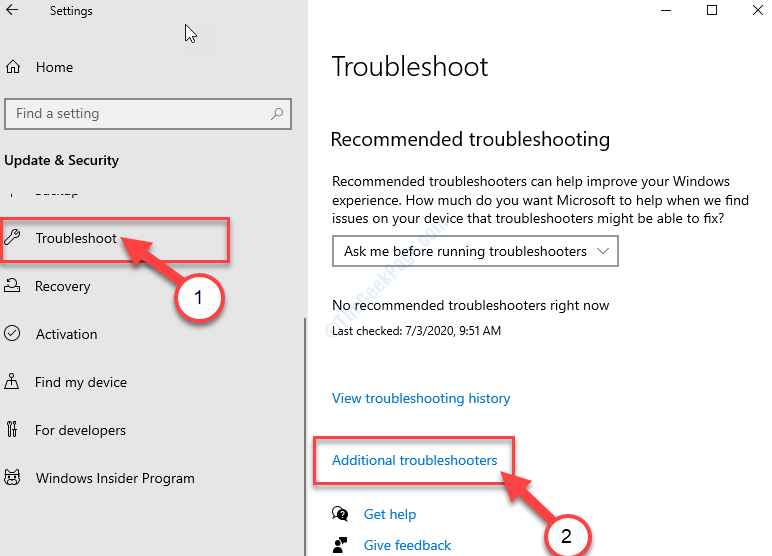
5. Рядом с этим нажмите « Центр обновления Windows ».
6. После этого нажмите « Запустить средство устранения неполадок ».

Пусть теперь средство устранения неполадок Центра обновления Windows определит, есть ли какие-либо проблемы с процессом обновления Windows.
Исправление 6. Используйте средство устранения неполадок совместимости
[Только для автономных установщиков]
Если вы столкнулись с этой проблемой при попытке запустить обновление на своем старом компьютере с помощью автономного установщика, попробуйте устранить неполадки совместимости.
1. Перейдите в папку с автономным установщиком.
2. Затем щелкните программу установки правой кнопкой мыши и выберите « Свойства ».
3. Перейдите на вкладку « Совместимость ».
4. Затем нажмите « Запустить средство устранения неполадок совместимости ».
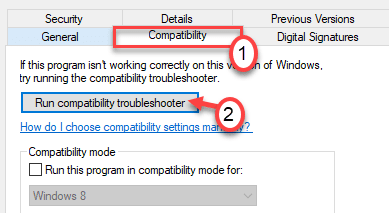
5. Затем нажмите « Попробовать рекомендуемые настройки ».
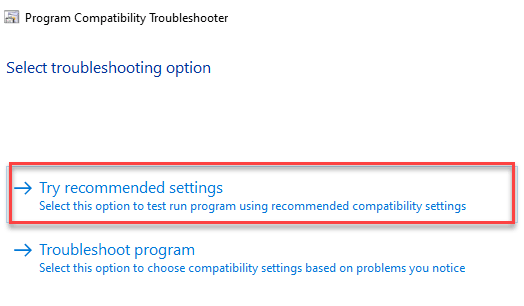
При этом к установщику будут применены рекомендуемые параметры совместимости.
6. Чтобы проверить примененную настройку, нажмите « Проверить программу… ».
7. Затем нажмите « Далее ».
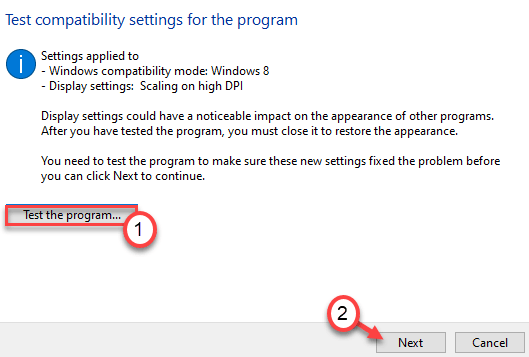
Во время работы установщика попробуйте снова установить обновление.
8. Наконец, нажмите « Да, сохранить эти настройки для этой программы ».
Это сохранит настройки для установщика.
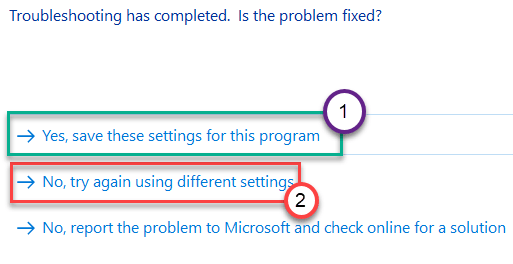
Если вы все еще сталкиваетесь с этой проблемой, нажмите « Нет, попробуйте еще раз, используя другие настройки ».
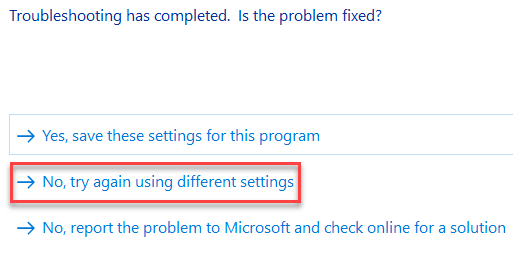
9. Теперь установите флажок рядом с проблемами, которые вы заметили с установщиком.
10. Затем нажмите « Далее ».
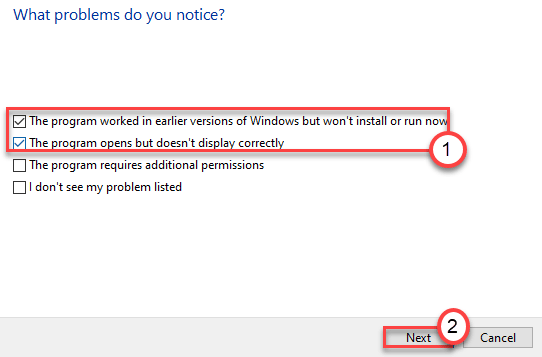
11. После применения настроек нажмите « Проверить программу… ».
12. Затем нажмите « Далее ».
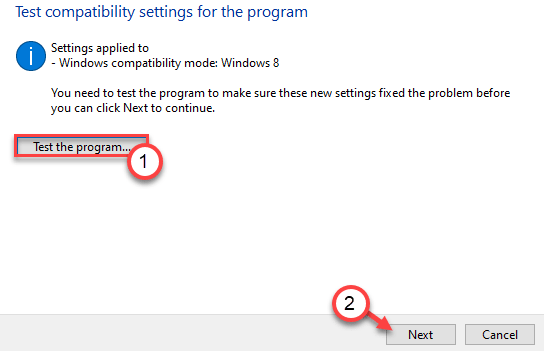
Это должно решить проблему.
Попробуйте обновить компьютер с помощью автономной программы установки, и вы не увидите «Код ошибки-0x8007000d». Ваша проблема должна быть решена.
Самбит-инженер-механик по квалификации, который любит писать о Windows 10 и решениях самых необычных возможных проблем.
