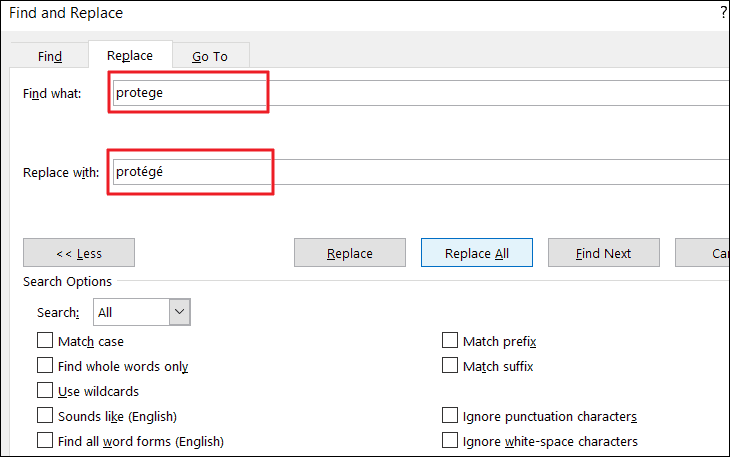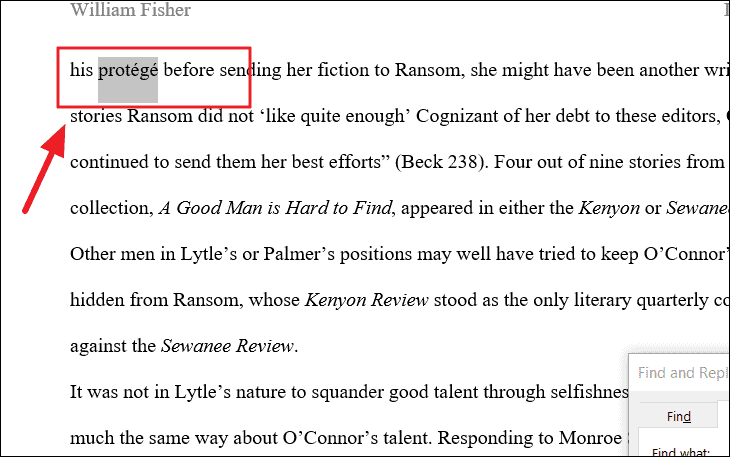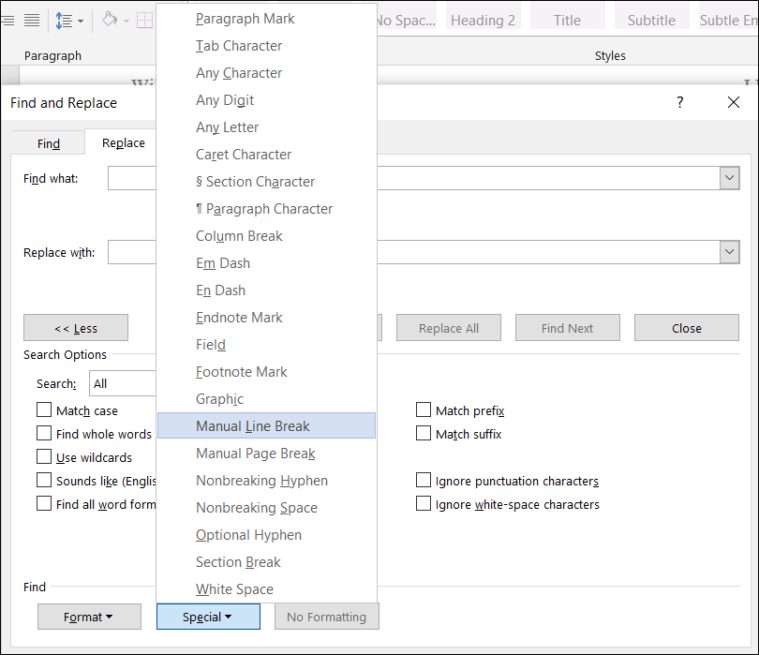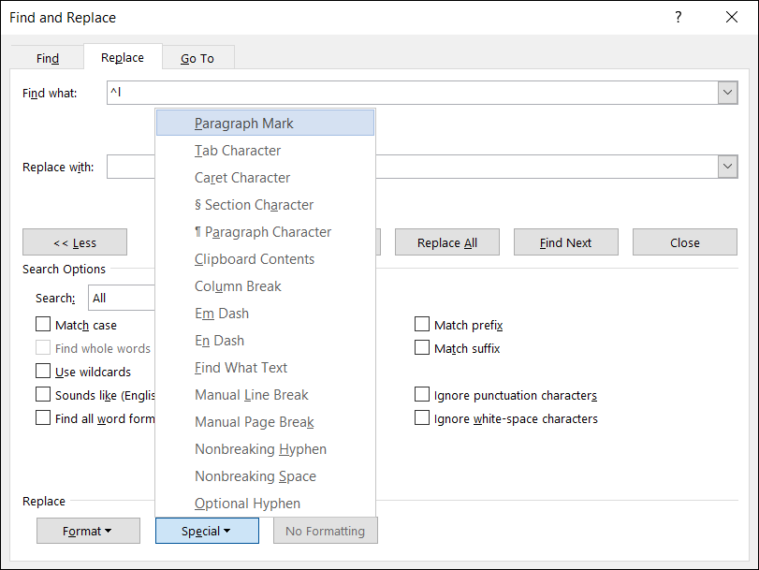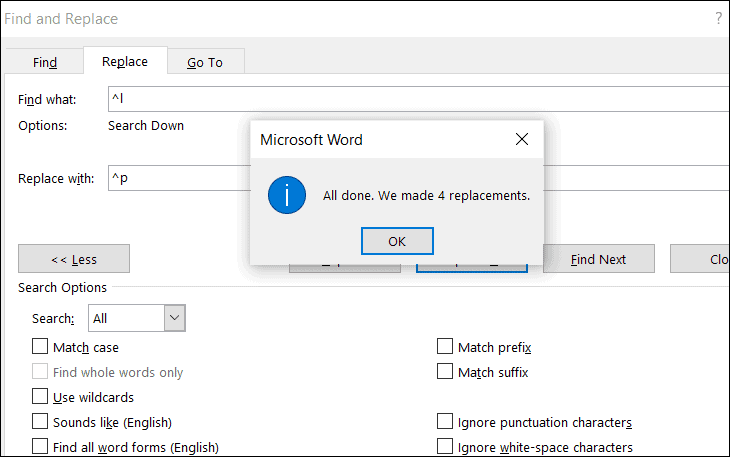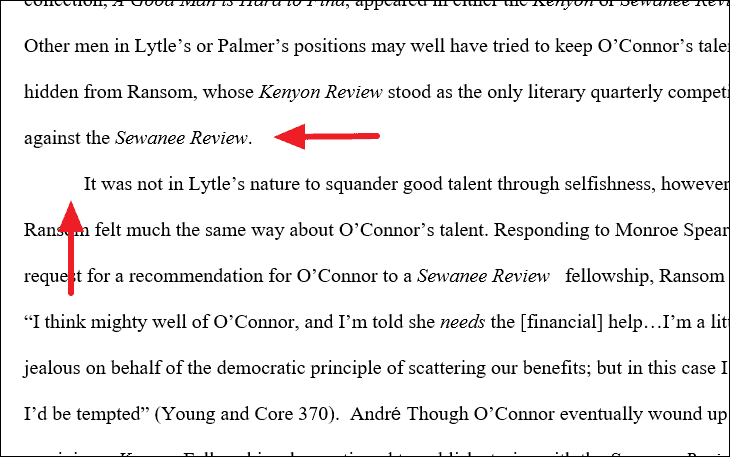В этом руководстве вы можете узнать, как найти и заменить текст, текст с форматированием, специальные символы или неразрывные символы в Word.
Предположим, вы помощник юриста и только что закончили вводить объемный юридический документ или контракт для своего клиента, а затем обнаружили, что вы несколько раз неправильно написали имя клиента или название компании в своем документе. И у вас нет времени вручную находить и заменять все вхождения текста. Чтобы ты делал? Не паникуйте-это легко исправить с помощью функции”Найти и заменить”в MS Word.
Найти и заменить-одна из самых полезных функций Microsoft Word, которую можно использовать для поиска символа, слова или фразы в документе и их замены. Вы также можете найти и заменить текст в определенном разделе текста или во всем документе.
Вы можете не только найти определенное слово и заменить его другим словом, но также найти текст на основе его форматирования, использования подстановочных знаков и совпадающего префикса или суффикса. Он также позволяет находить и заменять текст определенным форматированием, непечатаемыми символами или специальными символами. В этом посте вы узнаете, как найти и заменить текст в MS Word.
Для начала давайте посмотрим, как найти текст в Excel с помощью панели навигации или инструмента”Найти и заменить”. Затем мы узнаем, как использовать инструмент «Найти и заменить» для замены текста на основе различных параметров.
Найти текст
Вы можете использовать панель навигации для поиска символа, слова или группы слов. И вы можете получить доступ к этой панели навигации с ленты или нажав горячую клавишу Ctrl + F .
Чтобы получить доступ к панели навигации (команда поиска), сначала откройте Word, в котором вы хотите найти текст. Затем перейдите на вкладку «Главная» и нажмите кнопку «Найти» в группе «Редактирование» на ленте. Или вы можете нажать сочетания клавиш Ctrl + F на клавиатуре.
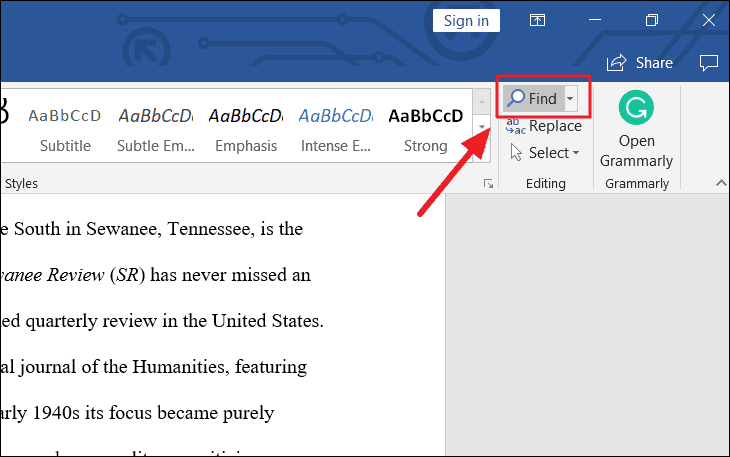
Откроется панель навигации слева от окна. Введите текст или фразу, которую хотите найти, в текстовое поле «Искать в документе» на панели навигации и нажмите «Enter». По мере ввода инструмент будет показывать вам все связанные совпадения. В нашем примере мы набираем «Тейт».
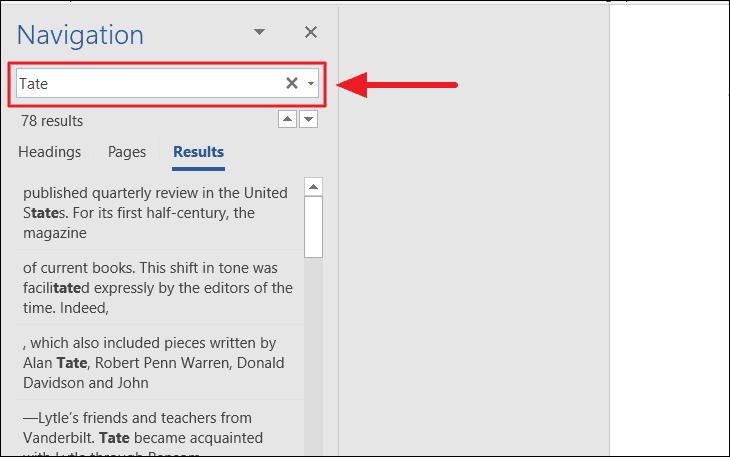
Команда «Найти» выполняет поиск всего совпадающего текста в документе и выделяет их желтым цветом. На панели навигации отображаются все вхождения поискового слова (Тейт) в качестве предварительного просмотра результатов
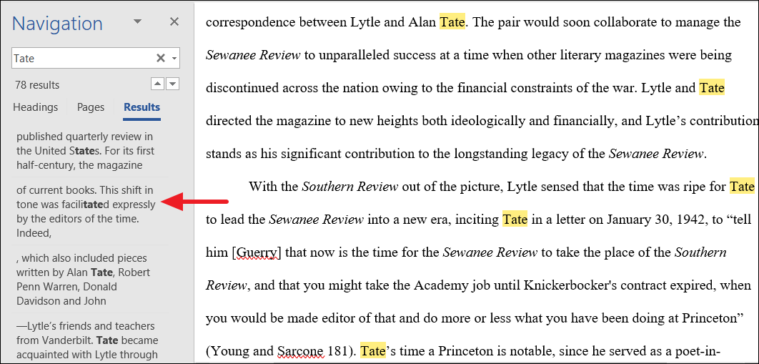
Инструмент не только выделяет точные слова, он даже выделяет частично совпадающие слова.
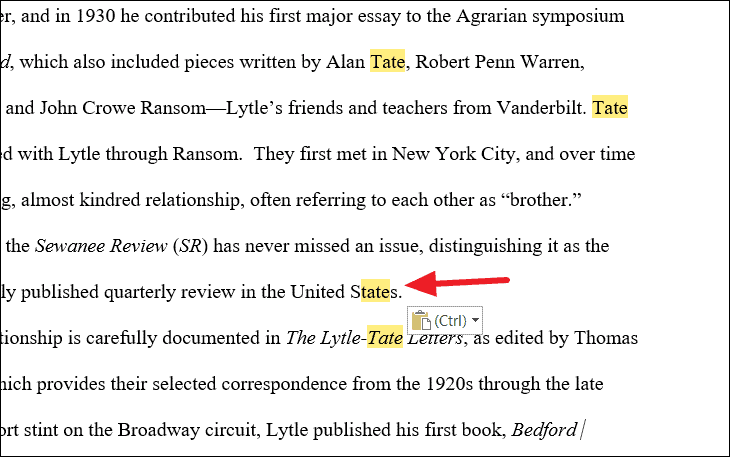
С помощью стрелок вверх и вниз рядом с текстовым полем можно перейти к предыдущему или следующему результату поиска. Или вы можете нажать на один из результатов под полем поиска, чтобы перейти к нему напрямую.
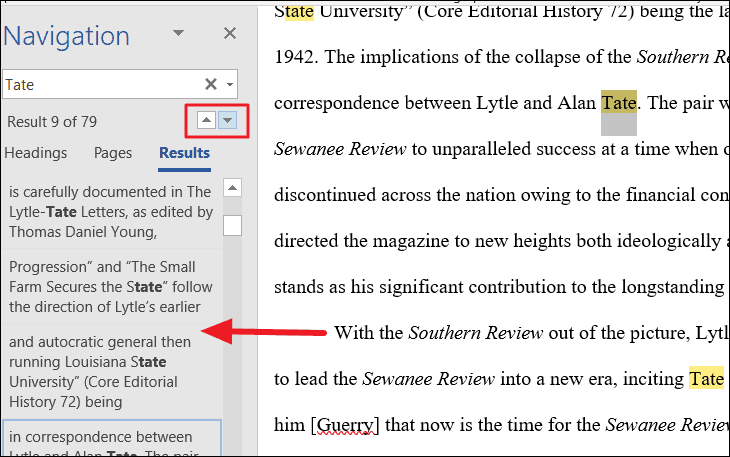
Вместо того, чтобы искать текст или фразу во всем документе, вы также можете искать в большом документе по заголовкам. Для этого щелкните вкладку «Заголовки» и выберите заголовок на панели навигации для просмотра по заголовкам в документе.
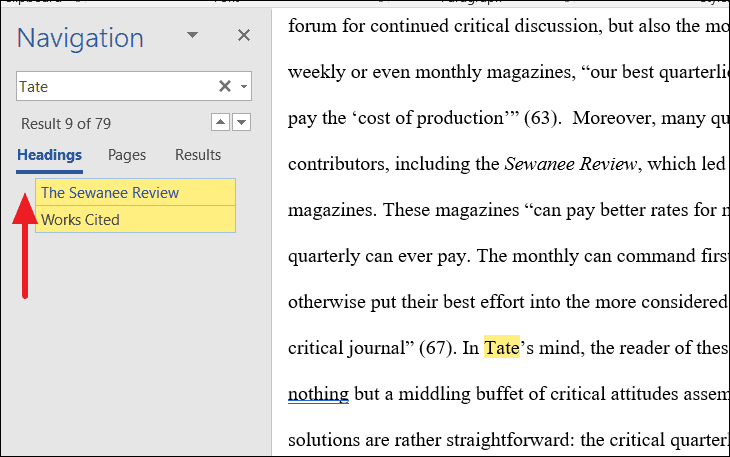
Для поиска по страницам в Word перейдите на вкладку «Страницы» на панели навигации и выберите одно из эскизов всех страниц, которые вы хотите просмотреть. Затем вы можете искать определенный текст на этой странице.
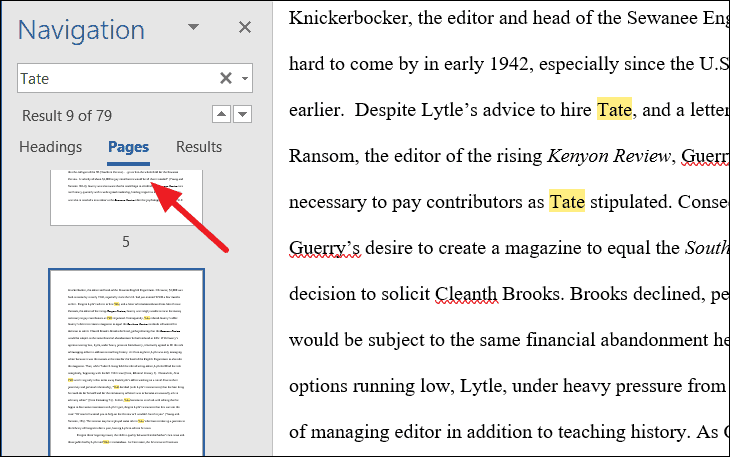
Закончив редактирование документа, закройте панель навигации, и выделение исчезнет.
Расширенный поиск
Если вы ищете более конкретные слова или словосочетания, например слова с определенным шрифтом или стилем, специальные символы или только полные слова, вы можете использовать функцию расширенного поиска для их отслеживания. Этот инструмент позволяет настроить поиск с помощью различных параметров. Вот как:
Перейдите на вкладку «Главная», нажмите стрелку вниз рядом со значком «Найти» в группе редактирования и выберите «Расширенный поиск». Или нажмите сочетание клавиш Ctrl + H , чтобы открыть инструмент «Найти и заменить».

Или вы даже можете запустить инструмент «Найти и заменить» на панели навигации, щелкнув значок увеличительного стекла в текстовом поле «Поиск в документе» и выбрав параметр «Расширенный поиск».
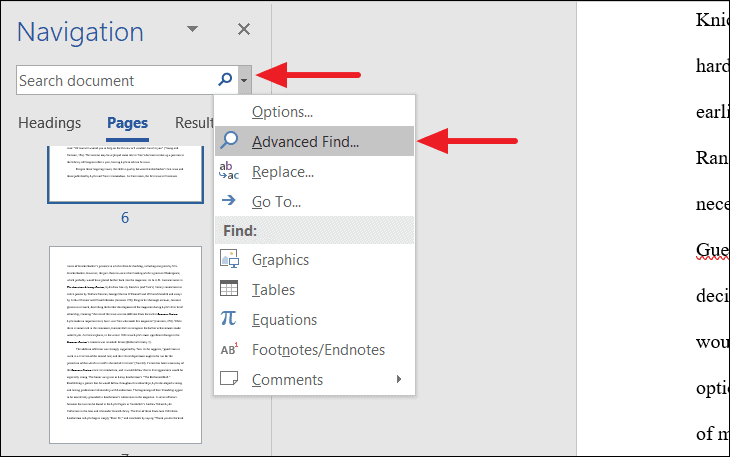
Откроется диалоговое окно”Найти и заменить”. Здесь вы можете выполнить базовый поиск, но если вы хотите настроить поиск с дополнительными параметрами, нажмите кнопку Еще >> .

Когда вы раскроете кнопку”Дополнительно”, вы увидите больше опций, с помощью которых вы сможете выполнять расширенный поиск.
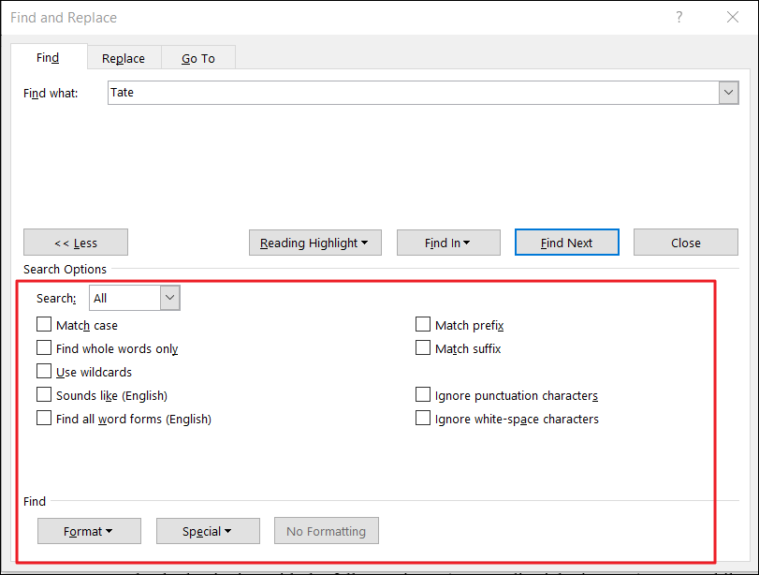
Выберите один или несколько параметров в разделе «Параметры поиска» и нажмите «Найти далее», чтобы просмотреть результат.
- Учитывать регистр: если установлен флажок Учитывать регистр, выполняется поиск текста, который точно соответствует прописным и строчным буквам, которые вы вводите в поле”Найти”.
- Искать только слова целиком: этот параметр находит текст, который не является частью или частью другого слова, он находит только целые слова, которые точно совпадают.
- Использовать подстановочные знаки : этот параметр противоположен параметру «Искать только слова целиком». Можно использовать подстановочные знаки, состоящие из одного символа (?) И нескольких символов (*). Например, если вы ищете «Стена *», вы получите «Стены», «Wallmart» или «Обои» и т. Д.
- Похоже на звуки: этот параметр находит слова или фразы, которые звучат фонетически похоже, например, «глаза» при поиске «лед» или «муравей» для слова «тетя».
- Найти все словоформы: этот параметр находит все варианты слов ( все формы глагола). Например, при поиске слова”плавание”вы получите слово”плавание”,”плавание”и”плавание”.
- Префикс соответствия: поиск слов с одинаковыми префиксами. Например, при поиске ажиотажа вы можете получить гиперактивный, сверхчувствительный, гиперкритический.
- Совпадение суффикса: поиск слов с одинаковыми суффиксами. Например, ищите меньше, и вы можете получить бесконечный, нестареющий, беззаконный, легкий.
- Игнорировать знаки препинания: этот параметр позволяет игнорировать знаки препинания в тексте при поиске. Например, найдя слово «миссис. Джонс », когда вы искали« миссис Джонс ».
- Игнорировать символы пробела: этот параметр позволяет игнорировать пробелы между ними. Например, вы нашли слово «Дни хорошие» при поиске «Daysaregood».
Мы применим несколько из этих вариантов и посмотрим, как они работают, на примере.
Учитывать регистр
Например, мы ищем слово”ЖУРНАЛ”заглавными буквами без включенной опции соответствия регистру. Введите слово в поле «Найти» и нажмите кнопку «Найти далее».
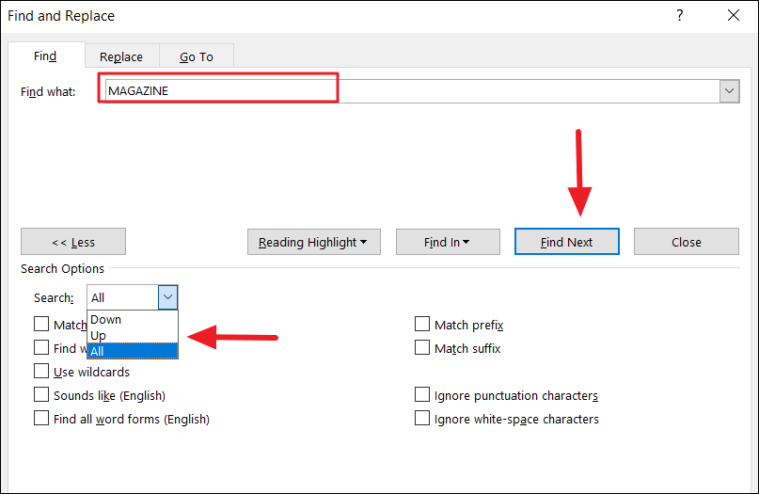
В раскрывающемся списке”Поиск”в разделе”Параметры поиска”выберите”Вниз”, чтобы начать поиск сверху вниз по документу, выберите”вниз”, чтобы начать поиск снизу вверх по документу, или”Все »для поиска по всему документу.
Когда вы нажимаете «Найти далее», первое слово выделяется серым цветом. Когда вы снова нажмете «Найти далее», он выберет следующее вхождение слова. Каждый раз, когда вы нажимаете «Найти далее», оно будет выделять совпадающие слова по одному.
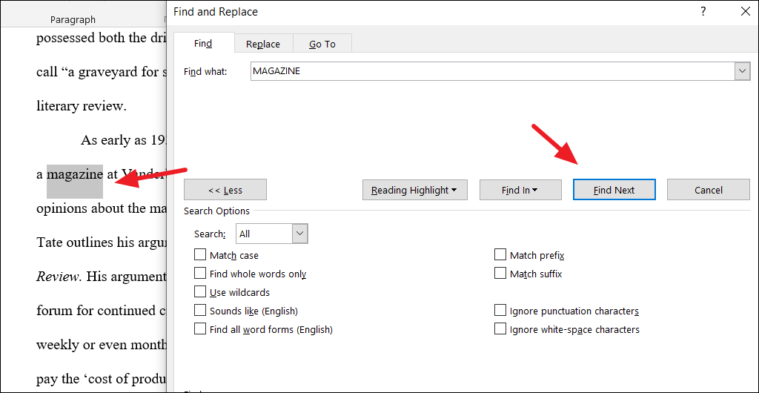
Если вы хотите выделить все вхождения слова сразу, нажмите кнопку «Выделить при чтении» и выберите «Выделить все».
Вы получите несколько совпадений, если все слова будут выделены желтым.
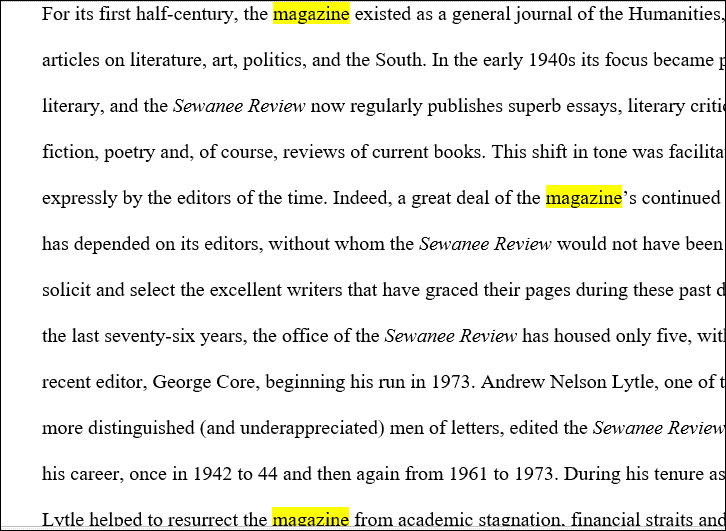
Но если бы мы искали то же слово (с заглавной буквы) с включенным регистром, мы не получили бы результатов. Потому что инструмент ищет только слово, которое точно соответствует прописным буквам, которые мы ввели ранее.
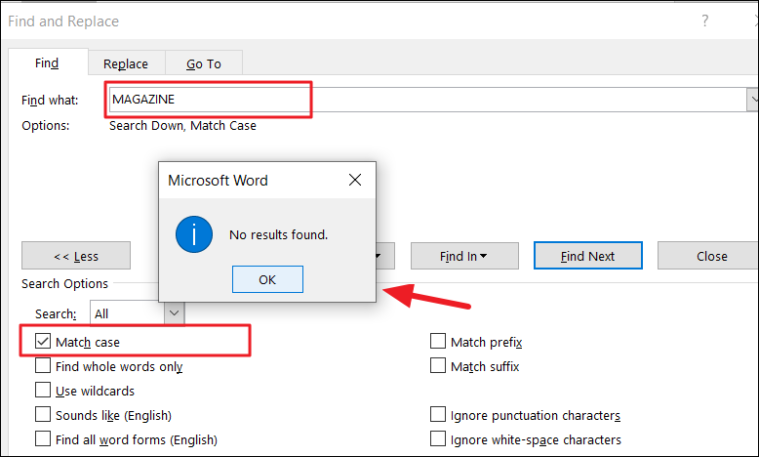
Найти все формы слова
В другом примере, если мы выполним поиск слова «write» с включенной настройкой «Найти все словоформы (английский)», мы получим все варианты этого слова.
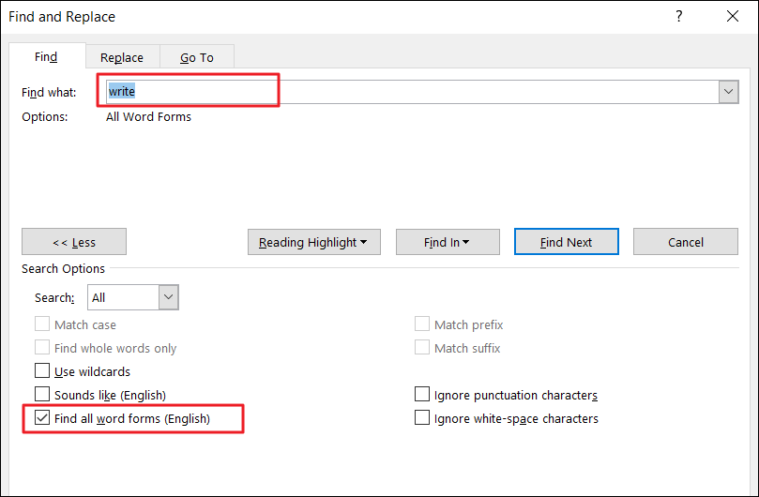
Word найдет все глагольные формы слова, как показано ниже.
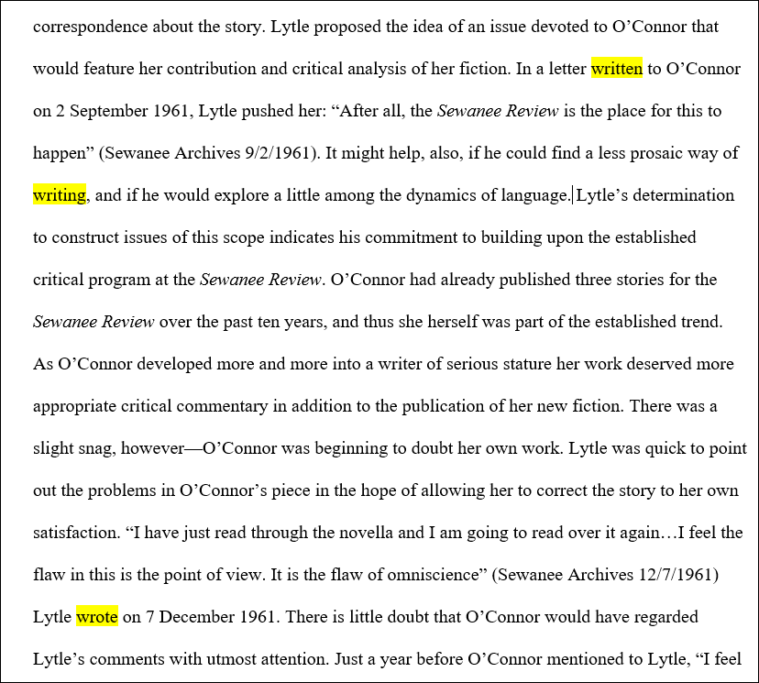
Расширенный поиск с форматированием
Вы также можете искать определенное слово или фразу с применением определенного форматирования.
Чтобы найти слова с форматированием, сначала введите слово в поле «Найти» и нажмите кнопку «Форматировать» в нижней части диалогового окна «Найти и заменить». Затем выберите формат, в котором вы хотите искать слово.
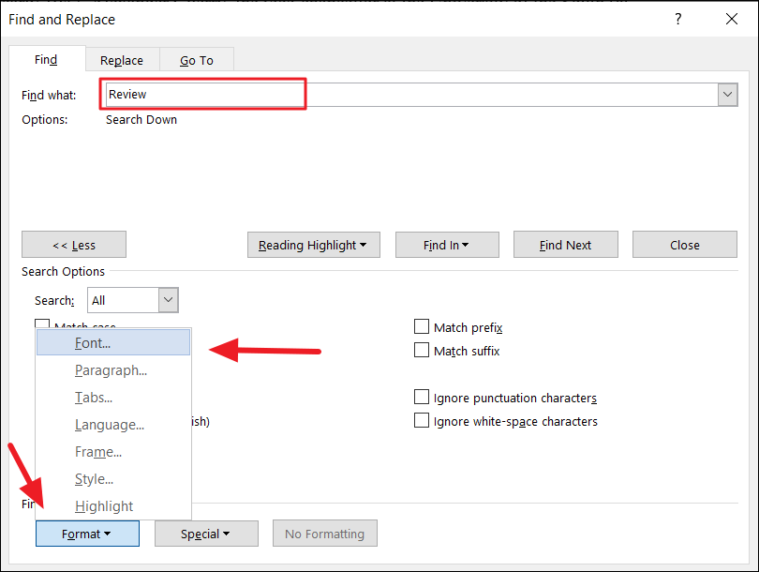
Вы даже можете найти слова с определенным форматом шрифта, абзацы с определенным выравниванием и форматом, табуляции, слова на определенном языке, текстовый фрейм, стиль и выделение.
Мы собираемся искать слово с определенным форматом шрифта, поэтому выбираем «Шрифт». В окне «Найти шрифт» укажите формат, как показано ниже, и нажмите «ОК».
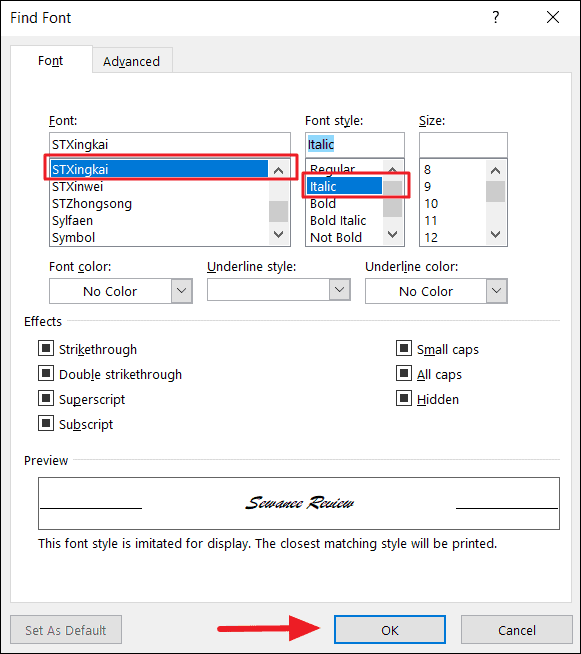
Выбранный формат «Шрифт: (по умолчанию) STXingkai, курсив» появится под текстовым полем «Найти» в диалоговом окне «Найти и заменить». Теперь нажмите «Выделить все», чтобы найти подходящие слова в этом формате.
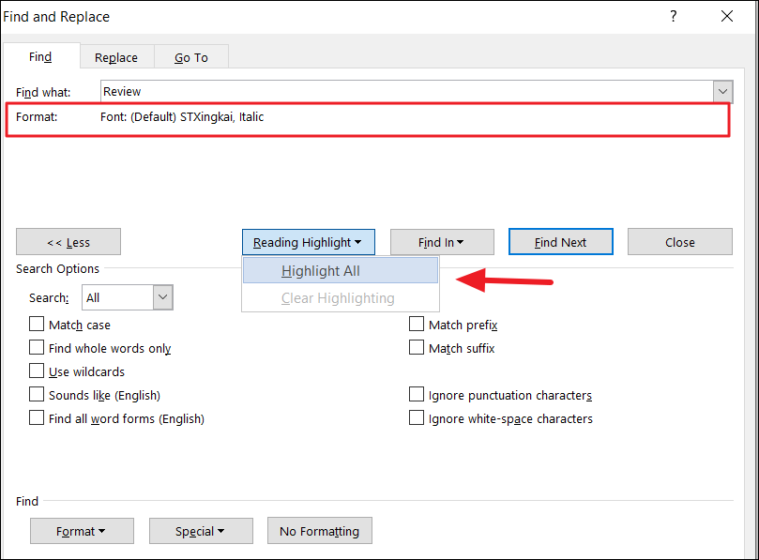
Как видите, инструмент выделяет только слова с определенным форматом шрифта, но не выделяет одно и то же совпадающее слово в другом формате шрифта.
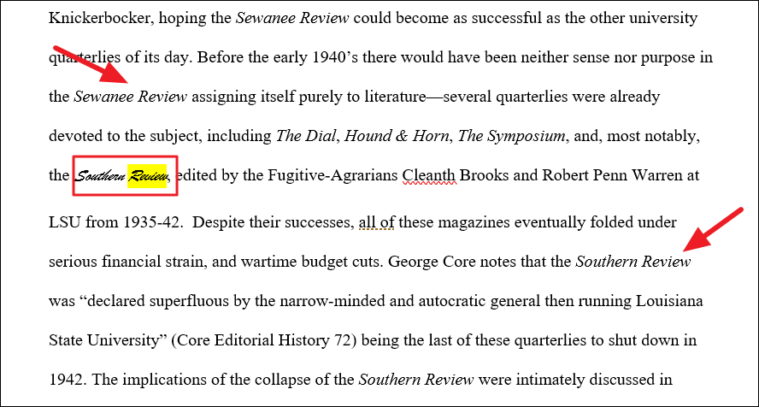
Чтобы очистить форматирование для поиска, нажмите кнопку «Без форматирования» в нижней части диалогового окна «Найти и заменить».
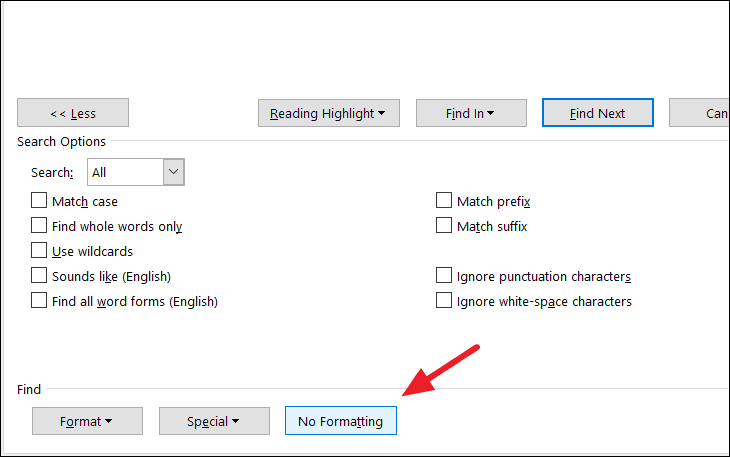
Найти текст только с форматированием
Вы можете найти тексты даже с одним форматированием. Вам даже не нужно вводить слово или фразу, вы можете просто указать единственный формат текста.
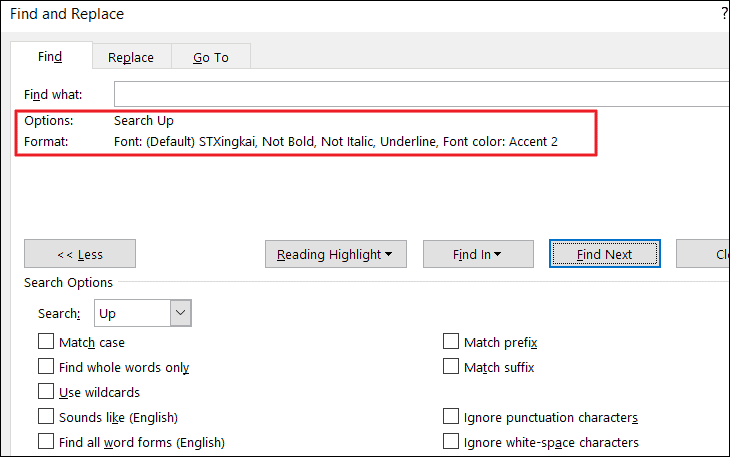
И инструмент найдет вам все слова или фразы в соответствующем формате.
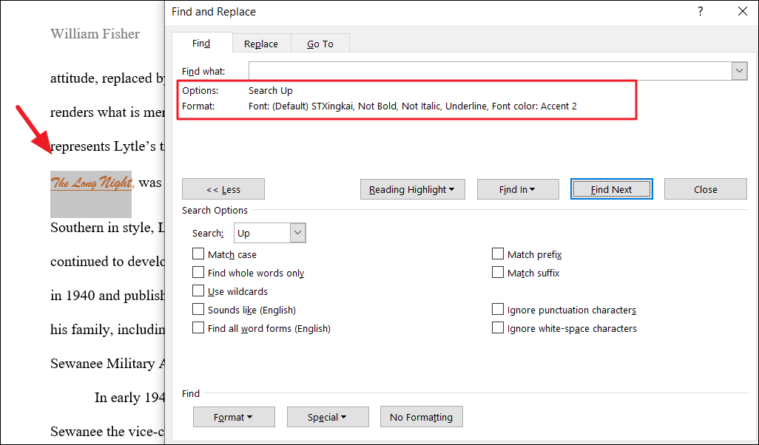
Инструмент «Найти и заменить» также позволяет находить неразрывные символы/специальные символы или слова со специальными символами, выбирая символ (символы) в раскрывающейся кнопке «Специальный» в нижней части диалогового окна «Найти и заменить»..

Найти и заменить текст в MS Word
Итак, вы узнали, как искать текст и как искать текст с расширенными параметрами, теперь давайте посмотрим, как заменить найденный текст.
Функция «Заменить» позволяет вам найти слово или группу слов и заменить их чем-то другим, или найти слово на основе форматирования текста и заменить его другим текстом, или найти конкретное слово и заменить его форматирование, или найти и заменить символы другими специальными символами или словами.
Найти и заменить текст
Чтобы найти и заменить определенное слово или фразу другим, перейдите в группу редактирования на вкладке «Главная» и нажмите команду «Заменить». Кроме того, вы также можете нажать сочетание клавиш Ctrl + H .
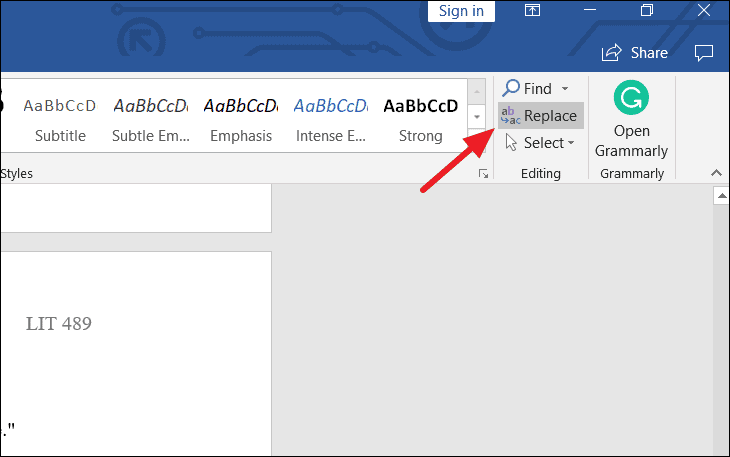
Откроется диалоговое окно”Найти и заменить”. В диалоговом окне «Найти и заменить» заполните два поля:
- Введите текст, который вы хотите найти, в поле”Найти что:”.
- Введите текст, которым вы хотите его заменить, в поле”Заменить на:”.
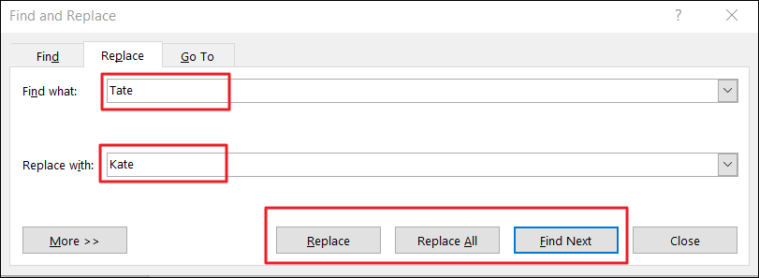
После ввода необходимых текстов вы можете либо нажать кнопку «Заменить», чтобы заменить текст по одному, либо «Заменить все», чтобы заменить все вхождения слова сразу.
Замена всего текста вместе может вызвать ошибки в документе, если вы не будете осторожны. Например, если вы заменяете все слова «He» на «She», это также может заменить слова Head на Shead, help with Shelp, heat with Sheat и так далее. Поэтому иногда лучше заменять их по одному.
Нажмите”Найти далее”, чтобы найти первый экземпляр текста, выделенного серым цветом, и снова нажмите”Найти далее”, чтобы перейти к следующему экземпляру. Просмотрите каждый экземпляр и нажмите”Заменить”, чтобы обменять текущий выделенный текст.
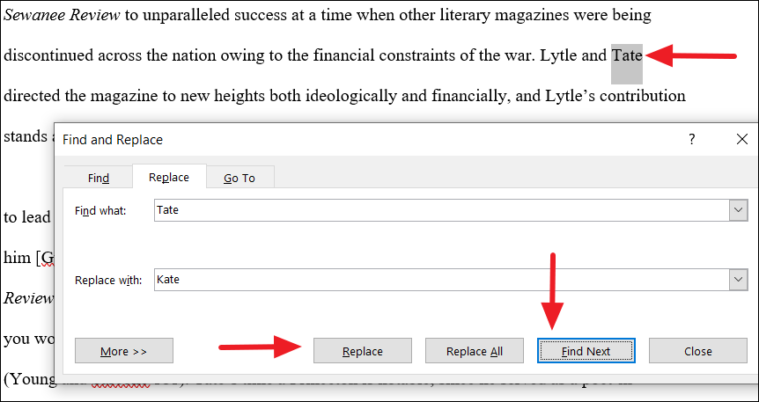
Вы можете щелкнуть строку заголовка диалогового окна «Найти и заменить» и перетащить ее, чтобы увидеть результаты, стоящие за ней.
По завершении нажмите кнопку «Закрыть», чтобы закрыть диалоговое окно.
Примечание. Если вы оставите поле”Заменить на”пустым, поисковый текст в поле”Найти что”будет удален. из документа.
Расширенный поиск и замена текста
Если вы хотите заменить более конкретные слова, такие как слова с пунктуацией, заглавными буквами, определенным шрифтом или стилем или даже специальными символами, вы можете использовать расширенные параметры поиска инструмента «Найти и заменить».
Чтобы получить доступ к расширенным параметрам поиска и замены, нажмите кнопку «Еще >>» в нижней части диалогового окна.
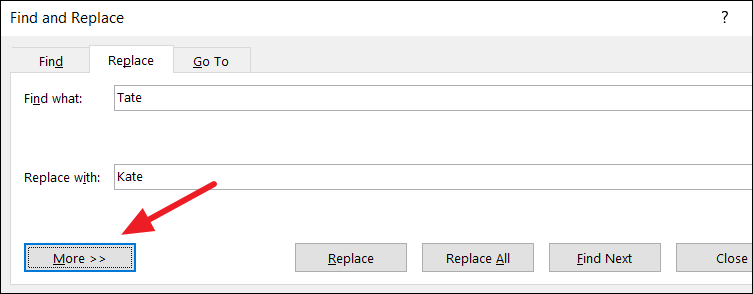
Здесь у вас есть различные варианты поиска и замены, которые можно использовать, чтобы сузить область поиска.

Как мы обсуждали ранее в разделе «Расширенный поиск», вы уже знаете, для чего используется каждый параметр в разделе «Параметры поиска».
Выберите один или несколько параметров в разделе «Параметры поиска» и нажмите «Найти далее», чтобы найти совпадающие слова, или нажмите «Заменить», чтобы заменить по одному экземпляру за раз, или нажмите «Заменить все», чтобы заменить все экземпляры сразу.
Как мы упоминали ранее, этот инструмент находит комбинации символов данного слова даже в составе других слов. Например, когда мы ищем в документе слово «Тейт», он находит эту комбинацию символов даже в составе других слов, таких как «Соединенные Штаты». И это не идеально, когда мы заменяем эти слова. Кроме того, если вы найдете сотни совпадений, на замену слов одно за другим потребуется целая вечность. Чтобы исправить это, установите флажок «Искать только слова целиком», чтобы находить слова, которые не являются частями или частью других слов, он находит только целые слова с точным соответствием. Здесь мы также проверили параметр «Учитывать регистр», чтобы убедиться, что он соответствует точным буквам верхнего и нижнего регистра. Затем нажмите «Заменить» или «Заменить все», чтобы заменить слова. Вы можете использовать остальные вышеперечисленные параметры аналогичным образом, чтобы настроить поиск для поиска определенных слов. Вы также можете найти определенное слово и заменить его тем же словом, но с определенным форматированием или заменить его другим словом с форматированием. Например, мы хотим найти и заменить все слово «Lytle» на определенный формат шрифта. Чтобы заменить форматирование, введите слово, которое вы хотите найти, в поле «Найти» и выберите вариант «Искать только целые слова», чтобы искать только это слово. Затем нажмите кнопку «Формат» в нижней части диалогового окна и выберите «Шрифт». Вы можете заменять слова другими параметрами форматирования, такими как стиль, абзац, рамка и т. д. В диалоговом окне «Замена шрифта» выберите желаемый стиль формата, например шрифт, стиль шрифта, цвет шрифта и т. д. В нашем случае мы выбираем шрифт «Слон» и «Курсив». Затем нажмите «ОК», чтобы применить. Вернувшись в диалоговое окно «Найти и заменить», вы увидите, что для параметра «Заменить на:» установлено выбранное форматирование. Поскольку мы только заменяем форматирование слова, оставьте поле «Заменить на:» пустым. Затем нажмите кнопку «Заменить» или «Заменить все», чтобы изменить форматирование. После того, как вы нажмете кнопку «Заменить все», появится окно с сообщением о том, сколько замен было произведено (в нашем случае-222). Как видите, все вхождения слова Lytle заменены с указанным форматированием. If you want to find a text that has a certain formatting style and replace it with another text, without changing the formatting or with different formatting, you can do it by applying that formatting to the Find word. Here’ how you do this: For example, we want to find and replace the text ‘Leatherman’, that has particular formatting (Font: Old English Text MT, Style: Italic, Color: Blue, Accent 5), with the text ‘Lincoln’ (without changing the formatting). First, type the text you want to search for (in our case, Leatherman) in the ‘Find What’ field. Then, click on the ‘Format’ button and choose the options as required (Font). In the Find Font, dialog box, select the required formatting with which we’re going to find text. In our example, the text ‘Leatherman’ is in ‘Font: Old English Text MT, Style: Italic, and Color: Blue, Accent 5’ formatting. Once the options are selected, click ‘OK’. Now the selected formatting options should appear under the ‘Find What’ text field in the Find and Replace. Next, type the text you want it to be replaced with (Lincon) in the ‘Replace with field:’ and click ‘Replace All’. You can also add formatting to the replacement text if you want. Once you click ‘Replace All’, all of the instances will be replaced and a prompt will show you how many replacements were made. As you can see all the instances of the ‘Leatherman’ with formatting is replaced by the ‘Lincoln’ without changing the formatting. The find and replace feature can also help you find special character characters and replace them with other special characters such as ®, é, ä, or any other character listed in the Symbol dialog. You can also find and replace non-printing characters such as manual line breaks, tab characters, paragraph marks, etc. You can even replace special characters with text and vice versa. For example, if you want to find and replace the word ‘protege’ with ‘protégé’, type ‘protege’ in the Find what box and type ‘protégé’ in the ‘Replace with’ box. Then, click ‘Replace’ or ‘Replace All’ to replace them. As you can see the found texts are replaced with replacement text with special characters. Sometimes you want to replace manual line breaks (non-printing characters) with paragraph marks, in such cases, you need to insert respective character code in the ‘find what’ and ‘replace with’ boxes. For example, we want to replace all manual line breaks in the documents with paragraph marks. The character code for a manual line break and paragraph mark is ‘^l’ and ‘^p’ respectively. You can either type the code or if you don’t know the code, use the ‘Special’ button to insert the code. To insert non-breaking characters, first, select the text box where you want to insert. Then, click the ‘Special’ button at the bottom of the Find and Replace dialog box and select an item from the list. And the tool will automatically insert the respective character code in the text box. In the example, we are choosing ‘Manual Line Break’ for the ‘Find what’ field. And ‘Paragraph Mark’ for the ‘Replace with’. Then, click ‘Find Next’ to see where the line breaks are located. Now, click ‘Replace All’ to replace all the manual line breaks in the documents. As you can see below, the manual line breaks are replaced with paragraph marks. In the similar way, you can also replace non-breaking characters/special characters with text and vice versa. That’s everything you need to know about finding and replacing text in Microsoft Word. 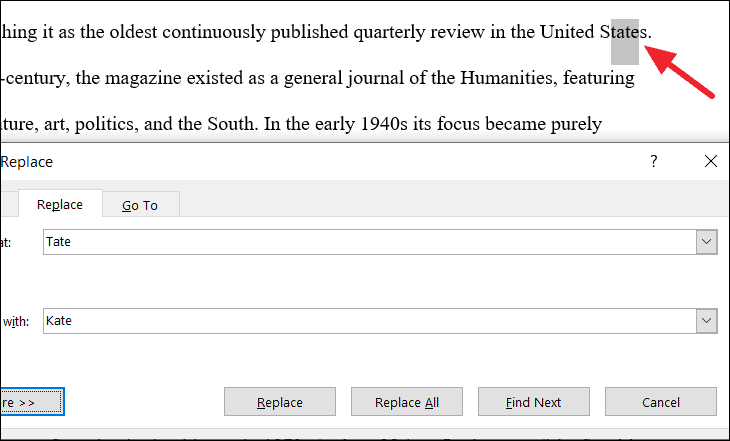
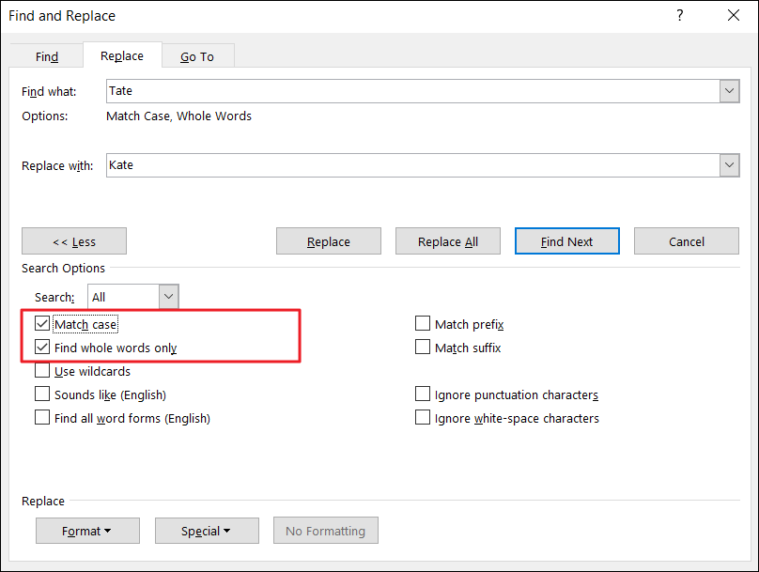
Найти текст и заменить форматирование
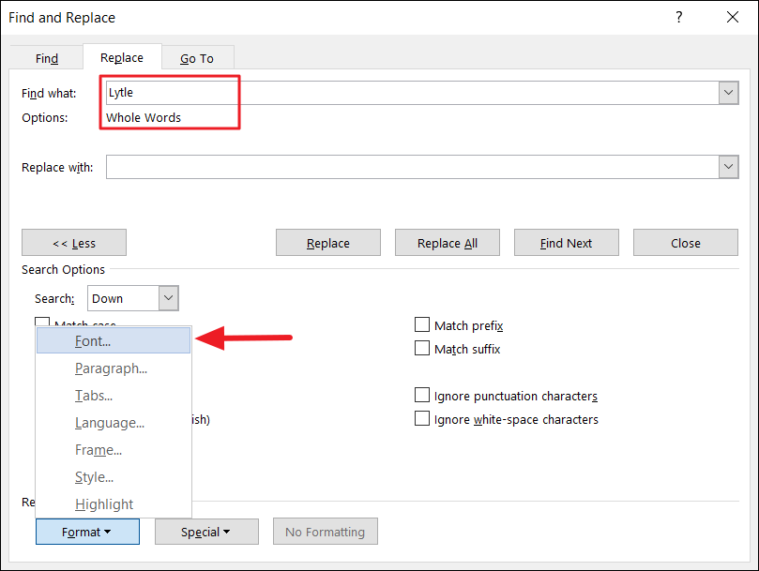
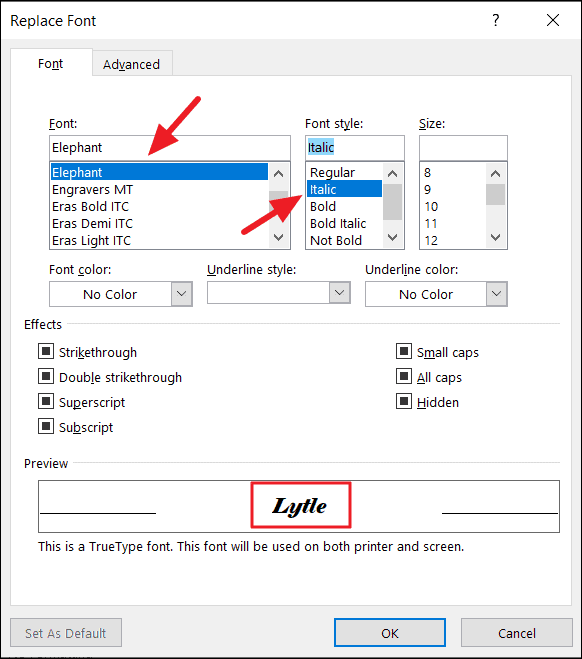
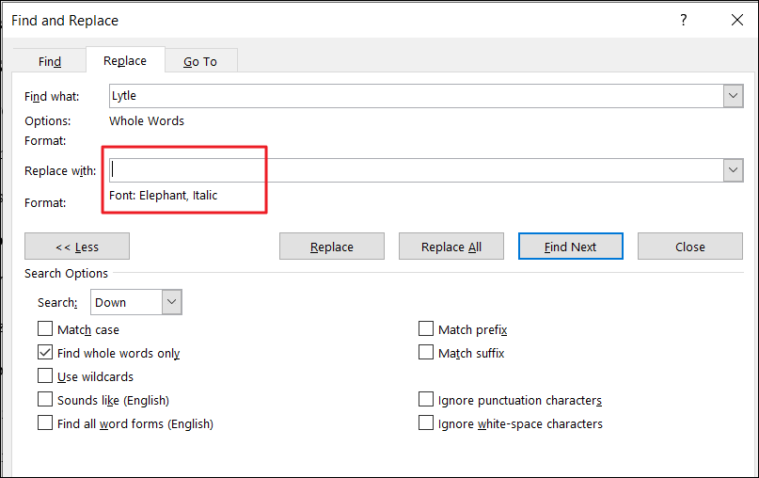
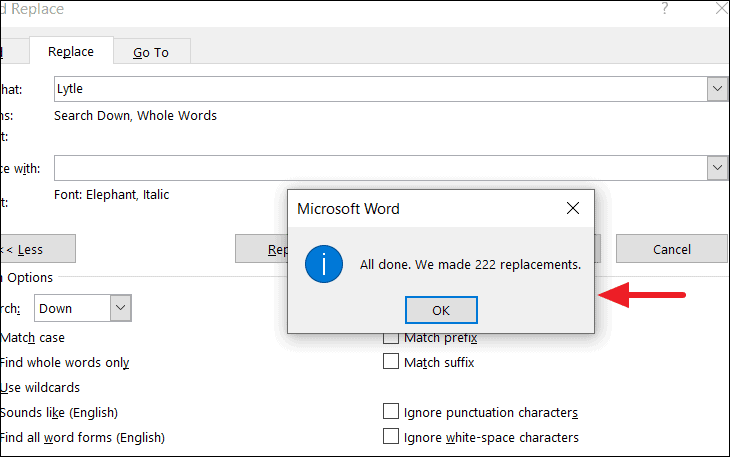
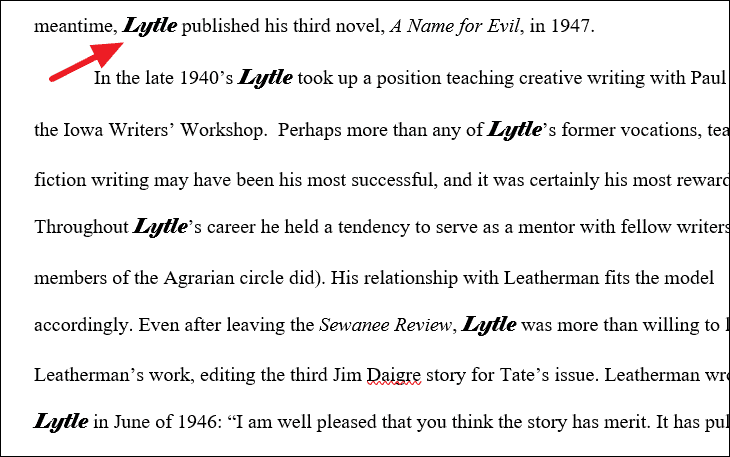
Find Text with a Specific Formatting and Replace
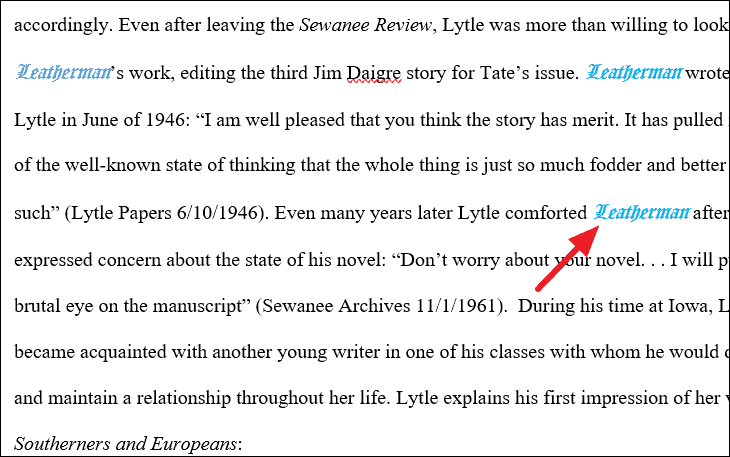
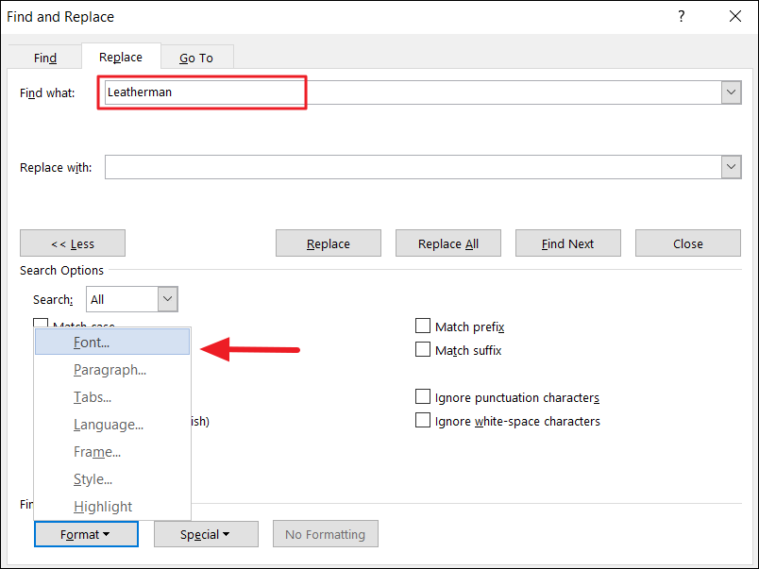
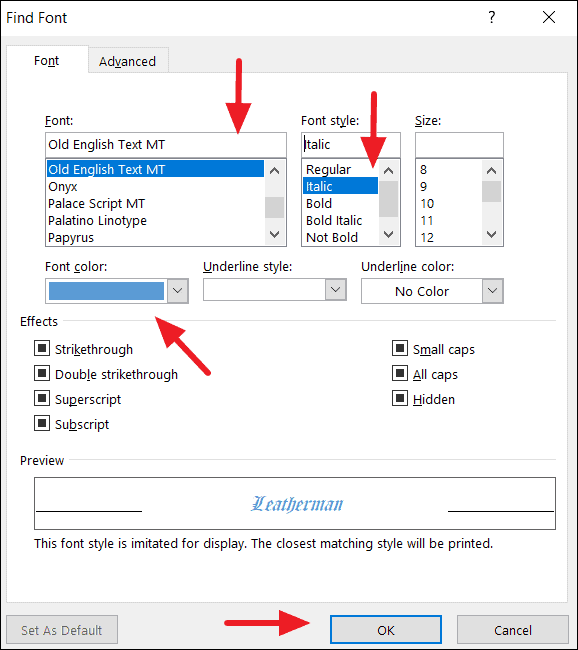
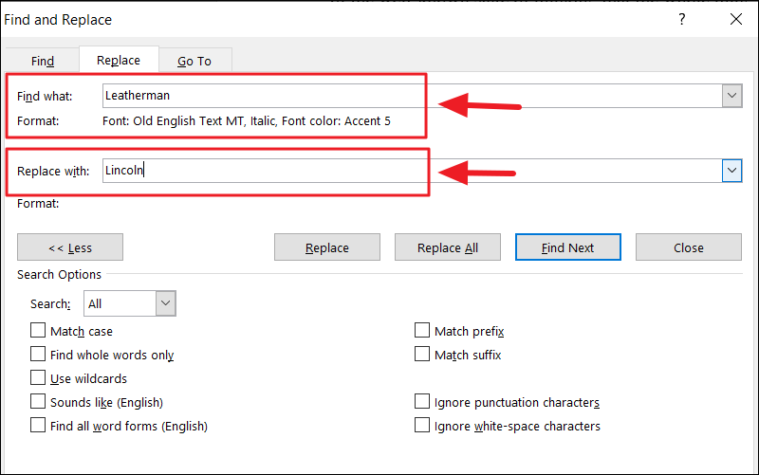
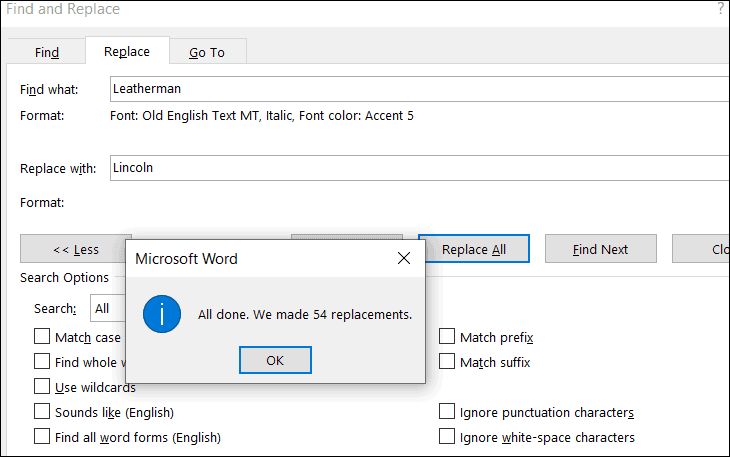
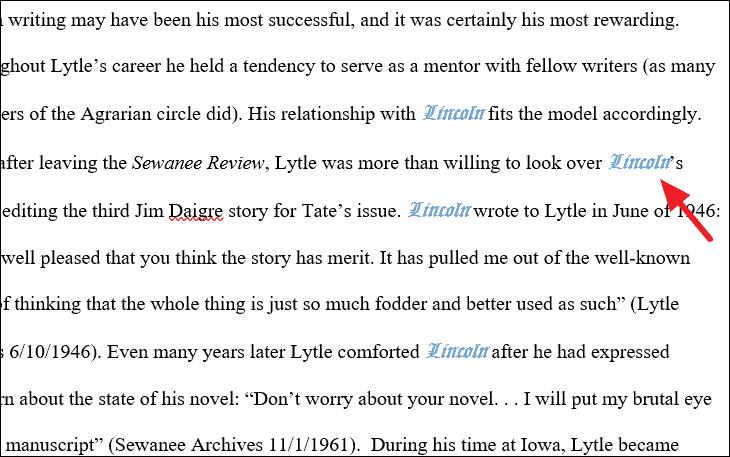
Find and Replace Special Characters/Non-Printing Characters