Повысьте продуктивность, разделив экран на несколько разделов, чтобы вы могли одновременно открывать до четырех окон в Windows 11.
Вы работаете на нескольких экранах одновременно? Переключение между ними может сбивать с толку, отнимать много времени и, в редких случаях, превращаться в кошмар. В Windows 11 есть решение с функцией разделения экрана.
Разделенный экран позволяет одновременно просматривать и получать доступ к нескольким окнам. Вы можете одновременно просматривать не более четырех окон приложений, каждое из которых занимает четверть экрана. С функцией «Разделить экран» многозадачность станет проще, чем когда-либо.
Прежде чем мы продолжим, вы должны проверить, включен ли параметр «Snap Assist», позволяющий разделить экран.
Проверьте, включен ли Snap Assist
Функция Snap Assist включена по умолчанию, но перед продолжением рекомендуется проверить ее.
Чтобы проверить, включена ли функция Snap Assist, нажмите WINDOWS + I , чтобы запустить «Настройки», а затем нажмите «Система» в списке отображаемых параметров.

В настройках «Система» слева вы найдете несколько вкладок. Найдите и выберите вкладку «Многозадачность».
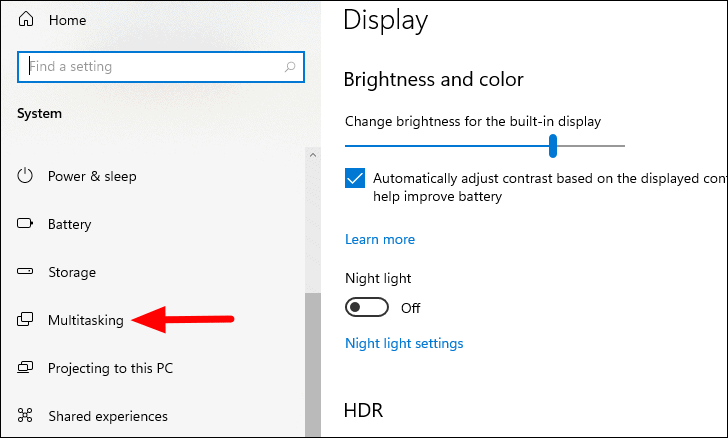
Теперь проверьте, включен ли переключатель в разделе «Привязка окон». Если это не так, нажмите на переключатель, чтобы включить настройку. Кроме того, изучите различные варианты, перечисленные под ним, и установите/снимите флажок в соответствии с требованиями. Однако не рекомендуется изменять настройки по умолчанию, пока вы не получите четкое представление о концепции.
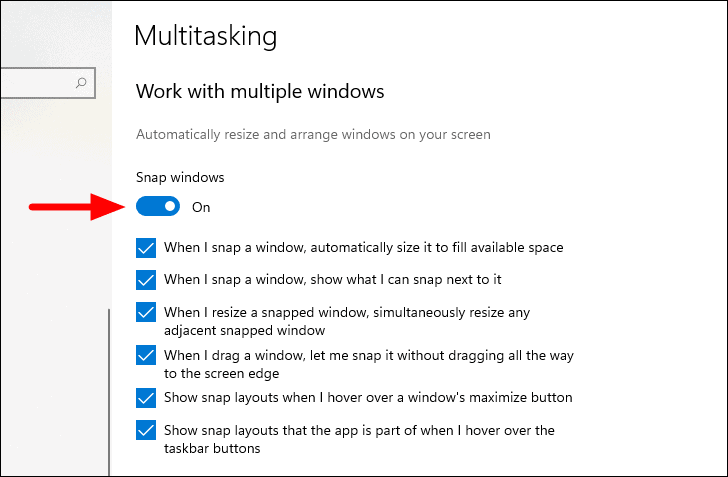
Простое разделение экрана в Windows 11
В Windows 11 разделение экрана стало намного проще и быстрее. Теперь вам не нужно прокручивать удержание и перетаскивать окна или работать с сочетаниями клавиш, чтобы отображать несколько окон на экране.
Чтобы разделить экран в Windows 11, наведите курсор на кнопку развертывания в правом верхнем углу окна. Появится небольшое окно с четырьмя различными вариантами разделения экрана.
- Первый вариант разделяет экран на две равные части, таким образом, оба окна будут занимать одинаковое пространство на экране.
- Второй вариант также разделяет экран на две части, но есть неравные распределение по площади экрана, занимаемой окнами. В этом случае левый экран занимает больше места, чем правый.
- Третий вариант разделяет экран на три части, левую половину занимает одно окно, а правую-еще больше. разделить на две части.
- Четвертый вариант разбивает экран на четыре части, причем каждое окно занимает четверть экрана.

Теперь посмотрим, как это работает.
Разделить экран на две части
Запустите окна, которые вы хотите разделить, наведите курсор на кнопку развертывания и выберите одну из частей первого параметра.
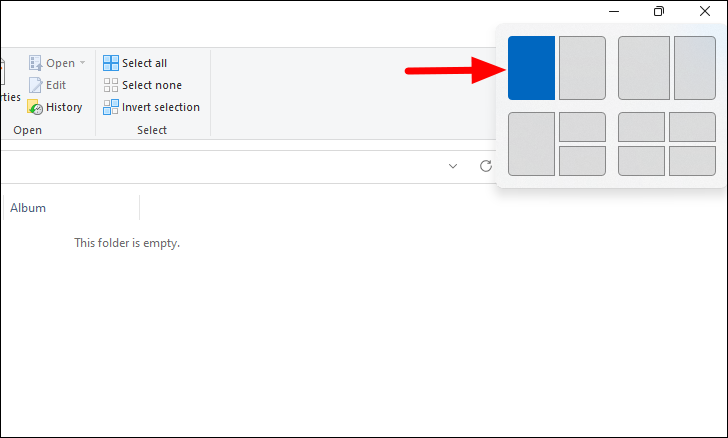
Текущее окно приложения теперь будет занимать выбранную половину экрана, а другие открытые приложения будут отображаться в виде эскизов на другой половине. Выберите тот, который хотите добавить на другую половину экрана.
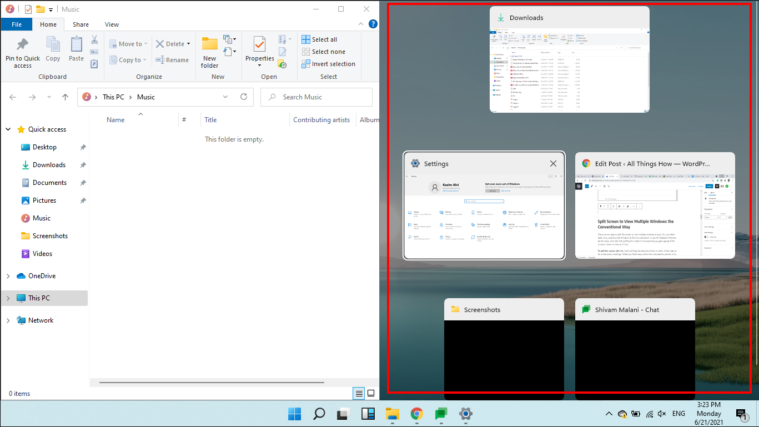
Теперь у вас есть два окна приложений на экране, и вы можете работать с ними одновременно.
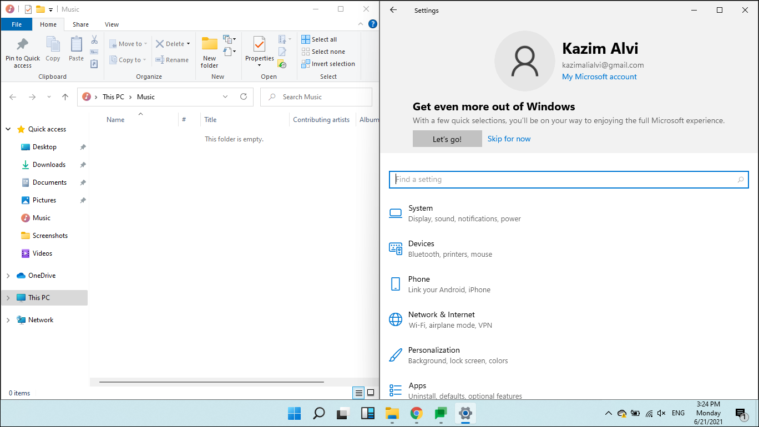
У вас также есть возможность изменить размер окон. Просто переместите курсор на линию, разделяющую два окна, и появится темная толстая линия. Теперь удерживайте и перетаскивайте линию в любом направлении, чтобы изменить размер.
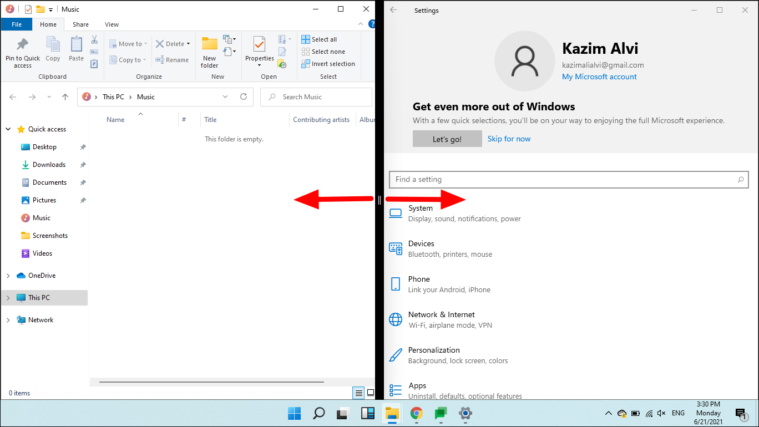
Аналогичным образом вы можете разделить экран на два с помощью второго варианта и при необходимости изменить размер окон.
Разделить экран на три части
Если вы планируете работать над тремя приложениями одновременно, есть возможность разделить экран на три. Наведите курсор на кнопку развертывания и выберите любую из трех частей в третьем варианте. Для вашего лучшего понимания мы выбрали квартал, хотя концепция осталась прежней.
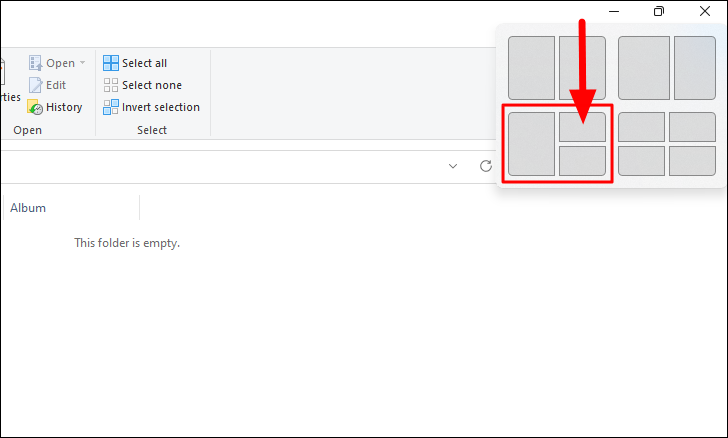
Текущее окно будет соответствовать части, которую вы выбрали ранее (верхняя правая четверть), а другие открытые окна будут отображаться в виде эскизов в левой половине. Выберите второе окно, над которым хотите работать. Также помните, что, поскольку он будет занимать вдвое больше места по сравнению с двумя другими, выберите тот, который требует большей степени внимания и ясности.
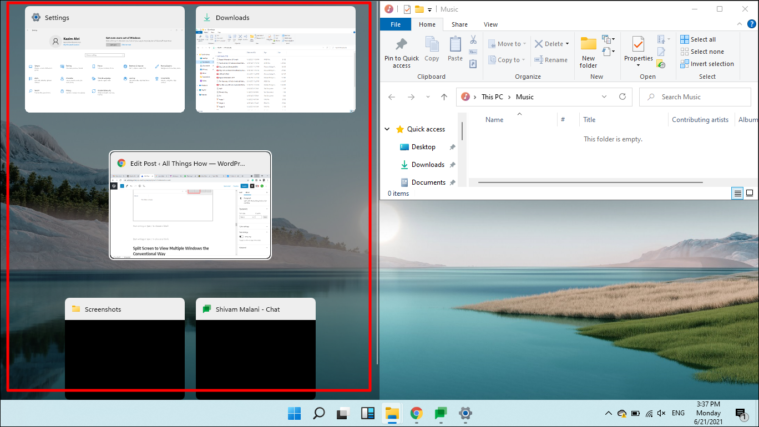
После выбора второго окна оно займет левую половину, а остальные открытые окна будут отображаться в виде эскизов в оставшейся части. Выберите нужное приложение, и оно займет последний квартал.
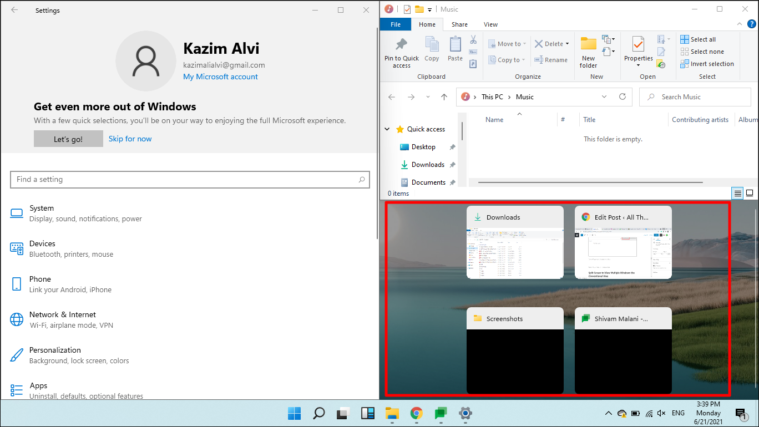
Теперь у вас есть три открытых окна на экране, разделенных по вашему выбору. Концепция изменения размера остается прежней, просто удерживайте и перетаскивайте линию, разделяющую два окна.
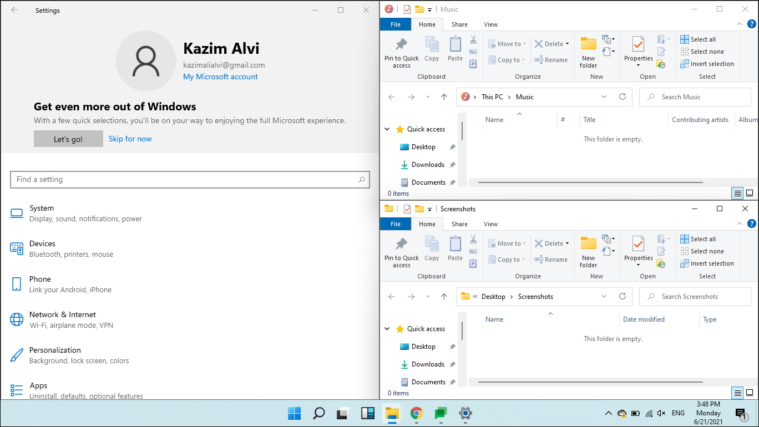
Разделить экран на четыре части
Концепция разделения экрана на четыре части почти такая же, как и в предыдущем разделе. Наведите курсор на кнопку развертывания в текущем окне, выберите желаемую четверть в последнем параметре и выберите другие приложения, которые будут отображаться на разделенном экране соответственно.
Примечание. Разделение экрана на три или четыре окна влияет на видимость и четкость, тем самым сводя на нет всю цель. Следовательно, рекомендуется делать это только на большом экране.
Разделение экрана путем ручной привязки окон к сторонам
Если бы вы использовали функцию разделения экрана в Windows 10, процесс был бы совсем другим. Windows 11 сделала его намного проще, но не отказалась от традиционного подхода, который мы обсудим в следующих разделах.
Есть два способа разделить экран для одновременного просмотра нескольких окон. Вы можете удерживать, перетаскивать и опускать Windows в нужный угол или использовать для этого сочетания клавиш. Давайте начнем с разделения экрана на две части, и как только вы разберетесь в концепции, перейдем к четырем.
Чтобы разделить экран на два , удерживайте и перетащите нужное окно в любую из сторон до упора. Когда вы обнаружите нечеткие очертания, обозначающие часть, которая будет занята приложением в фоновом режиме, отпустите курсор. Кроме того, вы также можете просто открыть нужное окно и нажать WINDOWS + СТРЕЛКА ВЛЕВО/ВПРАВО , чтобы разделить экран на два.
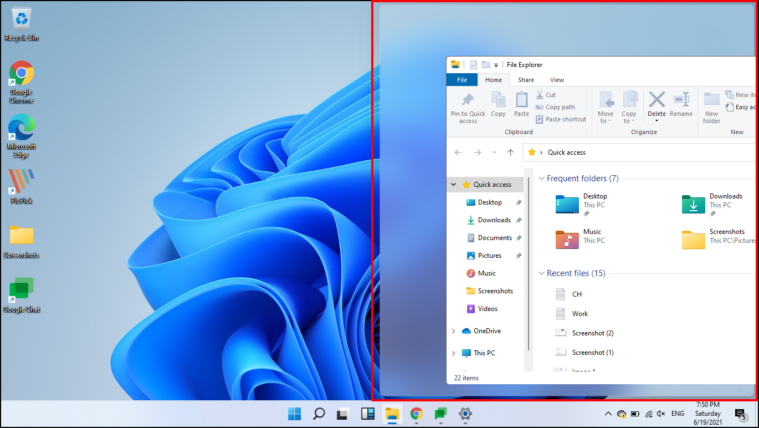
При настройках по умолчанию, когда одно из окон занимает половину экрана, другие открытые окна будут отображаться на другой половине. Выберите тот, который хотите добавить на другую сторону экрана.

Когда на экране появятся два окна, перетащите разделяющую их линию в любом направлении, чтобы изменить размер окон. Процесс изменения размеров окон остается одинаковым в обоих методах.
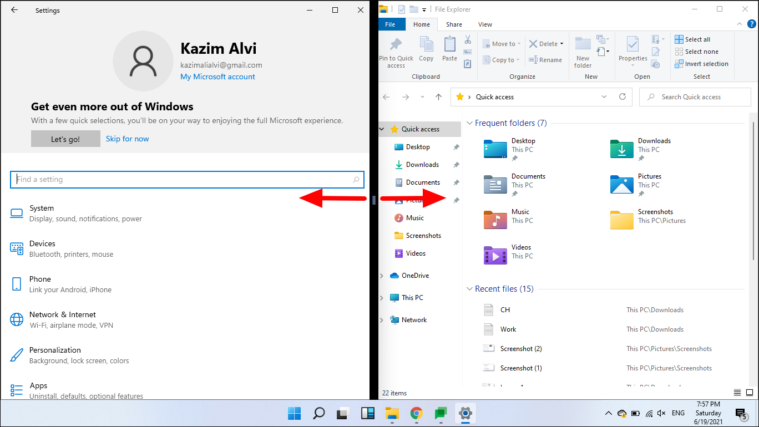
Чтобы разделить экран на три окна , удерживайте и перетащите любое из открытых окон в угол, и как только вы увидите туманный контур на фоне, который покрывает четверть экрана, отпустите курсор.. Кроме того, вы можете просто нажать WINDOWS + КЛАВИШИ КУРСОРА ВВЕРХ/ВНИЗ (когда он занимает половину экрана), чтобы окно занимало четверть экрана.

Когда на экране появится свободная четверть, другие открытые приложения будут отображаться в виде эскизов. Выберите те, которые хотите добавить.
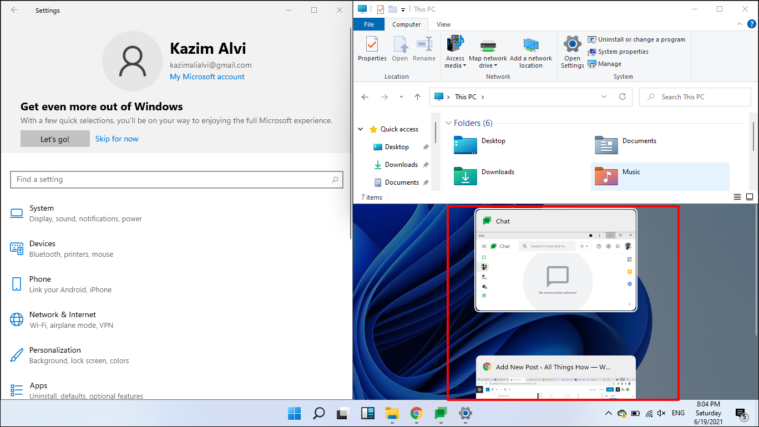
Теперь на экране три окна. Кроме того, вы можете изменить размер окон, перетащив линию, разделяющую окна, как вы это делали ранее.
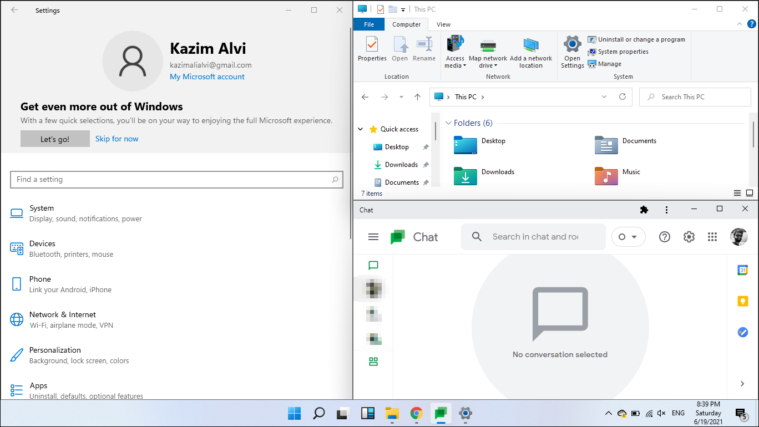
Аналогичным образом можно разделить экран на четыре части и одновременно просматривать и получать доступ к одинаковому количеству окон приложений. Это упрощает многозадачность.
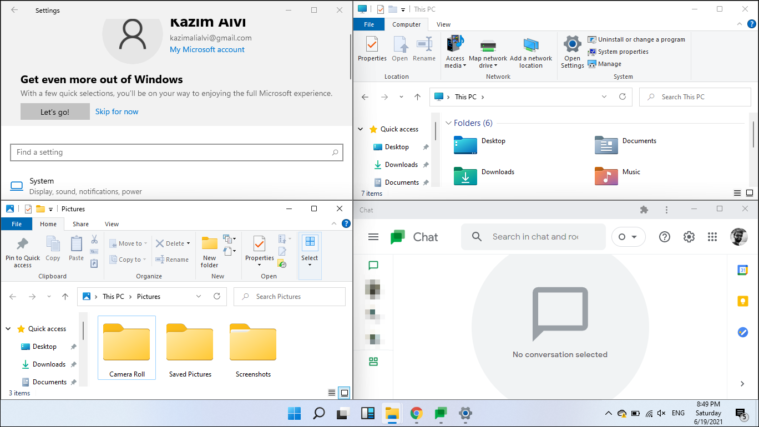
Вот и все, что есть в «Разделении экрана» в Windows 11. Вы можете использовать новый метод, представленный в Windows 11, или традиционный подход, в зависимости от того, что вам больше подходит, и одновременно выполнять многозадачность, как никогда раньше.