Некоторые пользователи заметили, что при попытке обновить существующую установку MS Office или установить новую копию MS Office они видят сообщение Office не удалось установить ошибка 30088-1021 (0). Полное сообщение об ошибке показано ниже.
Не удалось установить
Мы извините, у нас возникла проблема с установкой ваших программ Office
Убедитесь, что установочный диск Office вставлен.
На основном жестком диске достаточно свободного места?
Пожалуйста, попробуйте установить еще раз после того, как вы проверили вышеуказанное.
За дополнительной помощью обратитесь в Интернет
Код ошибки: 30088-1021 (0)
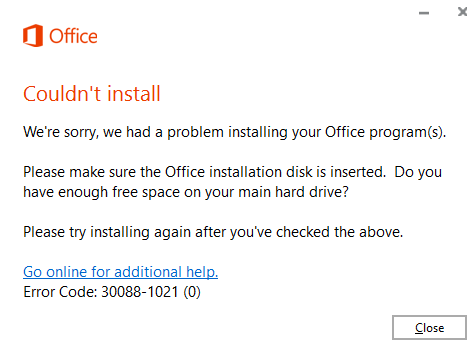
Возможные причины этой проблемы:
- Вредоносное ПО присутствует в системе
- Поврежденные ключи реестра.
- Поврежденная установка приложения MS Office
В этой статье мы перечислили исправления, которые могут помочь вам решить проблему Не удается установить Office 30088-1021 (0)
.
Исправление 1: быстрое восстановление приложения MS Office
ПРИМЕЧАНИЕ. Убедитесь, что у вас есть рабочее сетевое соединение
Шаг 1. Удерживая вместе клавиши Windows + r , откройте терминал запуска
Шаг 2. В окне”Выполнить”введите appwiz.cpl и нажмите Enter
.
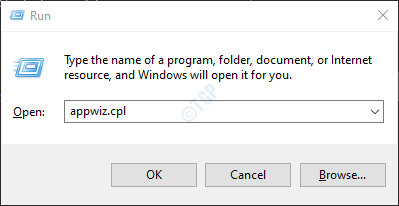
Шаг 3. В открывшемся окне”Программа и компоненты”найдите Microsoft Office Suite или Microsoft 365. Щелкните его правой кнопкой мыши и выберите Изменить
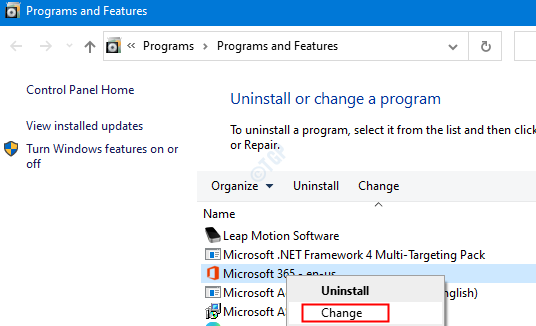
Шаг 4. Если UAC всплывает с запросом разрешений, нажмите Да
.
Шаг 5. Выберите Онлайн-ремонт , а затем нажмите Ремонт
.
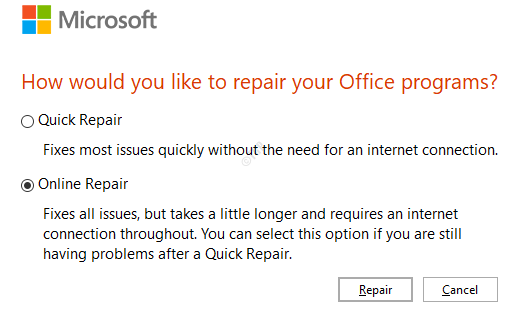
Шаг 6. В диалоговом окне Все готово к ремонту в оперативном режиме нажмите Восстановить
.
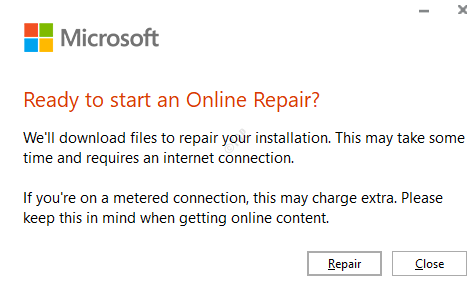
Шаг 7. Перезагрузите систему и проверьте, исправлена ли ошибка.
Исправление 2: удалите вредоносное ПО из системы, а затем удалите и повторно установите MS Office
Шаг 1. Откройте диалоговое окно”Выполнить”
Шаг 2. Введите ms-settings: windowsdefender и нажмите Enter
. Шаг 3. Нажмите Защита от вирусов и угроз Шаг 4. Нажмите Параметры сканирования . Шаг 5. Выберите Полная проверка , а затем нажмите кнопку Сканировать сейчас . Шаг 6. Запустите сканирование, а затем примите необходимые меры для устранения вредоносного ПО в вашей системе. Шаг 7. Снова откройте терминал запуска Шаг 8. В диалоговом окне”Выполнить”введите appwiz.cpl и нажмите Enter . Шаг 9. В открывшемся окне”Программы и компоненты”найдите Microsoft Office . Нажмите Удалить , как показано ниже Шаг 10. Теперь переустановите Microsoft Office со страницы вашей учетной записи Microsoft. Шаг 1. Посетите Страница устранения неполадок MS Office Шаг 2. Нажмите кнопку Загрузить средство устранения неполадок . Шаг 3. Теперь дважды щелкните загруженный файл .diagcab . Шаг 4. Откроется окно средства устранения неполадок при установке и удалении программы. Шаг 5. Нажмите Дополнительно . Шаг 6. Установите флажок Применить ремонт автоматически , а затем нажмите Далее . Шаг 7. В следующем окне вас спросят: «У вас возникли проблемы с установкой или удалением программы? 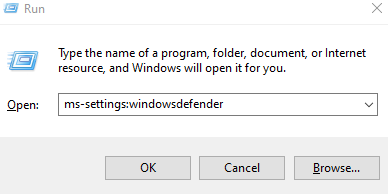

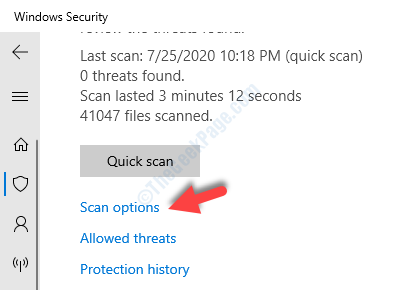
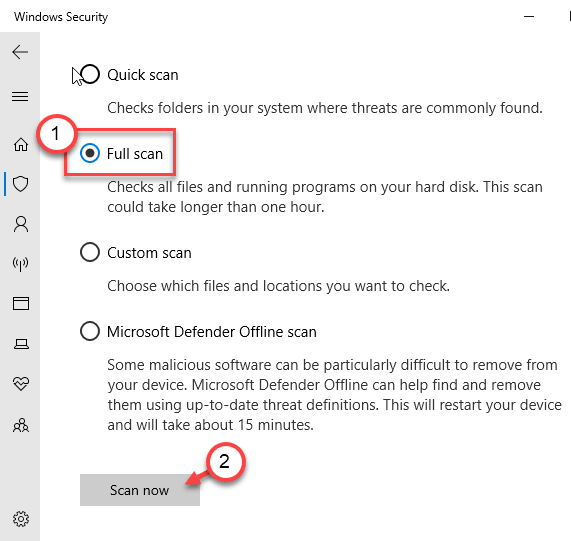
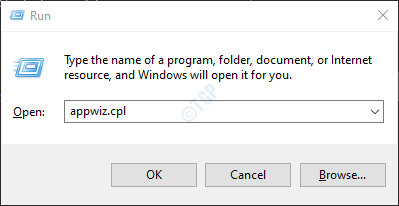
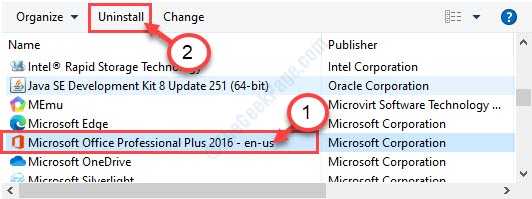
Исправление 3. Используйте средство устранения неполадок Diagcab
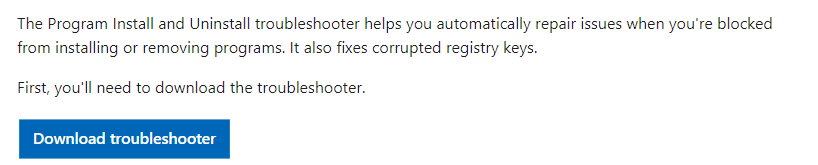


Шаг 8. В окне Выберите программу, которую вы хотите удалить выберите Microsoft Office из списка программ и пакетов, а затем нажмите Далее .
Шаг 9. Нажмите Да, попробовать удалить .
Шаг 10. Перезагрузите компьютер
Шаг 11. Удалите и повторно установите приложение MS Office. (См. Шаги 7–10 из Исправления 2)
Это все
Надеемся, эта статья была информативной. Спасибо за чтение
