Если вы используете Windows Sandbox, вы, скорее всего, столкнетесь с ошибкой не найден гипервизор с кодом ошибки 0xc0351000. Полная ошибка показана ниже:
Гипервизор не найден. Включите поддержку гипервизора.
Ошибка 0xc0351000. В этой системе нет гипервизора.
Если вы видите эту ошибку, читайте дальше. Мы разобрали некоторые исправления, которые могут помочь вам решить эту ошибку.
Исправление 1. Убедитесь, что виртуализация включена
Шаг 1. Прямо на панели задач и в контекстном меню выберите Диспетчер задач
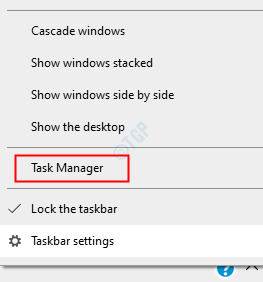
Шаг 2. Перейдите на вкладку Производительность
.
Шаг 3. Проверьте состояние виртуализации. Виртуализация должна быть включена
Шаг 4. Если виртуализация отключена, войдите на страницу настроек BIOS или UEFI. См. ссылку Как открыть UEFI Настройки BIOS в Windows 10 Шаг 5. После открытия страницы BIOS с помощью клавиш со стрелками перейдите на вкладку Конфигурация системы и нажмите Enter . Шаг 6. С помощью клавиши со стрелкой вниз выберите Технология виртуализации и Включите ее. Шаг 7. Сохраните изменения , нажав клавишу F10 Шаг 8. Закройте страницу BIOS и перезапустите систему. Это должно помочь. Если проблема не исчезла, попробуйте следующее исправление. Шаг 1. В строке поиска на панели задач введите Включите функции Windows Шаг 2. В меню выберите параметр Включить или отключить функции Windows . Шаг 3. В появившемся окне прокрутите вниз и найдите Платформа виртуальных машин и Платформа гипервизора Windows Шаг 4: Установите флажок чтобы включить эти функции, нажмите кнопку ОК Шаг 5. Перезагрузите систему. Надеюсь, это исправление поможет. Если нет, попробуйте следующее исправление. Шаг 1. Найдите CMD в поиске на панели задач Windows 10. Шаг 2. Когда появится результат поиска, щелкните правой кнопкой мыши значок командной строки. Шаг 3. В контекстном меню выберите R un as administrator Шаг 4. В окне командной строки введите приведенную ниже команду и нажмите Enter
. Шаг 5. Перезагрузите компьютер Шаг 6. Откройте командную строку от имени администратора Шаг 7. Введите приведенную ниже команду и нажмите Enter
. Шаг 8. В разделе Загрузчик Windows для типа запуска гипервизора должно быть значение Авто . На этом проблема должна быть решена. Вот и все. Надеемся, это было информативным. Просьба прокомментировать и сообщить нам, какое из вышеперечисленных исправлений помогло. Также сообщите нам, если у вас возникнут какие-либо проблемы. Будем рады помочь. Спасибо за чтение. 
Исправление 2: включите определенные функции Windows
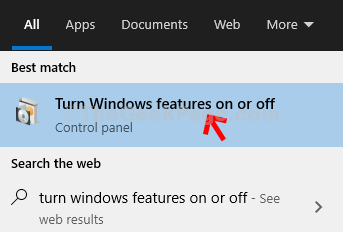
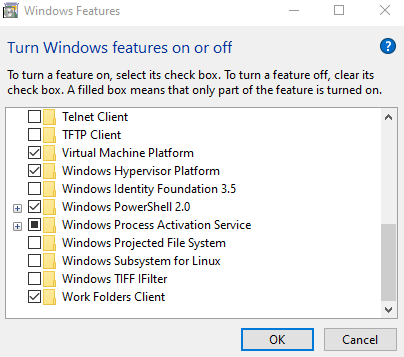
Исправление 3. Убедитесь, что гипервизор включен для автоматического запуска
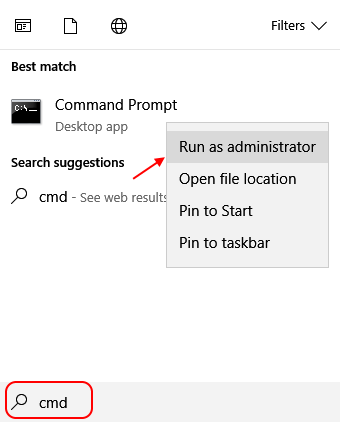
BCDEDIT/Установить {текущий} тип запуска гипервизора автоматически
bcdedit
