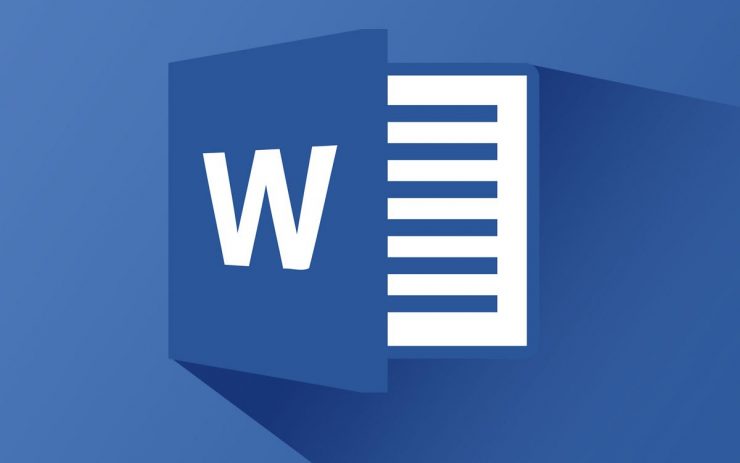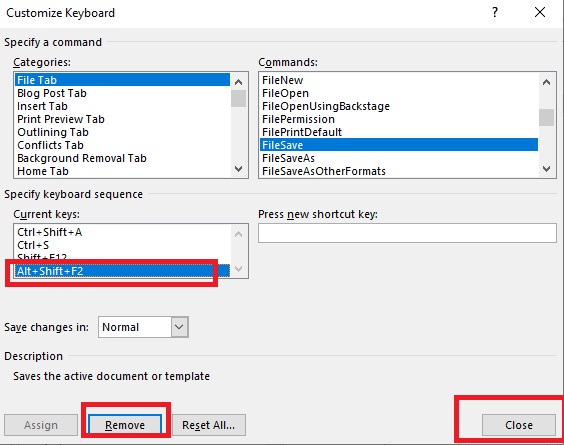Microsoft 365 или версия Word для Office 2019 позволяет создавать собственные настраиваемые сочетания клавиш для выполнения различных команд. Вы можете использовать комбинации клавиш для выполнения различных задач, таких как применение стиля к вашему тексту, вставка символов, выполнение макросов и т. Д. В этом уроке я покажу вам, как создавать собственные сочетания клавиш в Word. Просто выполните следующие действия, чтобы узнать, есть ли у вас Office 2019 или Microsoft 365 , вы сможете создать свой собственный список команд.
Настройки пользовательских сочетаний клавиш
В этих двух версиях Word вы можете изменить любые существующие ярлыки и даже удалить их, если хотите. Я собираюсь показать вам, как создавать ярлыки, удалять ярлыки и сбрасывать настройки ярлыков.
Создание пользовательских сочетаний клавиш
Шаг 1. Откройте Microsoft Word.
Шаг 2: Нажмите Файл .
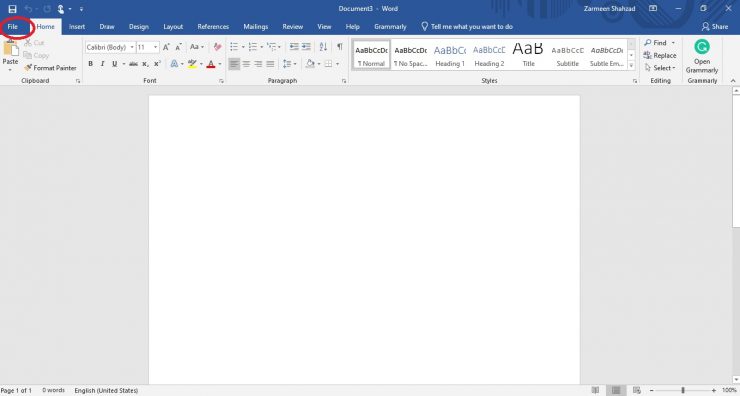
Шаг 3: Нажмите Параметры в нижнем левом углу окна Windo. w.

Шаг 4: Нажмите Настроить ленту
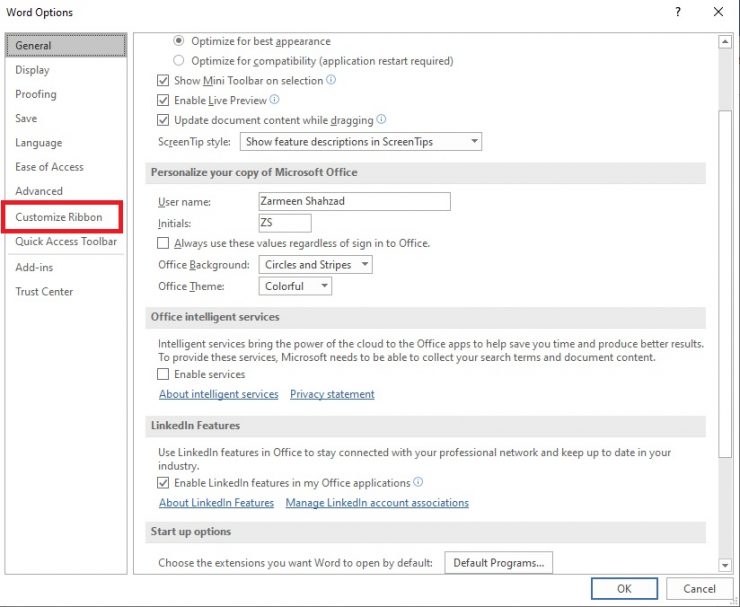
• Есть другой способ получить доступ к этим настройкам. Щелкните правой кнопкой мыши на ленте в Word и выберите параметр Настроить ленту .

Шаг 5. В разделе Настроить ленту и сочетания клавиш нажмите Настроить внизу окна рядом с Сочетания клавиш .
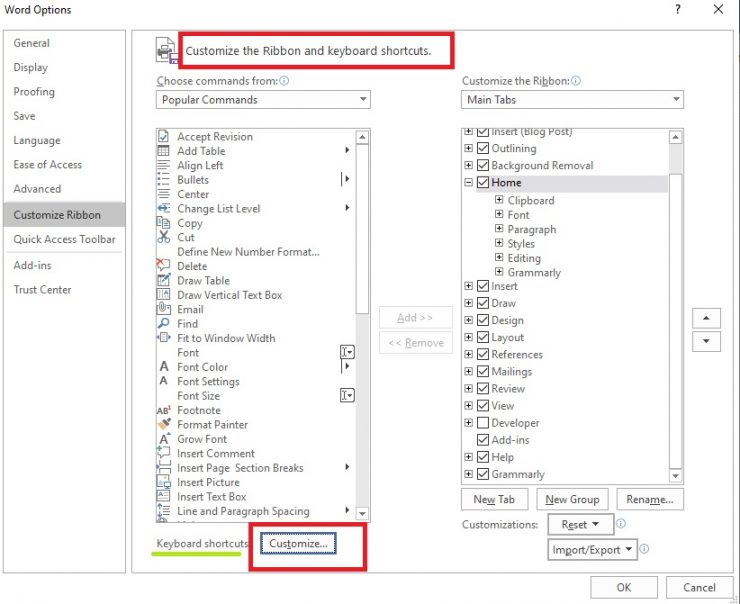
Шаг 6: В разделе Категории выберите нужную категорию. настроить. [Я выбрал Вставить вкладку ]
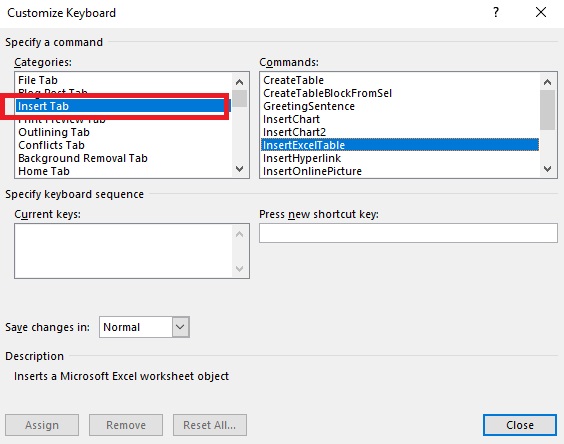
Шаг 7: При нажатии на категорию вы заметите, что параметры раздела Команды изменятся. В этом разделе выберите элемент, для которого вы хотите добавить ярлык. [Я хочу добавить ярлык для таблицы Excel]
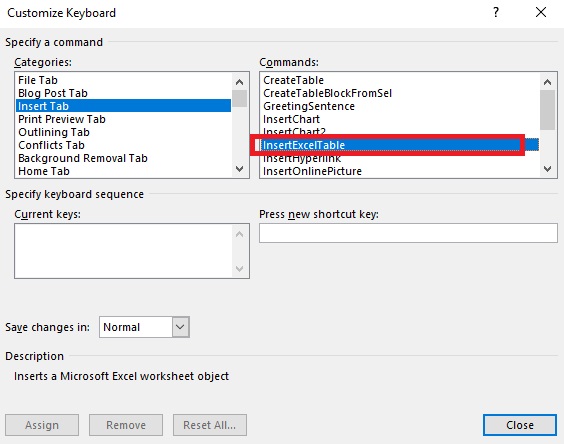
Шаг 8: В разделе новая комбинация клавиш добавьте ключи, которые вы хотите выделить для этого конкретного команда. Вы можете использовать комбинации, используя Alt, Ctrl, Shift и другие алфавитные или цифровые клавиши. Вы также можете использовать одну функциональную клавишу.
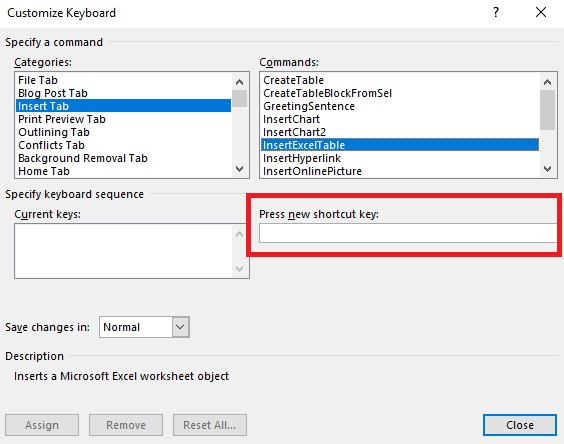
[Если вы используете комбинацию, которая уже назначена другой функции, то вы больше не можете использовать клавиши для предыдущей функции. Комбинированные клавиши будут назначены новой функции. Например, если я использую Ctrl + S для вставки таблиц, я больше не смогу использовать Ctrl + S для сохранения файлов, как это было раньше]
Шаг 9. В раскрывающемся меню”Сохранить изменения”выберите Обычный , чтобы применить изменения ко всем текстовым документам. В противном случае выберите документ.
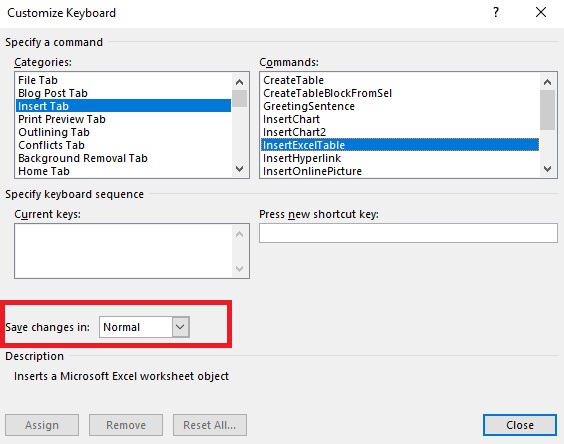
Шаг 10. Нажмите Назначить .
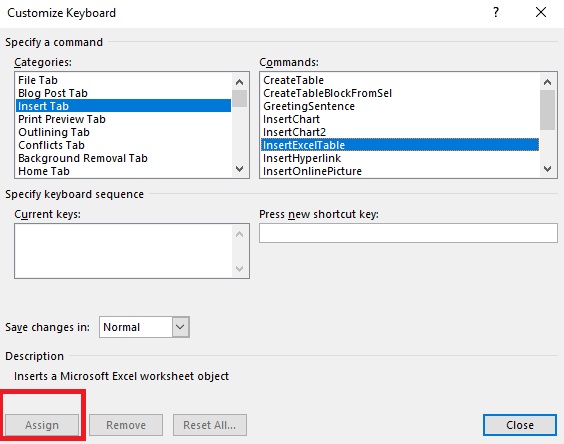
Шаг 11. Нажмите Закрыть .
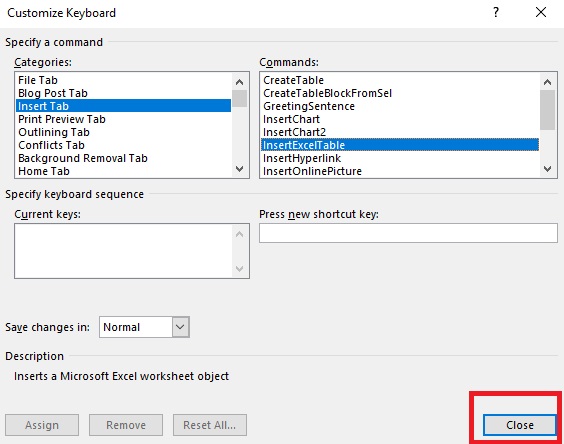
Удалить пользовательские ярлыки
-
- Откройте Microsoft Word.
- Нажмите Файл .
- Нажмите Настроить ленту . (Вы также можете щелкнуть правой кнопкой мыши ленту в Word и выбрать параметр Настроить ленту .)
- В разделе Настроить ленту и сочетания клавиш нажмите Настроить в нижней части окна рядом с Сочетаниями клавиш .
- Выберите Категория , в которой вы хотите изменить.
- Выберите команду в разделе Команды , для которой вы хотите удалить ярлык.
- В разделе Текущие ключи щелкните сочетания клавиш, которые нужно удалить.
- Выберите Удалить.
- Нажмите”Закрыть”.
Сбросить настройки пользовательских ярлыков
-
- Откройте Microsoft Word.
- Нажмите Файл .
- Нажмите Настроить ленту . (Щелкните правой кнопкой мыши ленту в Word и выберите параметр Настроить ленту .)
- В разделе Настроить ленту и сочетания клавиш нажмите Настроить внизу окна рядом с Сочетаниями клавиш .
- Нажмите Сбросить все . [Эта кнопка будет неактивна, если вы не добавляли ранее никаких пользовательских сочетаний клавиш. Вы можете сбросить настройки, только если добавили собственные ярлыки]
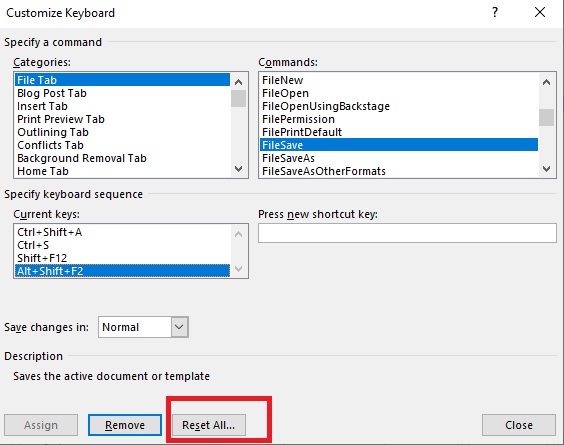
6. Нажмите Да .

7. Нажмите Закрыть .
Таким образом вы можете настроить ярлыки для всех документов Word или только для одного документа, над которым вы сейчас работаете.