Пользователи Windows, использующие принтеры Canon, могли столкнуться с конечным кодом # 853 или кодом ошибки # 853 в очереди печати. Этот код ошибки появляется, когда пользователь пытается печатать обычным способом. Важно отметить, что эта ошибка обычно не возникает, когда выдается тестовое задание на печать.

Возможные причины этой ошибки:
- Postscript (.ps)-это формат файла, который содержит инструкции, а также необходимое содержимое для печати. Если драйвер принтера не поддерживает формат Postscript, можно увидеть эту ошибку. По умолчанию системы Windows 10 настроены на использование драйвера класса IPP от Microsoft. В большинстве случаев этот драйвер не поддерживает формат PS и обнаруженную ошибку.
- Драйвер принтера не обновлен.
- Прошивка принтера устарела.
Исправления, которые могут помочь вам решить эту ошибку, перечислены ниже.
Исправление 1. Установите драйвер UFR 2
Шаг 1. Откройте Страница поддержки Canon
Шаг 2. В разделе Драйверы и загрузка в раскрывающемся списке Операционная система выберите ОС.
Для 64-битной машины выберите Windows 10 (x64)
Для 32-разрядной машины выберите Windows 10
Шаг 3. Необходимые драйверы будут перечислены в разделе”Рекомендуемые драйверы”.
Шаг 4. Нажмите кнопку ВЫБРАТЬ
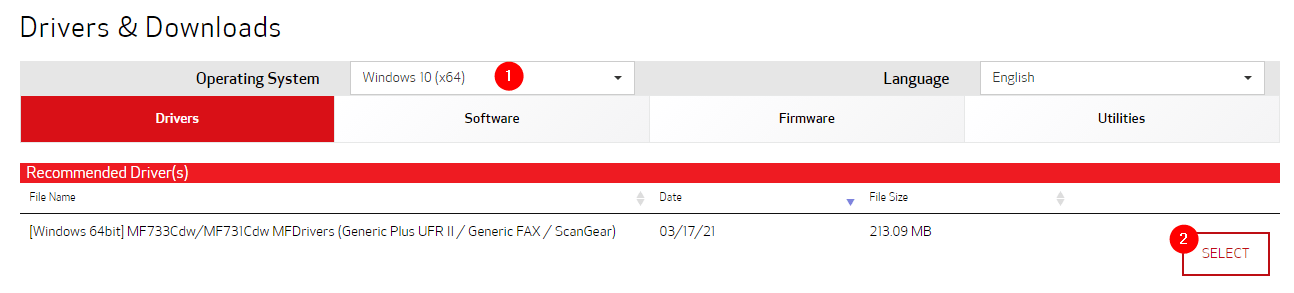
Шаг 5. Нажмите кнопку СКАЧАТЬ

Шаг 6. Дважды щелкните загруженный файл, чтобы запустить его. Завершите установку, следуя инструкциям на экране.
Шаг 7. Перезагрузите систему
Проверьте, помогает ли это, если ошибка все еще появляется, попробуйте следующее исправление.
Исправление 2. Убедитесь, что принтер использует драйвер UFR 2
По умолчанию Windows 10 настраивает драйвер класса Microsoft IPP в качестве драйвера принтера, даже если в вашей системе установлен драйвер UFR 2. Поэтому важно убедиться, что принтер использует драйвер UFR 2. Для этого выполните следующие действия:
Шаг 1. Откройте диалоговое окно”Выполнить”с помощью клавиш клавиатуры Windows и R
. Шаг 2. Введите devmgmt.msc и нажмите Enter . Шаг 3. Откроется окно диспетчера устройств. Прокрутите вниз и дважды щелкните Очереди печати . Шаг 4. В списке доступных принтеров щелкните правой кнопкой мыши на своем принтере Canon и выберите Свойства . Шаг 5. В открывшемся окне”Свойства”перейдите на вкладку Драйвер . Шаг 6. В раскрывающемся меню выберите Canon Generic Plus UFR II . Шаг 7. Наконец, нажмите Применить , а затем-OK
. Шаг 8. Перезагрузите систему. Шаг 1. Откройте диалоговое окно”Выполнить”в своей системе, это можно сделать, удерживая кнопку Windows+r
Шаг 2. В появившемся окне введите команду ms-settings: Troubleshoot и нажмите OK
Шаг 3. В открывшемся окне”Настройки> Обновление и безопасность> Устранение неполадок”нажмите Дополнительные средства устранения неполадок . Шаг 4. В открывшемся окне”Дополнительные средства устранения неполадок”нажмите Принтеры . Шаг 5. Теперь нажмите кнопку Запустить средство устранения неполадок . Шаг 6. Теперь система начнет поиск проблем. Вы получите уведомление, как только проблема будет обнаружена. Следуйте инструкциям на экране, чтобы устранить проблему. Шаг 1. Откройте диспетчер устройств. См. Шаги 1,2 из Исправления 1 Шаг 2. Прокрутите вниз и дважды щелкните Очереди печати . Шаг 3. Щелкните правой кнопкой мыши на принтере Canon и выберите Обновить драйвер . Шаг 4. В появившемся окне нажмите Автоматический поиск драйверов . Шаг 5. Вы получите уведомление, если будет найдена обновленная версия драйвера. Следуйте инструкциям на экране, чтобы обновить драйвер. Шаг 6. Перезагрузите систему после завершения обновления. Шаг 1. Откройте диспетчер устройств. См. шаги 1,2 из Исправления 1 Шаг 2. Прокрутите вниз и дважды щелкните Очереди печати . Шаг 3. Щелкните правой кнопкой мыши на принтере Canon и выберите Удалить драйвер . Шаг 4. Следуйте инструкциям на экране и полностью удалите принтер. Чтобы переустановить драйвер, выполните следующие действия: Шаг 5. Посетите Страница поддержки Canon Шаг 6. Введите сведения о принтере Шаг 7. Вам будет показан список необходимых драйверов. Шаг 8. Следуйте инструкциям на экране и загрузите драйверы. Шаг 9. Дважды щелкните загруженный файл, чтобы запустить его. Завершите установку, следуя инструкциям на экране. Шаг 10. Перезагрузите систему Если вы попробовали все перечисленные выше исправления, но ошибка не исчезла, это может означать, что микропрограмму принтера необходимо обновить. Для этого внимательно следуйте приведенным ниже инструкциям. Шаг 1. Убедитесь, что принтер подключен к сети Шаг 2. На экране принтера откройте вкладку Меню Шаг 3. Выберите Настройки управления системой . Шаг 4. Выберите Обновить прошивку . Шаг 5. Выберите Через Интернет . Шаг 6. Обновление микропрограммы займет некоторое время. Пожалуйста, подождите терпеливо. Шаг 7. Перезагрузите принтер. На экране отображается сообщение Это последняя версия микропрограммы . Это означает, что микропрограмма была успешно обновлена. Это все Надеемся, эта статья была информативной. Спасибо за чтение. Мы будем рады, если вы оставите комментарий и сообщите нам об исправлении, которое помогло вам устранить ошибку. 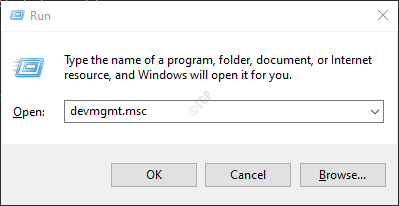
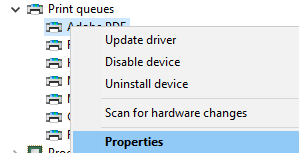
Исправление 3. Запустите средство устранения неполадок принтера
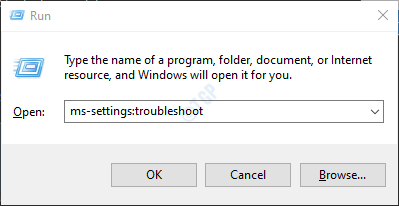
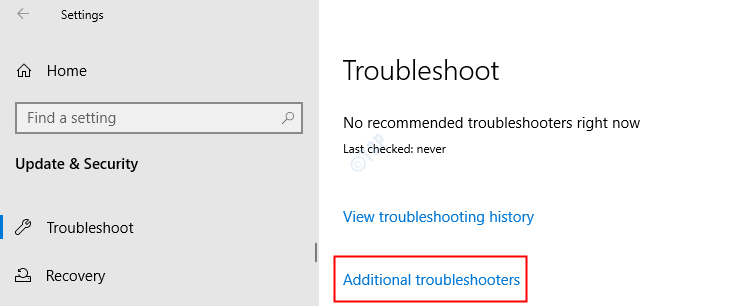
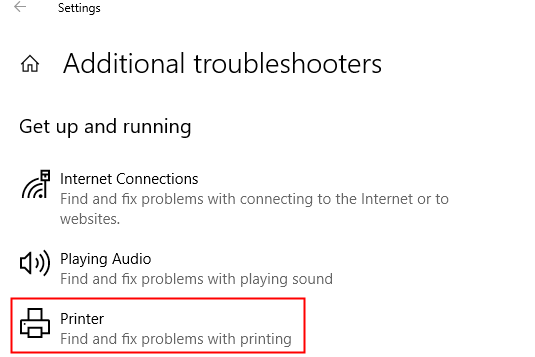
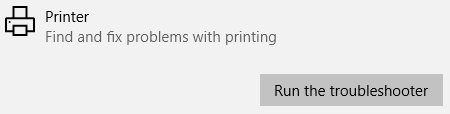
Исправление 4. Обновите драйвер принтера из диспетчера устройств

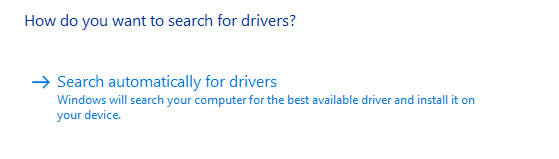
Исправление 5. Обновите драйвер принтера вручную
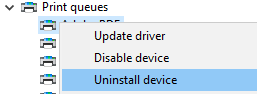
Исправление 6. Обновление прошивки принтера
