После установки последнего обновления в Windows 10 некоторые пользователи недавно жаловались на то, что в разделе клавиатуры отображается язык с неизвестной локалью (qaa-latn). В этой статье мы покажем вам, как удалить этот неизвестный языковой стандарт (qaa-latn) с вашего компьютера. Эта проблема обычно вызвана программным обеспечением Keyman. Просто следуйте этим простым решениям, чтобы быстро решить проблему.
Исправление 1. Удалите qaa-latn с помощью PowerShell
Вы можете удалить qaa-latn с помощью команд PowerShell.
Шаг 1. Выполнение команд PowerShell
1. Прежде всего, щелкните правой кнопкой мыши значок Windows.
2. Затем нажмите « Windows PowerShell (Admin) ».
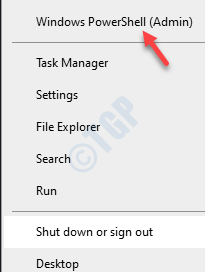
3. Когда Windows PowerShell откроется в административном режиме, скопируйте и вставьте эти команды одну за другой и нажмите Enter .
$ LanguageList=Get-WinUserLanguageList
$ LanguageList.Add ("qaa-latn")
Set-WinUserLanguageList $ LanguageList-Force
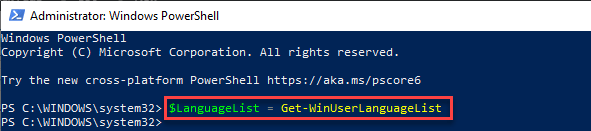
После выполнения этих трех команд закройте окно PowerShell.
Перезагрузите компьютер.
4. Как только ваш компьютер откроется, проверьте, видите ли вы по-прежнему язык QAA-LATN.
Если проблема не исчезла, выполните следующие действия.
5. Откройте Windows PowerShell с правами администратора.
6. Затем выполните эту команду.
Set-WinUserLanguageList en-US-Force

Закройте терминал. Перезагрузите устройство еще раз и проверьте статус проблемы.
8. Если проблема не исчезнет, запустите эти коды один за другим.
$ LanguageList=Get-WinUserLanguageList
$ LanguageList.Add ("qaa-latn")
Set-WinUserLanguageList $ LanguageList-Force
$ LanguageList=Get-WinUserLanguageList
$ Language=$ LanguageList | где LanguageTag-eq"qaa-Latn"
$ LanguageList.Remove ($ Language)
Set-WinUserLanguageList $ LanguageList-Force
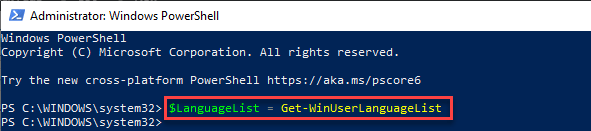
Закройте экран PowerShell.
Перезагрузите компьютер.
На этот раз вы не увидите языковой панели Qaa-Latn.
Шаг 2. Удалите язык Qaa-latn
1. Одновременно нажмите клавиши Windows + I .
2. Затем нажмите на настройки « Время и язык ».

3. Слева просто нажмите на настройки « Язык ».
4. Теперь с правой стороны выберите « Частное использование (qaa-Latn) ». Просто нажмите « Удалить ».

Закройте окно настроек. Это решит вашу проблему с языком Qaa-Latn на языковой панели.
Исправление 2-Удалите языковой пакет Qaa-latn
Удалите языковой пакет Qaa-latn со своего компьютера.
1. Одновременно нажмите клавиши Windows + Q .
2. Введите « cmd » в поле поиска. Затем щелкните правой кнопкой мыши « Командную строку » и выберите « Запуск от имени администратора ».
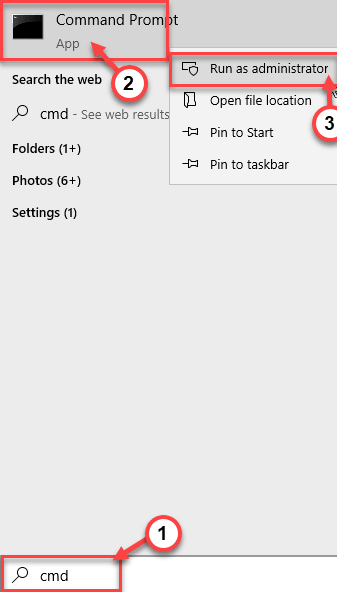
3. После этого введите эту команду в терминал и нажмите Enter .
lpksetup.exe/u qaa-latn
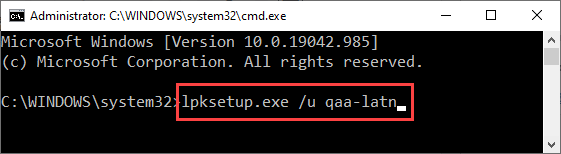
После выполнения этой команды закройте окно командной строки. Перезагрузите компьютер.
Проверьте, решило ли это проблему.
Исправление 3-Добавление и удаление языка QAA-LATN
Если до сих пор ничего не помогло, попробуйте добавить и удалить язык Qaa-Latn.
1. Откройте окно настроек.
2. Затем нажмите на настройки « Время и язык ».

3. Слева просто нажмите на настройки « Язык ».
4. Затем с правой стороны нажмите « Добавить язык ».
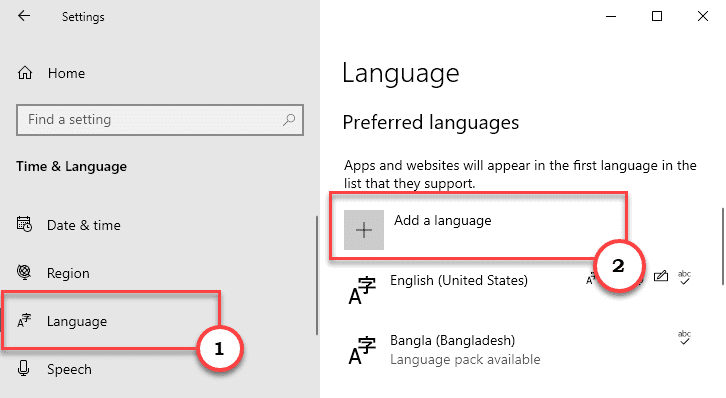
5. Теперь введите « qaa-latn » в поле поиска.
6. В результатах поиска нажмите « Частное использование (qaa-latn) ».
7. Затем нажмите « Далее », чтобы продолжить.

8. Затем нажмите « Установить », чтобы установить язык на свой компьютер.
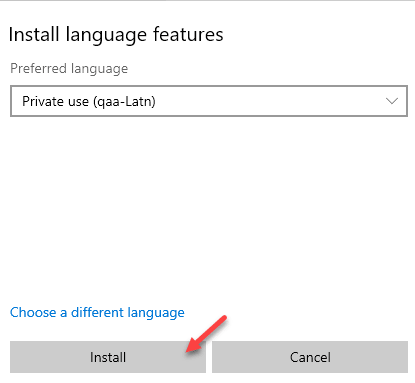
После установки языка закройте окно настроек и перезагрузите компьютер.
9. После перезагрузки устройства откройте приложение «Настройки».
11. Затем нажмите на настройки « Время и язык », чтобы получить к нему доступ.

12. Затем просто нажмите на настройки « Язык ».
4. Теперь с правой стороны выберите « Частное использование (qaa-Latn) ». Просто нажмите « Параметры ».
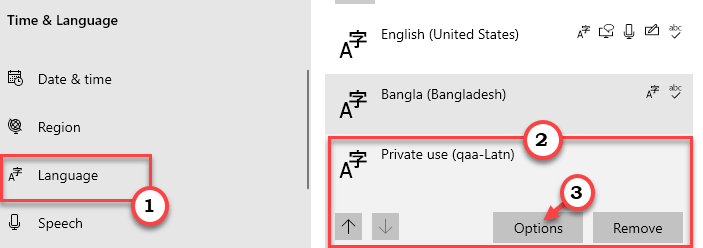
5. Теперь в настройках «Клавиатуры» вы найдете клавиатуру «qaa-latn».
6. Выберите клавиатуру. Нажмите « Удалить », чтобы удалить клавиатуру с компьютера * .
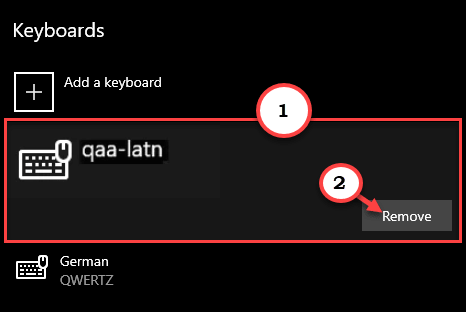
7. Затем нажмите «Подтвердить», чтобы подтвердить процесс удаления.
Сняв клавиатуру, закройте экран настроек.
Перезагрузите компьютер.
[
<▪ * ПРИМЕЧАНИЕ –
Если кнопка «Удалить» неактивна на экране настроек, выполните следующие действия:
1. В разделе «Время и язык» выберите « Язык ».
2. Затем нажмите на « Частное использование (qaa-Latn) ». Просто нажмите « Параметры ».
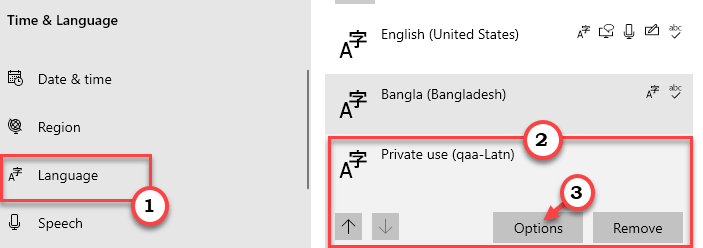
3. Затем нажмите « Добавить клавиатуру ».
4. Затем выберите клавиатуру « Немецкая (QWERTZ) ».
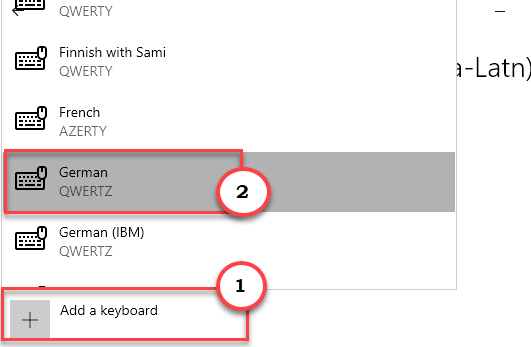
Закройте окно настроек.
5. После этого снова откройте «Настройки языка» в настройках.
6. Затем с правой стороны выберите « Частное использование (qaa-Latn) ». Просто нажмите « Удалить ».
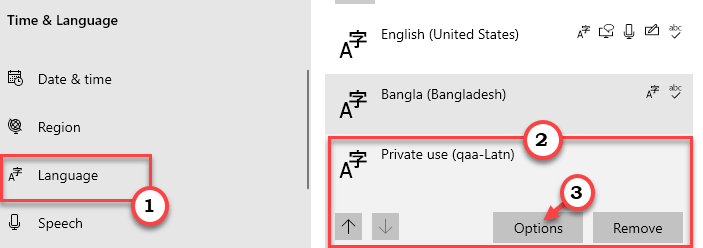
Теперь подтвердите процесс удаления. Перезагрузите компьютер и проверьте, решает ли это вашу проблему.
Если это не решит вашу проблему, попробуйте удалить с устройства другой язык (кроме языка по умолчанию).
Исправление 4. Удалите приложение Keyman
Keyman в вашей системе может вызвать эту проблему. Просто удалите его.
1. Одновременно нажмите клавиши Windows + I .
2. Затем нажмите « Приложения », чтобы открыть его.
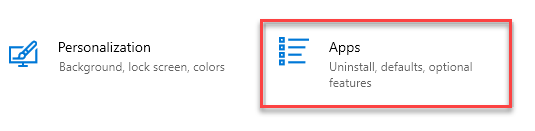
3. Затем на левой панели нажмите « Приложения и функции ».
4. С правой стороны введите « Keyman » в поле поиска.

5. В результатах поиска нажмите « Keyman », чтобы выбрать приложение.
6. Затем нажмите « Удалить ». Наконец, нажмите « Удалить », чтобы подтвердить процесс.
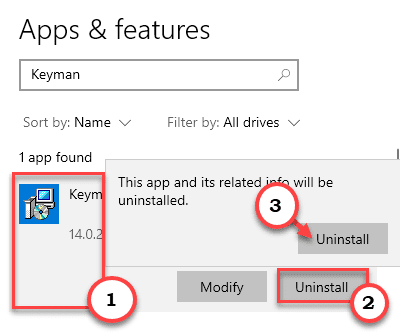
Теперь следуйте инструкциям на экране, чтобы завершить процесс. Перезагрузите компьютер один раз.
Вы больше не увидите язык « qaa-latn » на языковой панели.
]
Исправление 5. Удалите ключи реестра
Изменение реестра должно решить проблему.
1. Одновременно нажмите клавиши Windows + R .
2. На панели «Выполнить» запишите « regedit » и нажмите « ОК ».

ПРИМЕЧАНИЕ –
Любые неучтенные изменения в редакторе реестра могут привести к нестабильной работе системы. Мы просим вас сделать резервную копию реестра на вашем компьютере.
Открыв редактор реестра, нажмите « Файл ». Затем нажмите « Экспорт », чтобы создать новую резервную копию на вашем компьютере.
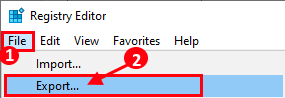
3. На экране редактора реестра нажмите « Изменить » в строке меню.
4. Затем нажмите « Найти ».

5. Теперь введите « Клавиатура » в поле «Найти».
6. Затем нажмите « Найти далее », чтобы выполнить поиск ключа.
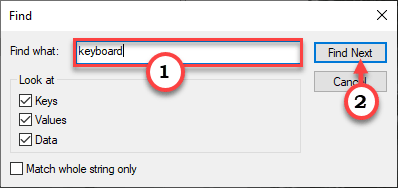
7. Убедитесь, что этот ключ связан с языком «Qaa-Latn». (Проверьте данные значения)
8. Теперь щелкните правой кнопкой мыши конкретный ключ и нажмите « Удалить », чтобы удалить его.
[
ПРИМЕЧАНИЕ –
Будьте осторожны при удалении клавиш клавиатуры. Если вы удалите любую клавишу, связанную с неправильной клавиатурой, клавиатура может перестать работать на вашем компьютере или может возникнуть новая проблема.
]
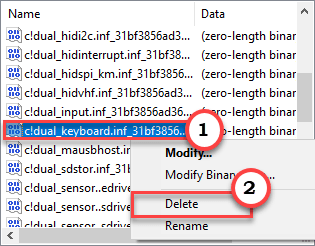
8. Нажмите клавишу F3 один раз, чтобы перейти к следующей клавише «клавиатуры».
Таким образом удалите все поврежденные клавиши клавиатуры.
После удаления определенных клавиш клавиатуры со своего компьютера закройте редактор реестра.
Перезагрузите компьютер хоть раз. Затем проверьте, сохраняется ли проблема.
Самбит-инженер-механик По квалификации, который любит писать о Windows 10 и решениях самых необычных возможных проблем.
