Иногда, когда мы запускаем приложения Netflix или используем их через наш браузер, мы получаем ошибки. Обычно эти ошибки как-то связаны с проблемами подключения к сети, но иногда могут быть и другие причины. Например, многие ли из вас пытались запустить настольное приложение Netflix и получили пустой экран с сообщением об ошибке: «Извините, возникла проблема связи с Netflix» с кодом ошибки T1? Сколько раз это сообщение нарушало довольно хорошее настроение Netflix? Нет, вам нужно беспокоиться, потому что в этом руководстве я покажу вам, как исправить код ошибки Netflix T1 на Компьютеры с Windows 10.
Исправить методы кода ошибки Netflix T1
Существуют различные коды ошибок Netflix, и я расскажу о них на днях. Сегодня я собираюсь изучить код, который выглядит как на изображении ниже:

Вам это знакомо? Если да, то я покажу вам различные способы исправления этой ошибки. Попробуйте следующие методы и посмотрите, решит ли это проблему.
Устранение неполадок соединения
Отключить VPN
Netflix не любит людей, использующих прокси-соединения или VPN. VPN предоставят вам доступ к большему количеству контента, но компания улучшила свою технологию, чтобы определять, используют ли пользователи VPN или нет за последние годы. К сожалению, если приложение обнаруживает, что пользователь использует такие инструменты, оно блокирует доступ к контенту, и вы получаете сообщение об ошибке T1 на экране.
Чтобы избежать появления этой ошибки, отключите все VPN и прокси-подключения. Если вы используете специальные приложения VPN, отключите их оттуда. Если вы используете системный прокси или VPN, выполните следующие действия:
- Откройте Настройки с помощью сочетания клавиш Win + I .
- Выберите Сеть и Интернет .
- На левой панели выберите VPN .
- Отключите все используемые VPN.
- Теперь выберите Прокси на левой панели.
- Отключите любой автоматический или ручной прокси .
Подключение к Интернету
Если у вас плохое интернет-соединение, вы также получите сообщение об ошибке T1. Сбросьте настройки маршрутизатора или выберите более подходящий тарифный план для доступа в Интернет Плохое интернет-соединение просто раздражает, и я предлагаю сменить вашего интернет-провайдера или попросить у него более выгодный тарифный план.
Устранение неполадок сетевых настроек
Это должно быть последнее средство, и вы должны делать это только тогда, когда ничего не работает. После этого вы можете сбросить настройки сети, а затем снова добавить сеть Wi-Fi.
-
- Откройте Настройки с помощью сочетания клавиш Win + I .
- Выберите Сеть и Интернет .
- На левой панели выберите Статус .
- Прокрутите вниз и в самом низу вы увидите Сброс сети . Щелкните по нему.
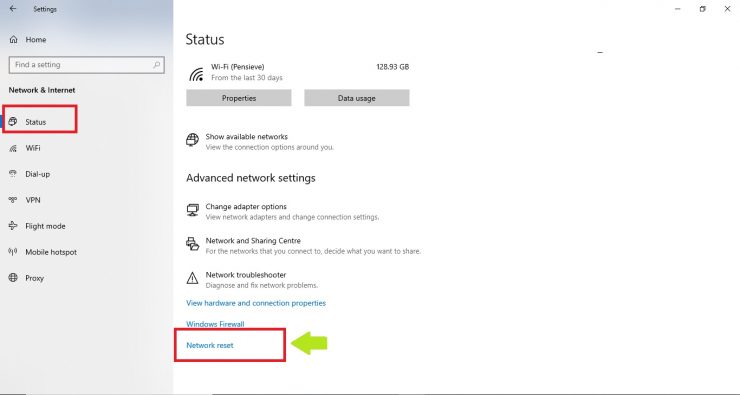
После сброса подключения снова добавьте сеть Wi-Fi. [Вам нужно будет снова добавить пароль и настроить другие параметры]
Теперь проверьте, правильно ли работает ваш Netflix.
Настройки даты и времени
Иногда, если вы указали неправильную дату или время, ваше сетевое соединение также может быть прервано. Убедитесь, что ваш компьютер настроен на автоматическое обновление настроек даты и времени в соответствии с вашим часовым поясом.
Шаг 1. Перейдите в меню Пуск и нажмите шестеренку Настройки . (Горячие клавиши: Win + I )
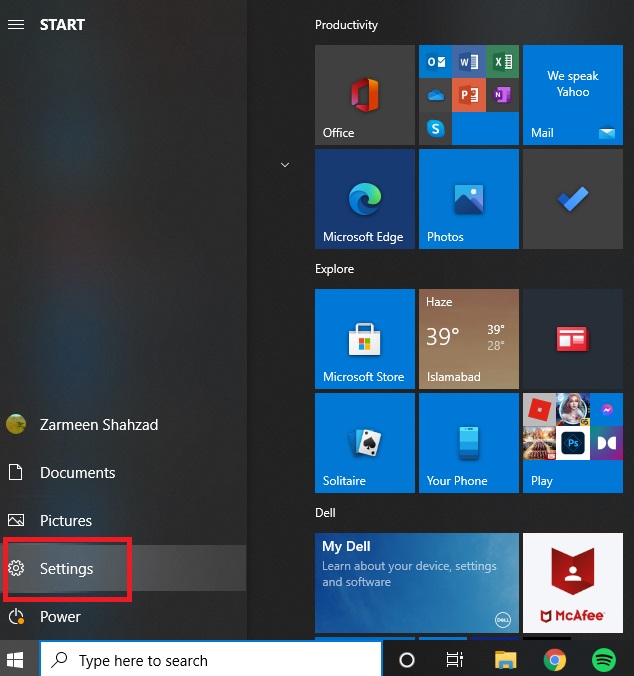
Шаг 2: Выберите Время и язык .
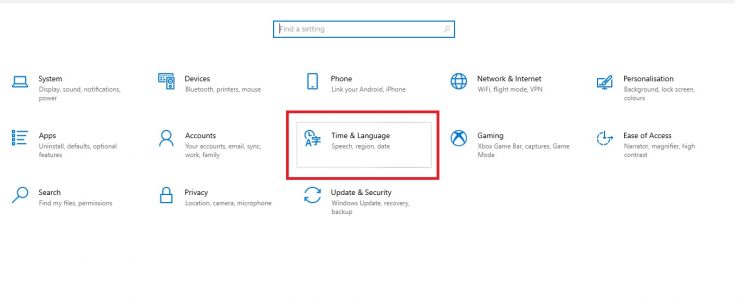
Шаг 3. В разделе« Дата и время »(выберите его на левой панели) убедитесь, что переключатели для« Установить время автоматически »и« Установить часовой пояс автоматически » включен.
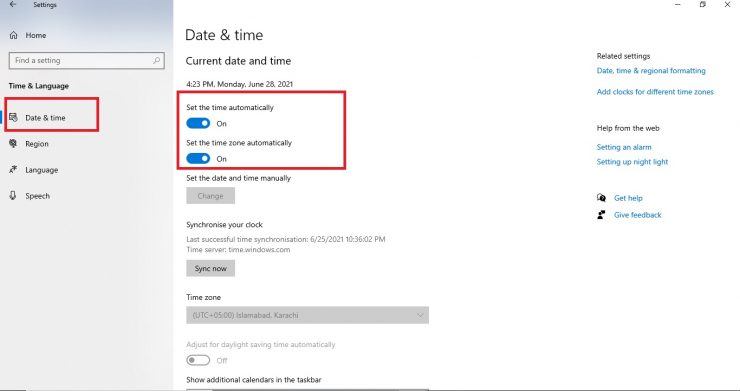
Шаг 4: Вы также должны убедиться, что ваши часы синхронизированы с Windows Time Server. В разделе Синхронизировать часы нажмите Синхронизировать сейчас .
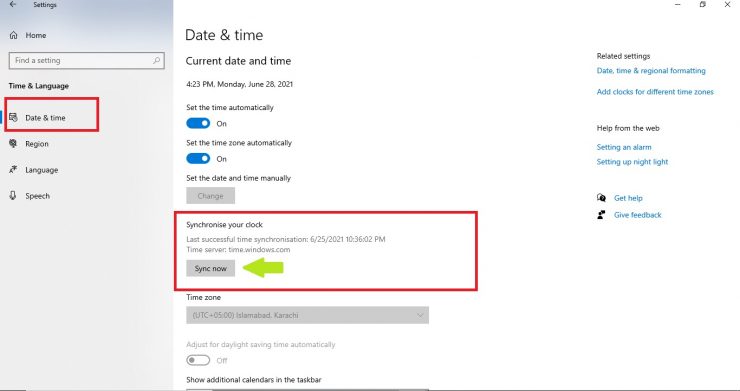
Переустановите приложение, чтобы исправить ошибку Netflix T1
Шаг-1. Откройте настройки в меню Пуск или воспользуйтесь сочетанием клавиш Win + I .
Шаг 2: выберите Приложения .
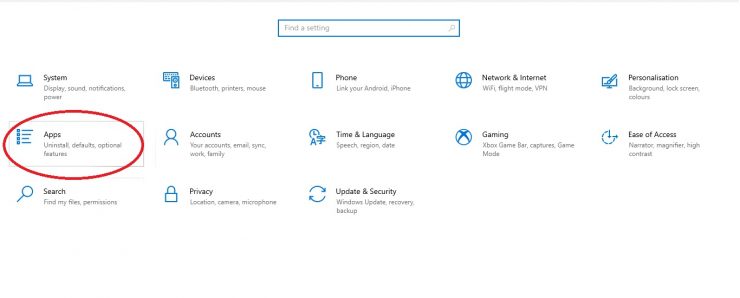
Шаг 3. На вкладке Приложение и функции прокрутите вниз и найдите приложение Netflix. [Приложения перечислены в алфавитном порядке, поэтому вам придется прокручивать вниз, пока не дойдете до приложений, начинающихся с N ]
Шаг 4: Нажмите Netflix. Выберите Удалить .
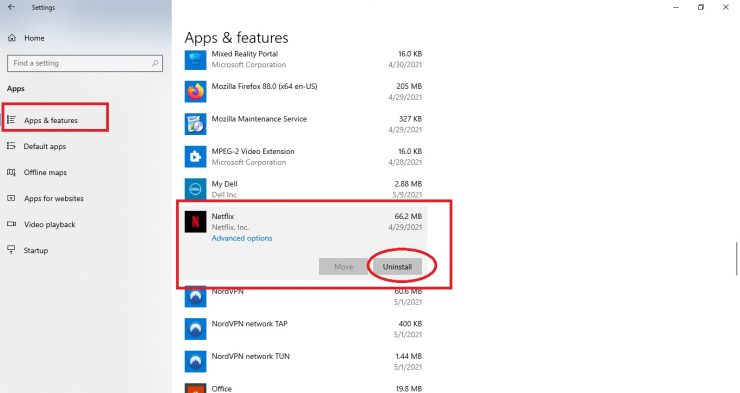
Шаг 5: Вам будет предложено подтвердить свой вариант. Нажмите Удалить .
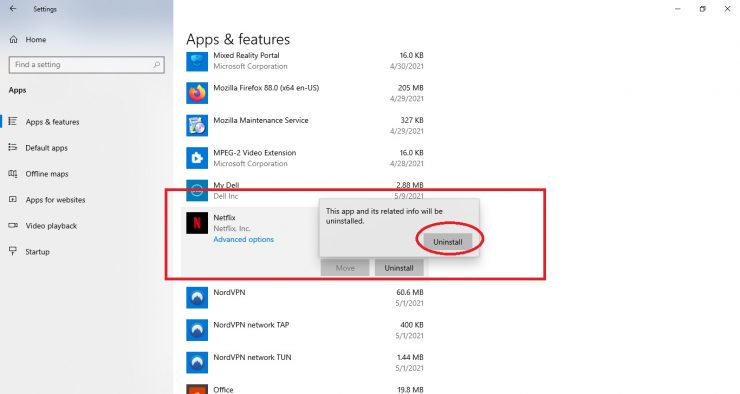
Шаг 6. После успешного удаления приложения снова установите его из Microsoft Store. Вы можете использовать эту ссылку, чтобы установить его а также .
Перезагрузите компьютер
Иногда перезагрузка компьютера и проверка его обновлений также могут помочь исправить эту ошибку. Кроме того, перезагрузка компьютера может помочь исправить любой сбой, связанный с системой или сетью, который не позволяет приложению работать должным образом. При каждом перезапуске обязательно выбирайте параметр «Обновить и перезапустить».
- Перейдите в меню Пуск .
- Нажмите на параметр Питание .
- Выберите Обновить и перезапустить .
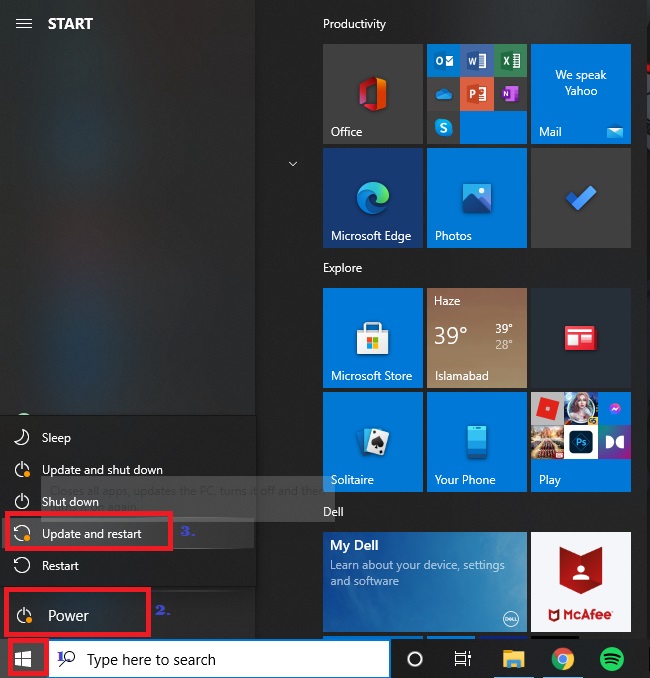
Надеемся, что один из этих методов исправит ошибку Netflix T1, и вы сможете беспрепятственно просматривать без каких-либо дополнительных сбоев на вашем Компьютеры с Windows 10 .
