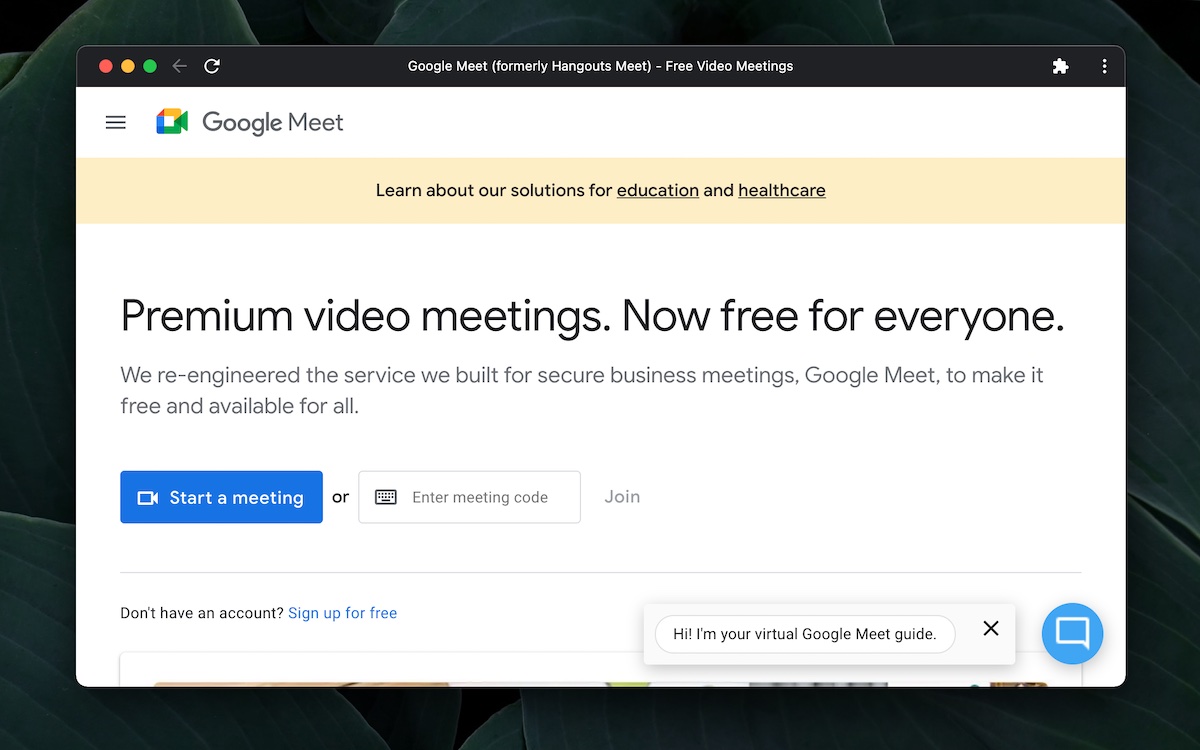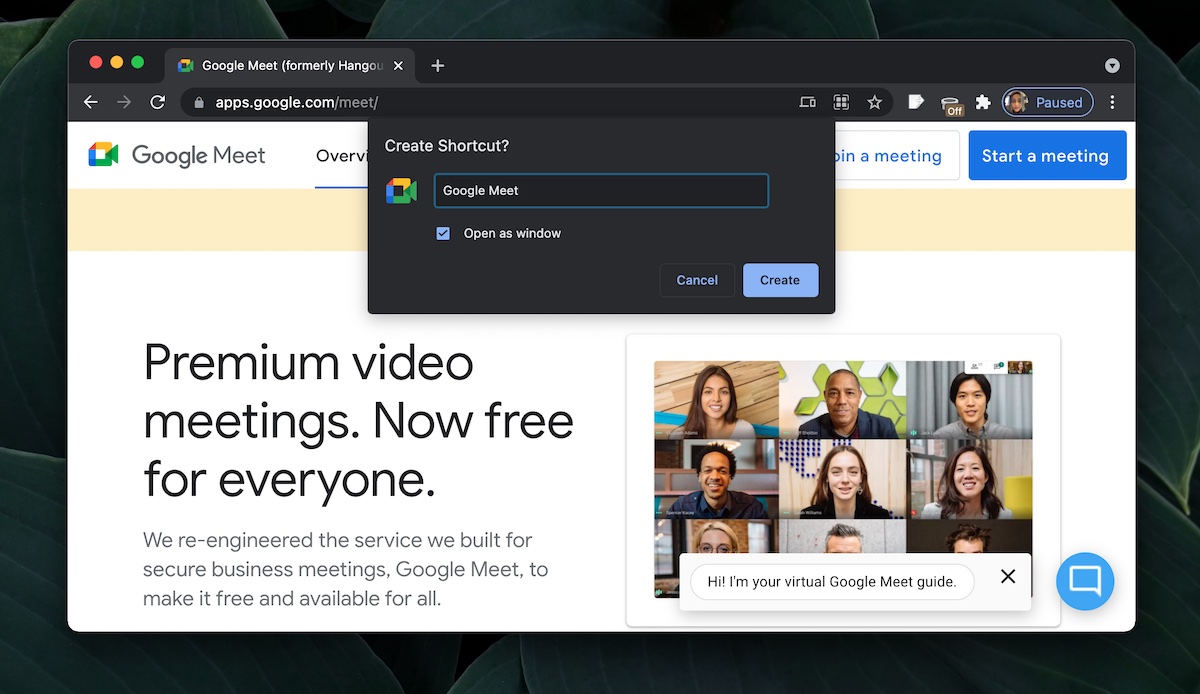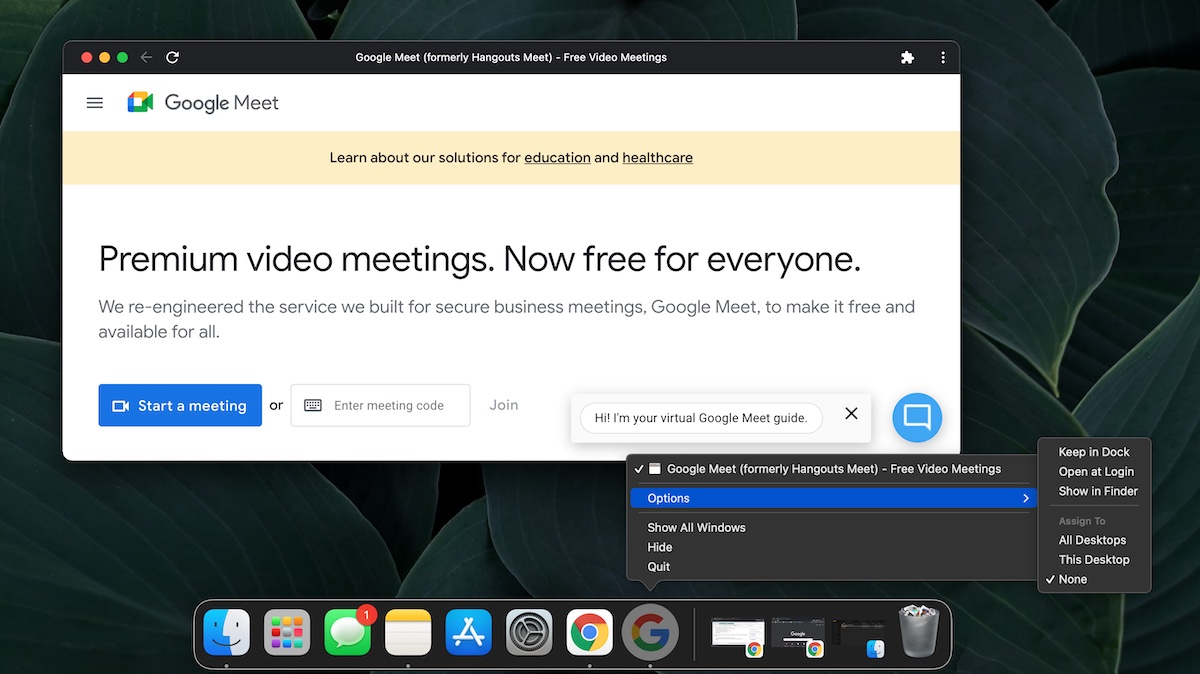Веб-приложения прошли долгий путь. Сегодняшние браузеры являются мощными, а интернет-соединения, как правило, быстрее с большей пропускной способностью, что позволяет использовать облачные приложения. Пользователи могут сотрудничать в режиме реального времени, и им не нужно ничего, кроме веб-браузера.
Тем не менее, вы по-прежнему обнаруживаете, что настольные приложения более мощные, чем веб-приложения, по той простой причине, что браузеры редко бывают такими мощными или специализированными для определенного типа приложений.
Загрузить Google Meet
Google Meet-один из трех популярных инструментов онлайн-конференций с Zoom и Microsoft Teams, который имеет наблюдается всплеск пользователей. Бесплатная версия Google Meet имеет несколько замечательных функций; совместное использование экрана , большие конференц-залы и размытие фона .
Само собой разумеется, что Google Meet будет работать так же, как и другие популярные инструменты веб-конференций, и что к нему будет прилагаться настольное приложение. Это неправда. Что касается Google Meet;
нет специального настольного приложения для Google Meet для какой-либо ОС. Google Meet используется исключительно через веб-браузер на рабочем столе. Доступны официальные приложения Google Meet для iOS и Android. Для достижения наилучших результатов вам следует использовать Chrome для организации совещания Google Meet или присоединения к нему.
Создание приложения Chrome
В Google Meet нет специального настольного приложения. Его возможности ограничены тем, в каком браузере вы его используете, хотя вы обнаружите, что любой браузер, кроме Chrome, предлагает меньшие возможности.
Если вы часто используете Google Meet для проведения встреч или присоединиться к одному , рекомендуется создать для него приложение Chrome. Приложение Chrome можно закрепить на панели задач или в Dock, вы можете использовать его для открытия Google Meet, и оно откроется в отдельном окне, отдельно от открытого вами сеанса браузера Chrome.
Посетите Google Meet в Chrome. Нажмите дополнительные параметры ( три точки) вверху справа. Выберите Дополнительные инструменты> Создать ярлык
Лучше всего дать ярлыку имя (Google Meet). Включите параметр Открыть как окно. Нажмите”Создать”.
Закрепить Google Meet в меню”Пуск”/на панели задач/в док-панели
После создания приложения вы должны закрепить его в панель задач, меню «Пуск» или Dock (macOS) для более быстрого доступа.
В Windows 10;
перейдите к приложению Google Meet, которое вы только что создали. Щелкните его правой кнопкой мыши и выберите Закрепить на начальном экране и/или Закрепить на панели задач в контекстном меню.
В macOS;
Откройте созданное вами приложение Google Meet Chrome . Щелкните правой кнопкой мыши значок в Dock. Выберите Параметры> Сохранить в Dock.
Загрузить Google Meet-Mobile
Для iOS и Android доступны официальные приложения Google Meet.
Вы можно получить официальное приложение Google Meet для iOS из App Store и официального приложения Google Meet для Android из Google Play Stor e.
Заключение
Многие пользователи с удивлением узнают, что в Google Meet нет настольного приложения. Это популярный инструмент для видеоконференций, и многие пользователи использовали его для встреч, не связанных с работой. Google не сообщил, что в ближайшее время будет разрабатывать настольное приложение.