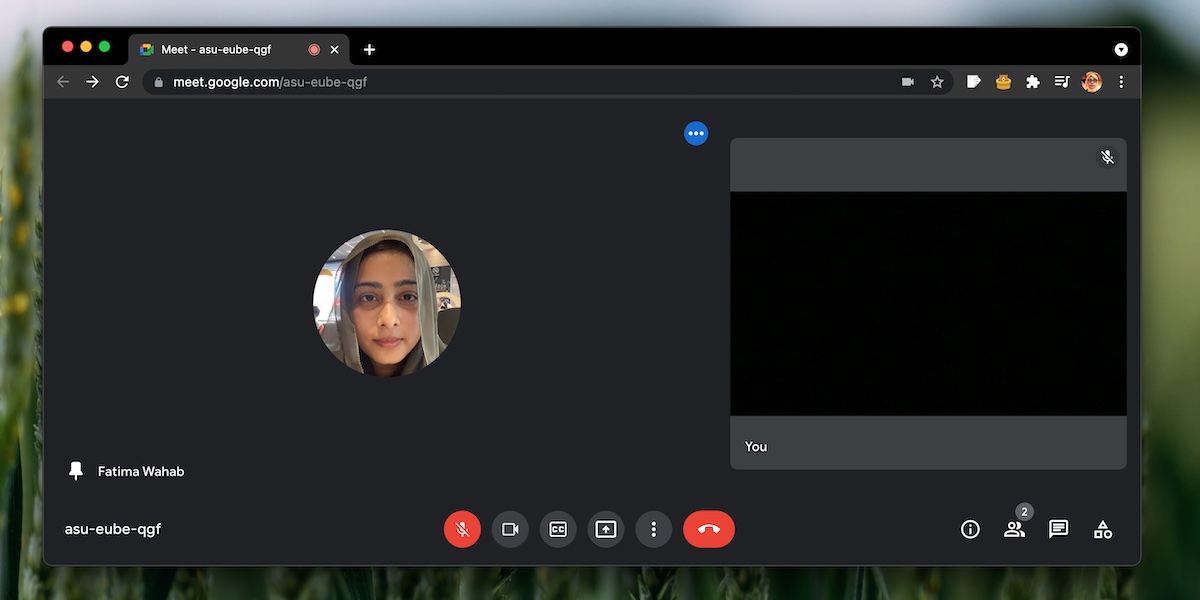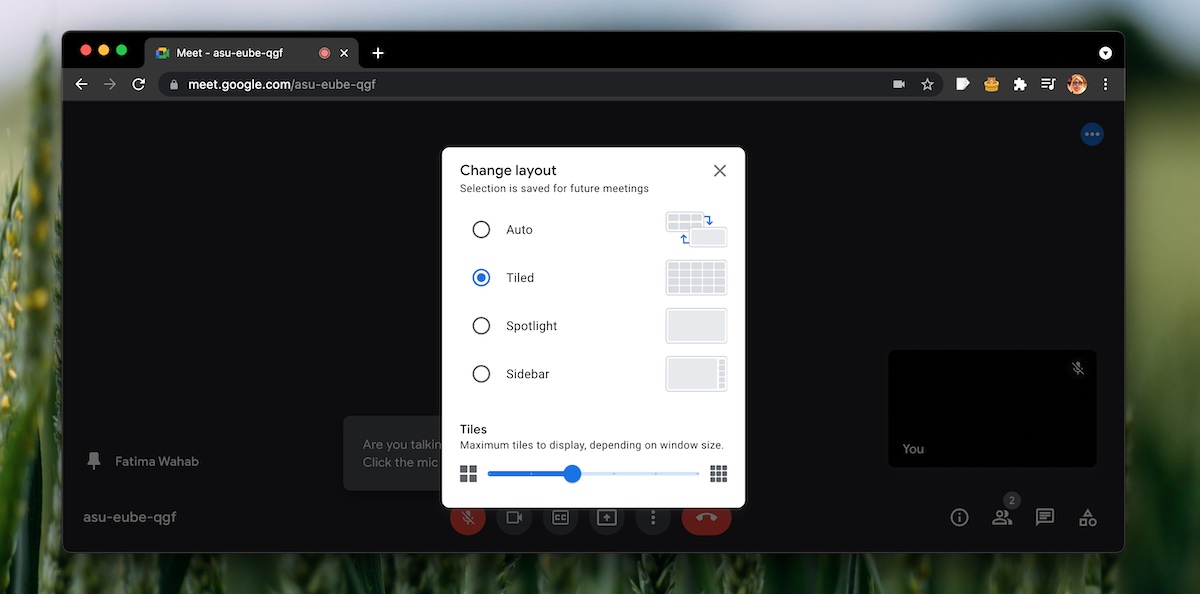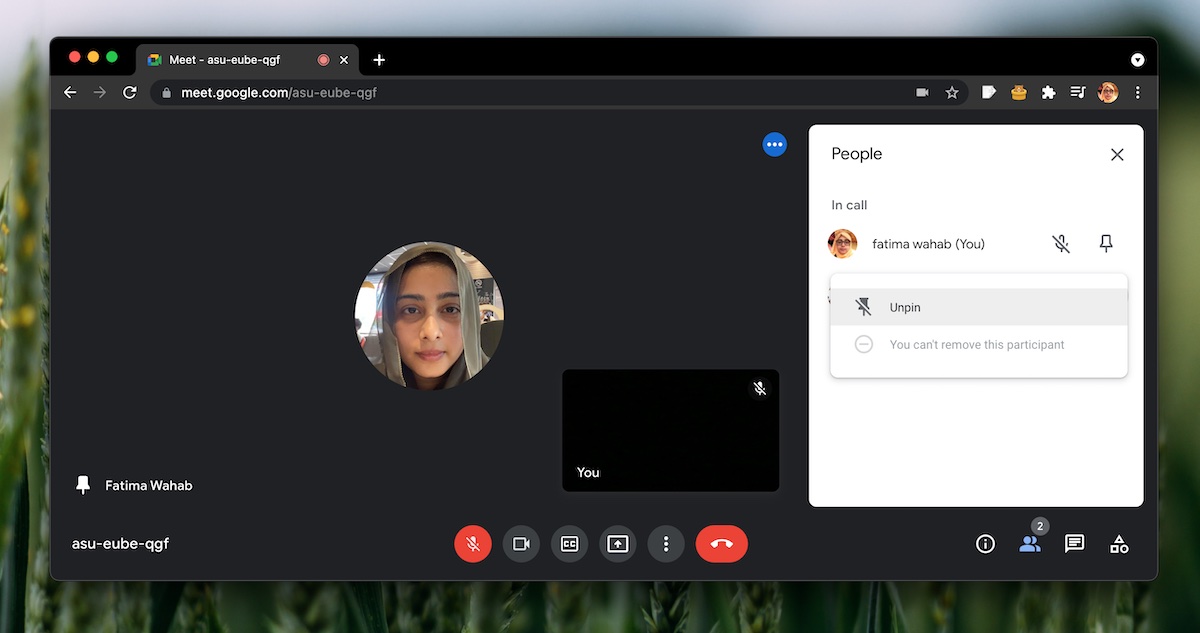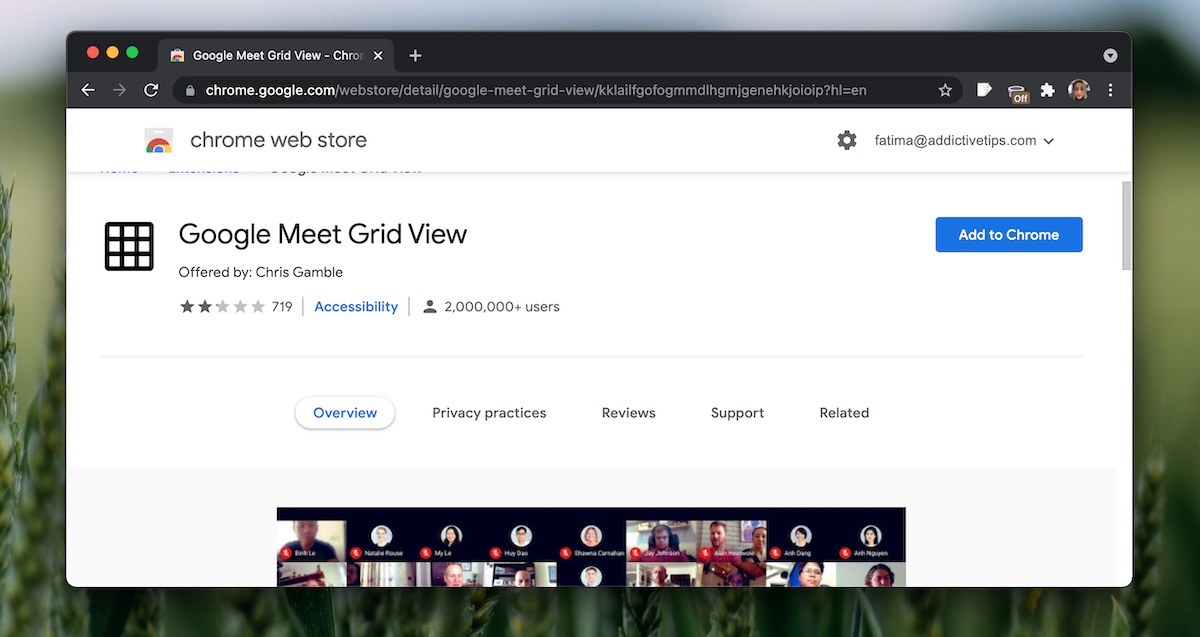Google Meet-один из самых гибких инструментов для проведения веб-конференций, который вы можете использовать бесплатно. Его легко настроить, легко присоединиться к собранию, а собрание может длиться час с участием до 100 человек.
Во многих отношениях Google Meet превосходит конкурентов просто потому, что его встречи могут быть длиннее и потому, что им легко пользоваться.
Исправить неработающее представление сетки Google Meet
Одно собрание Google Meet может иметь от 3 до 100 участников для бесплатных пользователей. Вы можете использовать его для небольших семинаров и тренингов, а также для небольших собраний в стиле ратуши.
Google Meet имеет сетку , которая позволяет пользователям видеть до 49 человек одновременно в виде сетки. В макете будут отображаться изображения профиля пользователя, если камера выключена, и их канал, если он включен.
Если вы на встрече Google Meet с большим количество участников, но сетка не отображается, вот что вы можете сделать, чтобы это исправить.
1. Включение представления сетки
Представление сетки в идеале должно работать, когда у вас много участников, но по умолчанию Google Meet решает за вас, когда показывать сетку, а когда нет. Возможно, он считает, что вам не нужна сетка. В этом случае вы можете легко заставить Google Meet использовать сетку.
На собрании Google Meet;
Нажмите кнопку дополнительные параметры (три точки) внизу панель управления. В меню выберите Изменить макет . Выберите Мозаичный макет . Будет включен вид сетки.
2. Открепить участника
Google Meet позволяет пользователям закреплять любого участника. Это сделает так, что их эскизы/канал камеры всегда будут вам видны. Это может помешать отображению сетки, если количество участников не соответствует числу, которое позволяет получить сетку разумного размера.
На собрании Google Meet;
Открыть список участников , щелкнув значок внизу. Нажмите кнопку дополнительные параметры (три точки) рядом с закрепленным участником . Выберите в меню опцию открепить.
3. Используйте расширение Chrome
Если все остальное не помогает, и вы по-прежнему не можете получить представление сетки в Google Meet, вы можете принудительно использовать его, используя браузер Chrome и установив расширение Google Meet Grid View.
Выйти/выйти из встречи Google Meet. Откройте Chrome и установите расширение Google Meet Grid View из Интернет-магазин Chrome . Присоединяйтесь к встрече Google Meet еще раз. Используйте переключатель расширения, чтобы включить просмотр сетки.
Заключение
Представление сетки отлично подходит для больших собраний, но вы также можете попробовать использовать представление боковой панели для просмотра всех участников собрания.. Это особенно хороший вариант, если вам нужно закрепить одного или двух участников, которые могут мешать отображению сетки.