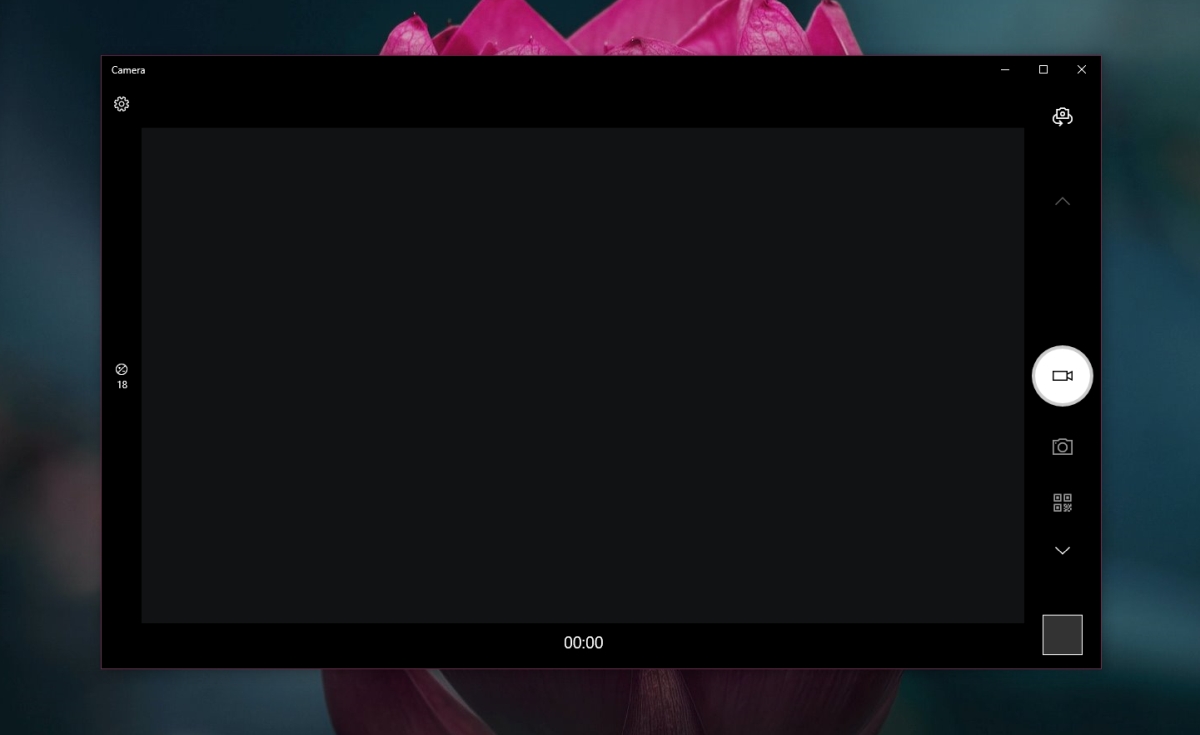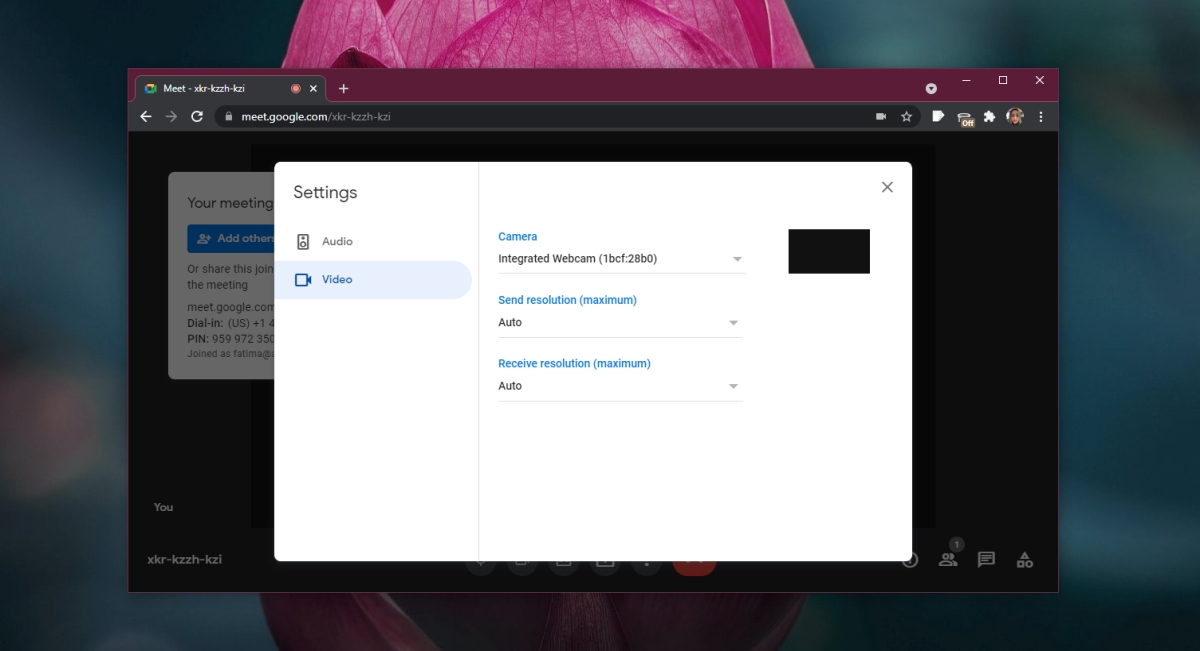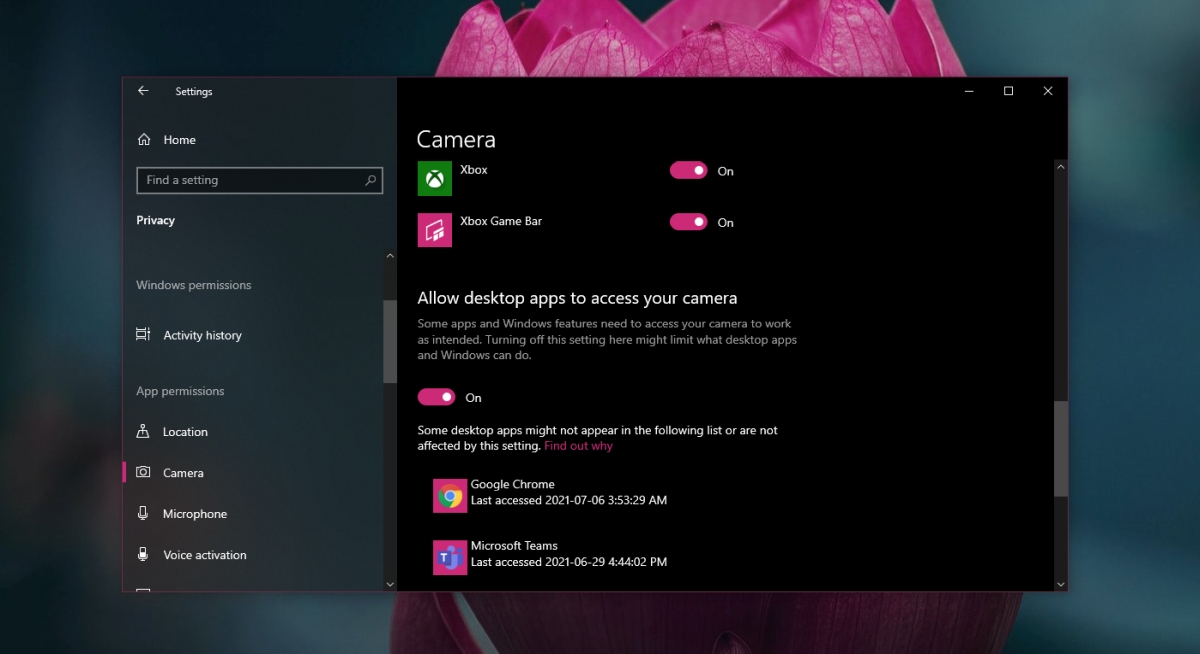Google Meet поддерживает аудио-и видеозвонки. Вы можете присоединиться к видео с рабочего стола и с мобильного устройства. Если вы присоединяетесь к встрече Google Meet с рабочего стола, вам понадобится веб-камера для потоковой передачи видео. Google Meet может работать со встроенными веб-камерами, то есть встроенными в ноутбуки, и с внешними веб-камерами.
Исправить неработающую камеру Google Meet
Если вы пытаетесь присоединиться к собранию Google Meet, а камера не работает, проблема может быть связана просто с разрешениями, т.е. у браузера нет доступа к камере. Также возможно, что камера не работает или используется другим приложением. Попробуйте исправить это ниже.
Возникли проблемы с камерой в Zoom? Ознакомьтесь с этими исправлениями.
1. Протестируйте камеру
Если ваша веб-камера настроена правильно и у нее нет проблем с аппаратным или программным обеспечением, стандартное приложение на вашей настольной ОС должно без проблем использовать ее.
В Windows 10;
откройте меню”Пуск”. . Перейдите в список Приложения. Найдите и откройте приложение Камера.
В macOS;
нажмите сочетание клавиш Command + пробел , чтобы открыть поиск Spotlight. Введите FaceTime . Откройте FaceTime и проверьте камеру.
Если в приложении отображается предварительный просмотр камеры, это означает, что оборудование работает нормально.

2. Удалите приложения виртуальной камеры
С ростом использования инструментов веб-конференций, таких как Google Meet, Zoom и Microsoft Teams, пользователи проявили творческий подход к управлению своим видеопотоком. Многие пользователи добавляют приложения-фильтры (Snap Camera, OBS), которые могут применять эффекты, рамки, фон и т. Д. К каналу камеры.
Если эти приложения настроены неправильно, они могут вызвать проблемы с Google Meet. Если у вас запущено подобное приложение, закройте или удалите его.
3. Выберите веб-камеру в Google Meet
Убедитесь, что ваша веб-камера выбрана в Google Meet.
Присоединиться к встрече Google Meet. Нажмите кнопку дополнительные параметры (три точки) и выберите в меню Настройки. Перейдите на вкладку Видео. Откройте раскрывающееся меню и выберите свою веб-камеру.
4. Проверьте разрешения веб-камеры
Убедитесь, что у браузера, который вы используете для присоединения к собранию Google Meet, есть разрешение на доступ к веб-камере.
В Windows 10;
Откройте Приложение”Настройки”с помощью сочетания клавиш Win + I. Перейдите на вкладку Конфиденциальность . Выберите вкладку Камера. Убедитесь, что доступ к камере для устройство включено.
В macOS;
откройте Системные настройки . Перейдите в Безопасность и конфиденциальность. Выберите вкладку Конфиденциальность . Выберите камеру в столбце слева. На панели справа убедитесь, что браузер есть в списке. Если браузера нет в списке, нажмите кнопку с плюсом и добавьте его.
5. Используйте Chrome
Google Meet-это продукт Google. Он будет работать в других современных браузерах, но вы получите лучший опыт, если будете использовать его в Chrome. Возможно, вам не понравится браузер, но с его помощью можно решить любые проблемы с камерой на совещании Google Meet.
6. Проверьте пропускную способность интернета
Если камера работает спорадически во время встречи, возможно, с камерой все в порядке, но у вас нет скорости интернета или пропускной способности для поддержки видеопотока.
Проверьте скорость своего интернета на Speedtest.net . Если пинг слишком высок или скорость вашего интернета слишком высока низкий, возможно, вам придется обойтись без видео, если вы не сможете переключиться на более быструю сеть.
Убедитесь, что во время собрания соединение не используется другими устройствами для загрузки чего-либо тяжелые, например, обновления ОС или фильм.
Заключение
Во многих случаях переход на Chrome решает проблему для пользователей. Это связано с тем, что разрешения, необходимые для Google Meet, проще запрашивать в браузере, созданном Google. В другом браузере Google Meet может не запрашивать у пользователя разрешение, необходимое для потоковой передачи видео, поэтому камера, по-видимому, не работает.