Все последние версии Windows поставляются с несколькими встроенными инструментами для создания снимков экрана, а также Windows 11 не исключение. Хотя это означает, что вы можете легко сделать снимок экрана на своем компьютере с Windows 11, используя встроенные функции, есть несколько других сторонних инструментов, на которые вы можете положиться. Они предлагают более удобные функции сохранения, редактирования и аннотации. Кроме того, сторонние инструменты-единственный способ делать скриншоты с прокруткой в Windows 11, поскольку эта функция изначально отсутствует в последней версии ОС Microsoft.
Лучшие способы делать снимки экрана в Windows 11 (июль 2021 г.)
В этой статье мы рассмотрим все способы создания снимков экрана на вашем ПК с Windows 11. Это включает в себя все инструменты для создания снимков экрана, изначально доступные в Windows 11, а также наиболее эффективное стороннее программное обеспечение. Итак, без лишних слов, давайте рассмотрим все способы, которые вы можете использовать для создания снимков экрана на компьютере с Windows 11.
Содержание +-
Примечание. В этой статье подробно описаны несколько способов создания снимков экрана в Windows 11. Однако методы, описанные здесь, если не указано иное , отлично работают и в Windows 10. Если вы еще не обновили до Windows 11 с Windows 10 , вы можете ознакомьтесь с нашим подробным руководством по как делать снимки экрана в Windows 10 для получения дополнительных сведений.
1. Клавиша печати экрана: копирование снимка экрана в буфер обмена
Самый простой способ сделать снимок экрана на ПК с Windows 11-нажать клавишу « Печать экрана » (часто обозначается как PrtScr или PrtScn ). Вы можете найти клавишу Print Screen в правом верхнем углу клавиатуры (обычно рядом с клавишей F12).
Теперь нажатие клавиши Print Screen позволит сделать снимок всего экрана , а файл изображения будет сохранен в буфер обмена Windows. Затем вы можете вставить его в Paint, Paint 3D или любой другой редактор изображений по вашему выбору, прежде чем сохранить его.

2. Windows + Print Screen Shortcut: автосохранение снимка экрана
Еще один простой способ сделать снимок экрана на компьютере с Windows 11-использовать ярлык Windows “ Windows + Print Screen “.
Для этого одновременно нажмите клавиши Windows и Print Screen на клавиатуре. Вы увидите, что экран на мгновение тускнеет и снова становится ярче, что означает успешный захват экрана. Это автоматически сохранит изображение в папке «Снимки экрана» внутри папки «Изображения» на вашем компьютере.

Примечание. На некоторых ноутбуках активировать кнопку «Печать экрана» можно только после нажатия функциональной клавиши. Если у вас есть такой ноутбук, вам придется использовать сочетание клавиш «Windows key + Function (Fn) + Print Screen», чтобы сделать снимок экрана.
3. Alt + Print Screen Shortcut: сделать снимок экрана с активными окнами
Хотя два предыдущих метода позволяют делать снимки всего рабочего стола, вы также можете сделать снимок только активного окна, а не всего рабочего стола в Windows 11.
Для этого вы можете использовать сочетание клавиш « Alt + Print Screen ». Как и в первом методе, при этом снимок экрана также копируется в буфер обмена Windows. Это означает, что вам нужно затем вставить его в редактор изображений, например Paint или Paint 3D, прежде чем сохранять в выбранном вами формате.
4. Snipping Tool: встроенный инструмент для редактирования и аннотирования снимков экрана в Windows 11
Snipping Tool-еще один отличный способ делать снимки экрана на ПК с Windows 11. Это лучший вариант, если вам нужна базовая утилита для работы с экраном. Он не предлагает столько функций, сколько некоторые из сторонних утилит, упомянутых ниже, но он легко выполняет свою работу.
Чтобы использовать Snipping Tool, сначала перейдите к экрану, который вы хотите захватить. Теперь откройте приложение в новом меню «Пуск» Windows 11 или выполните поиск с помощью Windows Search.
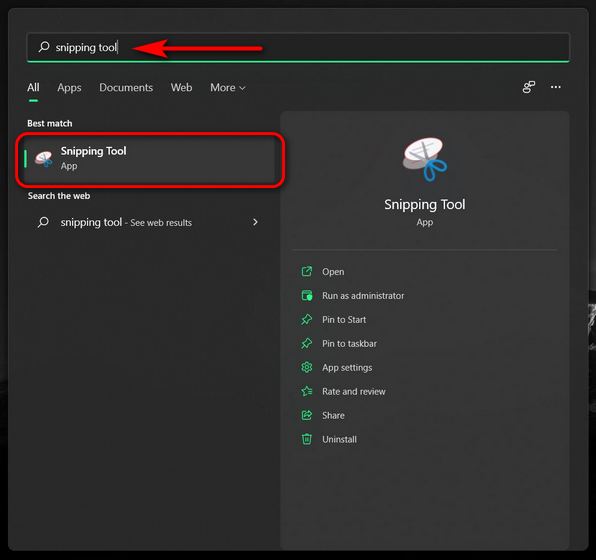
Когда инструмент открыт и вы находитесь на экране, который хотите сделать снимок, нажмите« Новый »на панели инструментов приложения.
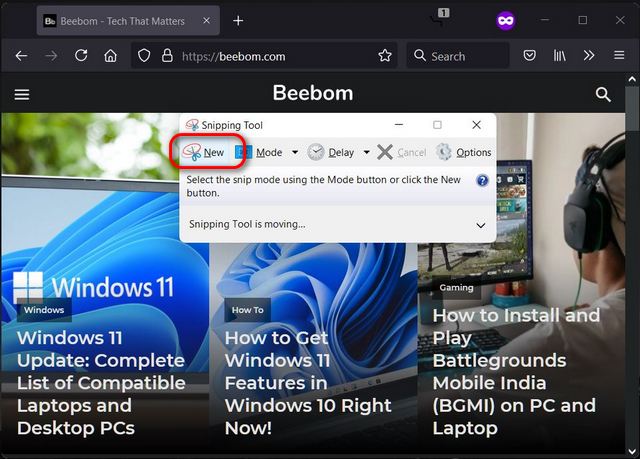
Теперь щелкните левой кнопкой мыши/трекпада и проведите пальцем по экрану, чтобы выбрать область, которую вы хотите захватить.
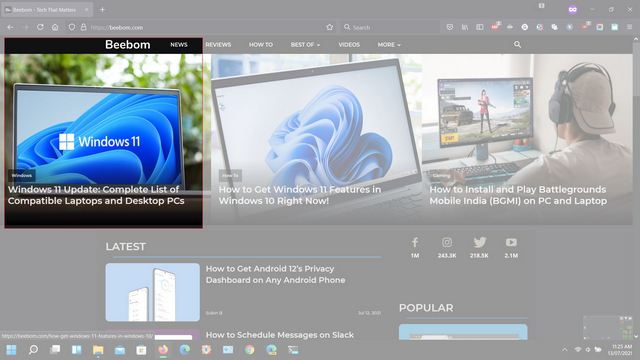
Отпустите кнопку мыши, чтобы сделать снимок экрана выбранной области. Теперь приложение откроет снимок экрана в окне, чтобы вы, помимо прочего, могли редактировать изображение, выделять контент и аннотации. После того, как вы закончите редактирование, вы можете сохранить снимок экрана в любом месте по вашему выбору, нажав «Файл» вверху и выбрав « Сохранить как ».
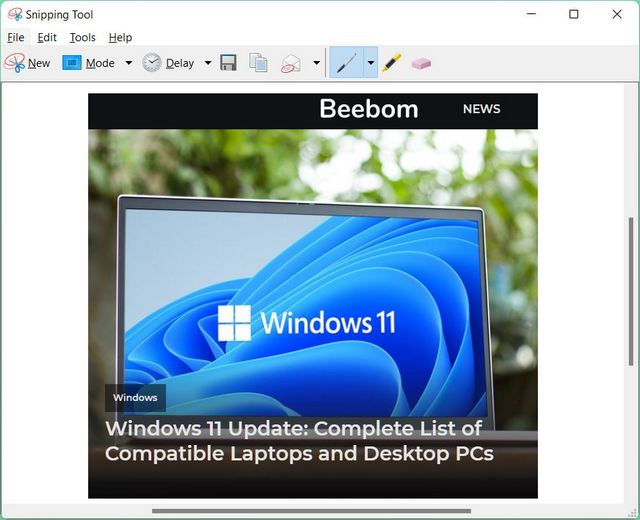
Кроме того, Snipping Tool предлагает четыре различных режима скриншотов, включая произвольное, прямоугольное, (активное) окно и полноэкранное . Более того, вы также получаете опцию «Задержка», которая позволяет вам установить таймер скриншота или обратный отсчет. Эта функция может пригодиться, когда вы пытаетесь захватить временное окно.
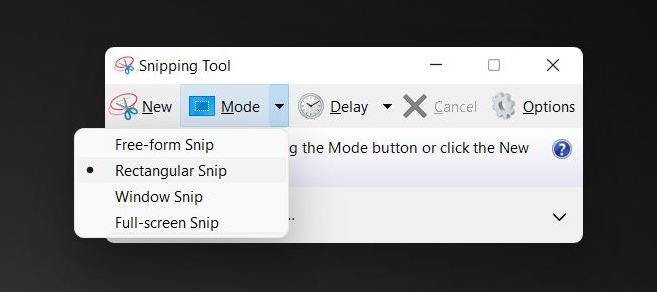
Примечание. Microsoft отказывается от поддержки Snipping Tool в пользу более мощной и многофункциональной утилиты под названием «Snip and Sketch». Первоначально он был выпущен как часть обновления Windows 10 Anniversary Edition (версия 1809). Оба приложения в настоящее время доступны в предварительной версии Windows 11, но неясно, останется ли первое частью окончательной Сборка Windows 11, которая выйдет позже в этом году .
5. Snip and Sketch: сочетание клавиш Windows + Shift + S
Microsoft прекращает поддержку Snipping Tool в пользу Snip and Sketch , и легко понять, почему. Последний представляет собой более совершенную версию Snipping Tool и поставляется с многофункциональным редактором изображений.
Чтобы делать снимки экрана с помощью Snip and Sketch, вам нужно использовать сочетание трех клавиш на клавиатуре-« Windows + Shift + S ». Мы подробно объяснили весь процесс ниже, так что читайте дальше.
Как только вы воспользуетесь указанным ярлыком, экран сразу же потемнеет, и на вашем рабочем столе откроется лента «Снимки и эскизы» со всеми параметрами снимков экрана. Используя ленту вверху, теперь вы можете выбрать один из четырех вариантов-полноэкранный снимок экрана, прямоугольный фрагмент, фрагмент произвольной формы или снимок экрана активного окна.
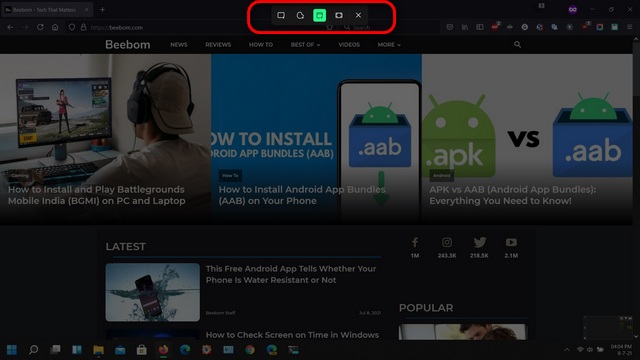
Как только вы сделаете скриншот, он сразу же будет скопирован в буфер обмена. Теперь вы можете вставить его в редактор изображений и сохранить в любом формате в любом месте по вашему выбору. У вас также есть возможность напрямую редактировать и комментировать снимок экрана в приложении Snip and Sketch. Для этого вы можете нажать на уведомление от Snip and Sketch в Центре уведомлений после создания снимка экрана.
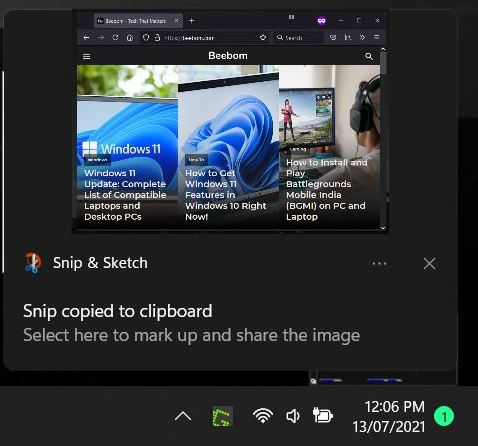
Теперь вы можете редактировать и комментировать свой снимок экрана с помощью Snip. и встроенный редактор изображений Sketch. Windows 11 предлагает множество инструментов редактирования, в том числе возможность перевернуть или обрезать снимок экрана, выделить содержимое, добавить текст и многое другое.
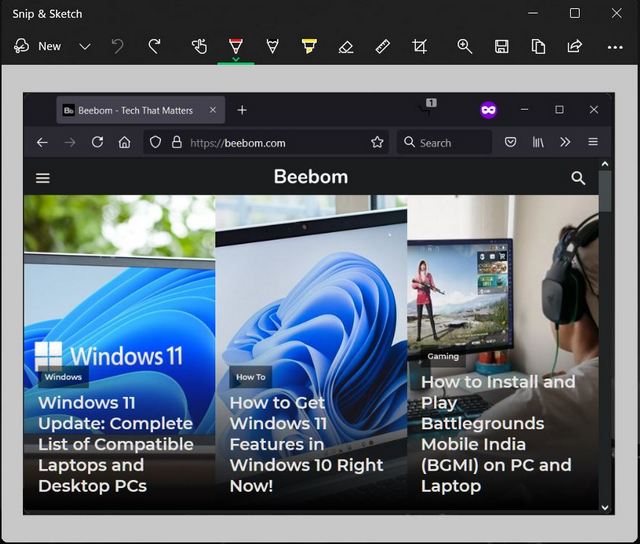
Примечание. В отличие от Центра уведомлений в Windows 10, Центр уведомлений в Windows 11 не имеет специальной кнопки. Вместо этого, чтобы получить доступ к Центру уведомлений в Windows 11, вам нужно будет щелкнуть виджет «Дата и время» на панели задач в правом нижнем углу.
6. Игровая панель: собственный инструмент для записи игрового процесса в Windows 11
Первоначально был выпущен с Windows 10 Creators Update в 2017 году, игровая панель-еще один эффективный способ делать снимки экрана в Windows 11. Она позволяет вам контролировать все ваши игровые действия, такие как музыка и чат, в одном месте. Кроме того, он также позволяет вам записывать игровые действия на экране вашего ПК.
Чтобы использовать игровую панель для создания снимков экрана или записи экрана, откройте целевое приложение и используйте сочетание клавиш « Windows + G », чтобы открыть меню игровой панели. По умолчанию вы увидите три маленьких окна, расположенных друг над другом. Тот, что вверху слева, предназначен для снимков экрана и их записи. В этом окне нажмите кнопку «камера» [1], чтобы быстро делать снимки экрана на ПК с Windows 11 во время игры. Что касается записи экрана, вы можете использовать круглую кнопку «рекордер» [2].
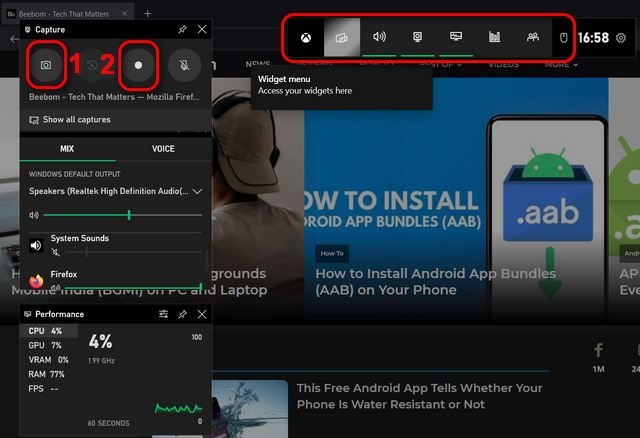
При нажатии кнопки камеры в Игровая панель, снимок экрана вашего активного окна будет автоматически сохранен в Видео-> Захваты . Теперь вы можете редактировать или комментировать его с помощью любого редактора изображений.
Примечание. Вы можете сохранить снимки экрана в другом месте, переместив папку «Захваты» в любое место на вашем компьютере. Windows продолжит сохранять игровые клипы и снимки экрана в этой папке, куда бы вы ее ни переместили.
7. PicPick: создание скриншотов с прокруткой в Windows 11
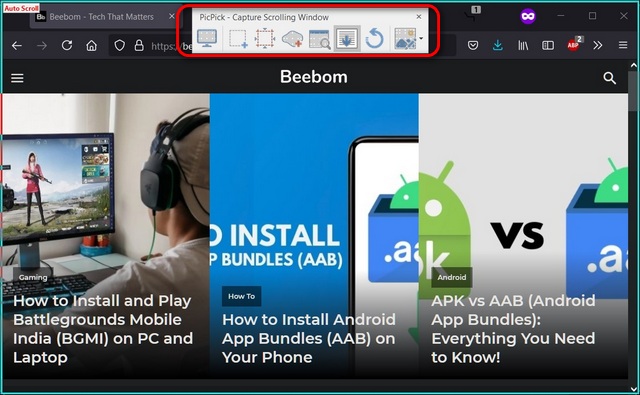
Как и его предшественник, Windows 11 также не включает встроенную функцию, позволяющую делать скриншоты с прокруткой. Вместо этого вам нужно обратиться к сторонним приложениям для этой функции. Одним из лучших бесплатных сторонних инструментов для создания снимков экрана является PicPick , который содержит массу функций для создания как стандартных снимков экрана, так и их прокрутки.
Ознакомьтесь с нашим подробным руководством по как делать скриншоты с прокруткой в Windows , чтобы узнать, как для использования приложения PicPick. Хотя статья посвящена Windows 10, процесс остается таким же и для Windows 11.
Загрузить PicPick ( бесплатно )
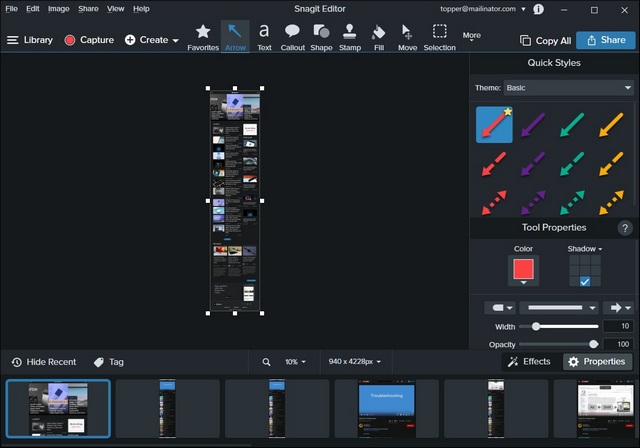
Если вы готовы заплатить за самое лучшее приложение для прокрутки скриншотов в Windows 11, «Snagit»-ваш выбор. Это программное обеспечение профессионального уровня, которое включает в себя массу опций и функций для всех случаев использования. Мы подробно рассмотрели приложение в нашем руководстве по прокрутке скриншотов, приведенном выше. Так что проверьте, как работает Snagit, информацию о ценах и несколько других инструментов для прокрутки скриншотов для пользователей Windows.
Загрузить Snagit ( 15-дневная бесплатная пробная версия , 4396 рупий в Индии, 49,99 доллара США в США)
8. Потрясающий снимок экрана и средство записи экрана: расширение для браузера для создания снимков экрана в Windows 11
Помимо автономных приложений существует также множество бесплатных расширения для снимков экрана и записи экрана , доступные как для Chrome, так и для Firefox. Awesome Screenshot-это, вероятно, лучшее расширение Chrome для создания снимков экрана в Windows 11 . Он предлагает захват экрана на всю страницу и запись экрана, а также параметры совместного использования. Вы также можете переключаться между записью экрана и захватом экрана с помощью всплывающего меню с двумя вкладками. Это расширение даже позволяет записывать рабочий стол, текущую вкладку или камеру. Вы также можете включить запись голоса с помощью опции «Микрофон», что является хорошим дополнением.
Для начала откройте веб-страницу, снимок экрана которой вы хотите сделать, и щелкните значок «Превосходный снимок экрана» на панели инструментов. Теперь вы увидите раскрывающееся меню на целевой веб-странице. Приложение позволяет захватывать всю страницу, выбранную область или только видимую часть страницы. Выберите вариант, который хотите использовать, и следуйте инструкциям на экране. Вы также можете сделать снимок экрана с прокруткой, выбрав параметр « Захватить всю страницу ».
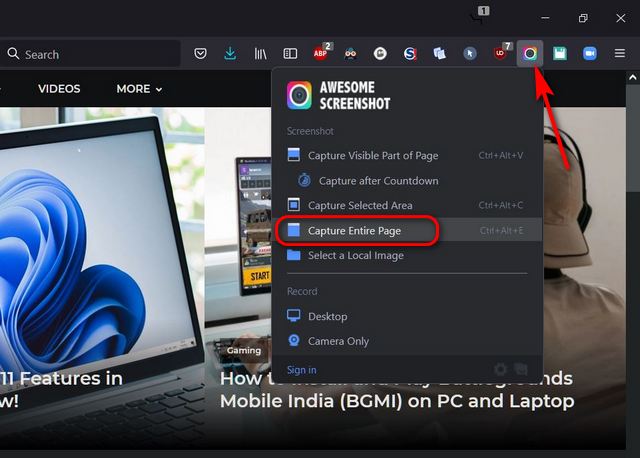
Теперь расширение автоматически делает снимок экрана с прокруткой всей страницы и предлагает несколько вариантов сохранения и совместного использования. Вы также можете изменить размер, обрезать и аннотировать свой снимок экрана с помощью геометрических узоров, стрелок и текста с помощью встроенного редактора. По завершении редактирования нажмите « Готово » в правом верхнем углу, чтобы увидеть параметры сохранения.
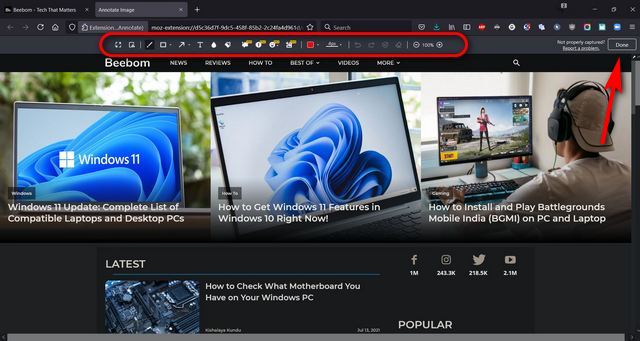
Awesome Screenshot and Screen Recorder позволяет загрузить снимок экрана в облако или сохранить его локально. Варианты загрузки включают Slack, Asana, Trello, Jira и Github. Так что сделайте свой выбор или выберите вариант « Загрузить как изображение », чтобы сохранить снимок экрана на своем компьютере.
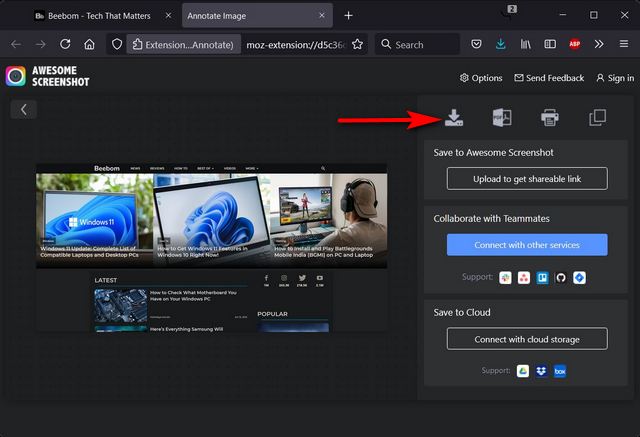
Awesome Screenshot and Screen Recorder-один из старейших и хорошо известных инструментов этой категории среди пользователей Windows. Я использую его с Firefox большую часть последнего десятилетия и могу лично поручиться за его эффективность и простоту использования.
Загрузите Awesome Screenshot and Screen Recorder: расширение Chrome ( Бесплатно ); Надстройка Firefox ( Бесплатно )
Часто задаваемые вопросы
В. Как делать снимки экрана в Windows 11? И где он сохранен?
Самый простой способ сделать снимок экрана в Windows 11-это одновременно нажать клавиши «Windows + Print Screen» на клавиатуре. Затем снимок экрана сохраняется в папке «Изображения»-> «Снимки экрана» на вашем компьютере. В этой статье мы также подробно описали различные другие методы создания снимков экрана в Windows 11.
Q. Могу ли я сделать снимок экрана на рабочем столе Windows 11?
Да. конечно! Вы можете использовать те же методы, упомянутые выше, включая инструмент Snip and Sketch или приложение PicPick, чтобы сделать снимок экрана на рабочем столе Windows 11.
В. Как сделать снимок экрана на ПК с Windows 11 в 2021 году?
В 2021 году сделать снимок экрана на ПК с Windows будет легко. Просто одновременно нажмите клавиши « Windows + Print Screen » на клавиатуре. Снимок экрана будет сохранен в разделе «Изображения»-> «Снимки экрана» на вашем компьютере с Windows 11.
Делайте снимки экрана в Windows 11 как профессионал
Как видите, способы создания снимков экрана и прокрутки снимков экрана в Windows 11 не сильно изменились по сравнению с Windows 10. Так что продолжайте. и используйте метод создания снимков экрана, который наилучшим образом соответствует вашим потребностям. Как только вы это сделаете, сообщите нам, какой метод вы предпочитаете делать снимок экрана и почему. Между тем, как пользователь Windows 11, узнайте, как можно вернуться к дизайну меню”Пуск”в стиле Windows 10 в вашей установке Win 11 и как изменить браузер по умолчанию в Windows 11 . Вы также можете научиться настроить меню «Пуск» в Windows 11 и Проверяйте экран вовремя на ПК с Windows 11.