Материнская плата-одна из самых важных частей вашего компьютера, но не всегда ей уделяется должного внимания. Фактически, большинство пользователей даже не знают марку и модель материнской платы своего компьютера, хотя они знают хотя бы основные сведения о процессоре, оперативной памяти и т. Д. Поэтому, чтобы помочь вам с этим, мы покажем вам, как проверьте, какая у вас материнская плата на ПК с Windows.
Проверьте, какая у вас модель материнской платы (2021 г.)
Мы поделимся четырьмя простыми методами, чтобы узнать марку и модель вашей материнской платы на вашем ПК с Windows. Это включает использование командной строки , установку сторонней утилиты и проверку информации о системе Windows. Так что давайте не будем больше терять время и посмотрим, как вы можете получить доступ к сведениям о марке и модели материнской платы на вашем ПК с Windows.
Оглавление +-
Примечание. В демонстрацию включены скриншоты из Windows 11 , но описанные ниже методы работают и в Windows 10.
Метод 1. Использование панели информации о системе
Самый простой способ найти информацию об оборудовании на вашем ПК с Windows-это использовать панель информации о системе. Чтобы узнать, какая у вас материнская плата с помощью информации о системе Windows, выполните следующие действия:
1. Откройте диалоговое окно «Выполнить», одновременно нажав клавиши Windows + R . Теперь введите или скопируйте + вставьте « msinfo32 » (без кавычек) и нажмите Enter.

Примечание: Вы также можете выполнить поиск «sysinfo» (без кавычек) в поле поиска Windows, чтобы получить доступ к информации о системе.
2. В окне «Информация о системе» найдите параметр « Производитель материнской платы » или « Производитель материнской платы » в разделе «Обзор системы». В большинстве случаев он покажет вам производителя материнской платы вашего ПК. Вы также найдете название модели в разделе « Основная плата ».
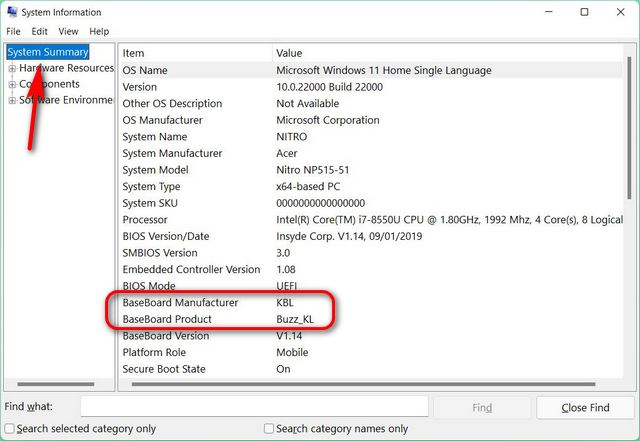
Примечание. На скриншоте выше KBL означает (Intel) Kaby Lake и является не официальное название производителя материнской платы. Это потому, что некоторые OEM-производители, такие как Acer, намеренно скрывают марку и модель своих материнских плат. В этом случае вам нужно будет обратиться к их служебным документам, чтобы узнать точные сведения о материнской плате.
Метод 2: Использование командной строки
Еще один простой способ просмотреть информацию о вашей материнской плате. материнская плата компьютера через командную строку. Вот как это сделать:
1. Во-первых, откройте диалоговое окно «Выполнить», как описано выше. Теперь введите или скопируйте + вставьте « cmd.exe » (без кавычек) и нажмите Enter, чтобы открыть окно командной строки.

Примечание. Вы также можете открыть командную строку, выполнив поиск« cmd »(без кавычек) в Windows панель поиска.
2. Теперь скопируйте + вставьте следующий фрагмент в окно командной строки и нажмите Enter: wmic baseboard get product, Manufacturer.

Как вы можете видеть выше, эта команда показывает производителя и номер модели материнской платы на вашем ПК с Windows.
Метод 3. Использование сторонних приложений
Множество сторонних приложений предлагают вам информацию об аппаратном обеспечении вашей системы в той или иной степени. Некоторые из старейших и наиболее заслуживающих доверия вариантов перечислены ниже:
Все эти инструменты либо бесплатны, либо условно бесплатны, причем последний из них даже с открытым исходным кодом. Вы можете использовать любой из них, чтобы проверить марку и модель вашей материнской платы. Однако в этой статье мы будем использовать CPU-Z. Программа доступна в виде переносимого zip-файла, что означает, что вам даже не нужно устанавливать ее в системе, чтобы она работала.
1. Загрузите CPU-Z по ссылке выше и дважды щелкните, чтобы открыть « cpuz_x64.exe », если у вас установлена 64-разрядная версия Windows. Если не уверены, выберите 32-разрядную версию.
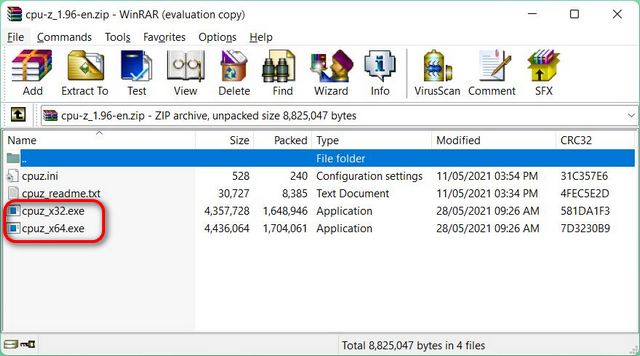
2. На главном экране CPU-Z перейдите на вкладку « Основная плата », чтобы получить подробную информацию о материнской плате вашего ПК.
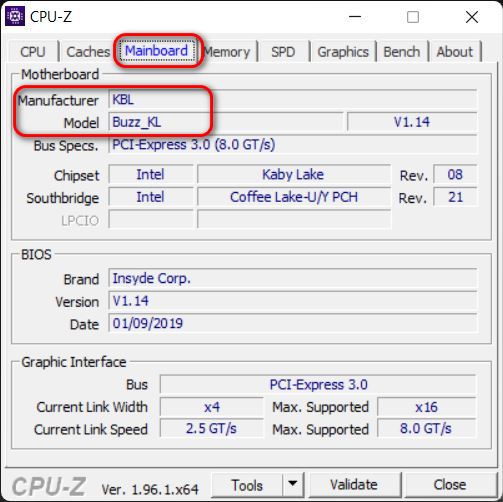
Примечание. Вам понадобится средство архивирования файлов, такое как WinRAR , WinZip или 7Zip, для извлечения файла CPU-Z. Все они бесплатны, и последний также имеет открытый исходный код.
Метод 4. Откройте корпус компьютера
Один из самых простых способов проверить, какая у вас материнская плата,-открыть корпус компьютера. Это легко сделать в случае настольных компьютеров, которые в наши дни почти все поставляются с винтами с накатанной головкой. Однако для ноутбуков вам понадобится отвертка с головкой Philips, чтобы открыть заднюю крышку и получить доступ к аппаратным компонентам.

Открыв компьютер, вы найдет логотип производителя и номер модели, напечатанные на материнской плате. Даже если вы не найдете его в OEM-ноутбуке, вам, по всей вероятности, следует найти четырехзначный код набора микросхем, который затем можно найти в Интернете, чтобы узнать, какая у вас материнская плата.
Для ПК, изготовленных по индивидуальному заказу, вы можете легко найти всю информацию без особого труда, хотя это может быть немного сложнее в случае OEM-устройств.
Легко проверьте марку и модель материнской платы вашего компьютера
Так что да, вот и все. Проверить марку и модель материнской платы вашего компьютера под управлением Windows несложно. Однако, если поставщик вашего ПК намеренно скрыл эту информацию, вы мало что можете с этим поделать. В любом случае, теперь, когда вы знаете, как проверить, какая у вас материнская плата, узнайте, как проверить процессор вашего ПК с Windows. температура . Также ознакомьтесь с 15 способами увеличить время автономной работы вашего ноутбука с Windows .