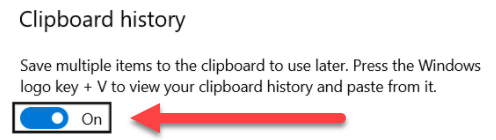Я знаю, что большинство из нас использовали копирование и вставку во многих операционных системах, от DOS до Windows, Linux, Chrome OS и, возможно, других. Есть и другие, которые плохо знакомы с компьютерами, но еще не освоили этот процесс и находят его запутанным.
Во-первых, давайте определим некоторые ключевые понятия:
Щелчок правой кнопкой мыши означает наведение на что-то на экране указателем мыши и затем щелчок правой кнопкой мыши. Щелчок левой кнопкой мыши или просто щелчок означает щелчок левой кнопкой мыши.
Перетаскивание означает наведение на что-либо указателем мыши и затем, удерживая левую кнопку мыши, перемещать мышь. Обычно это используется для перемещения того, на что указывается, или для выбора того, что перетаскивается. Перетаскивание вправо означает использование правой кнопки вместо левой. Когда вы закончите перетаскивание, вы «опускаете» объект, отпуская кнопку.
«Выбрать» означает перетаскивание через ряд слов или объектов на экране. Это действие приводит к тому, что перетаскиваемый объект меняет цвет, указывая на то, что он был выбран.
Копировать/Вставить
Копировать и вставить-такая простая, но неправильно понимаемая концепция. На вашем компьютере есть «скрытая от просмотра область», называемая буфером обмена. Чтобы скопировать что-либо, выберите это-слова в документе, изображение, URL-адрес веб-сайта или даже текст на веб-странице. Затем щелкните правой кнопкой мыши по выбранной части и выберите Копировать. Вы также можете использовать команду клавиатуры, которая существует с самого начала; Ctrl + C. Чтобы использовать его, удерживайте нажатой клавишу Ctrl, коснитесь C, а затем отпустите обе клавиши. Не пытайтесь нажимать обе клавиши одновременно.
То, что вы выбрали, теперь находится в буфере обмена. Вы не можете этого увидеть, но просто верьте этому на веру. Он там и будет оставаться там до тех пор, пока вы не скопируете что-то другое, заменяющее содержимое буфера обмена, или не выключите компьютер, что очистит память.
Откройте приложение, в которое вы хотите скопировать материал, например Word. Щелкните, чтобы разместить точку вставки (эта вертикальная линия, указывающая, где появится следующее нажатие клавиши), где вы хотите разместить вставленный материал, а затем щелкните правой кнопкой мыши и выберите «Вставить». Вы также можете использовать Ctrl + V для вставки из буфера обмена.
Этот же метод можно использовать для копирования файла в другое место на вашем компьютере.
Вот как это было раньше. работает и продолжает работать, если вы не включили историю буфера обмена в Windows 10.
Откройте”Настройки”>”Система”> Буфер обмена и включите его. Вы также можете использовать Win + V, и вас спросят, хотите ли вы включить его.
Теперь, когда он включен, все, что вы копируете, будет сохраняться в истории, пока вы не перезагрузите компьютер. Чтобы получить доступ к истории, используйте Win + V, когда вы находитесь в том месте, где хотите разместить сохраненный элемент. Затем прокрутите список и щелкните тот, который хотите вставить. Если это последний скопированный объект, Ctrl + V по-прежнему работает.
Метод Shift + Click
Этот метод работает всякий раз, когда вы хотите выбрать несколько элементов. Это могут быть имена файлов в списке файлов, группа изображений в папке, серия предложений или абзацев в документе или даже часть веб-страницы для использования в документе.
Найдите первое слово в разделе, который нужно скопировать, и наведите на него курсор, чтобы выделить его. Не нажимая ни одной кнопки мыши, переместите указатель в конец копируемого раздела.
Ключ состоит в том, чтобы удерживать нажатой клавишу Shift, указать на конечную позицию и затем щелкнуть мышью. Будут выбраны все данные между первой выбранной записью и местом, на котором вы щелкнули в последний раз.
Теперь, когда вы выбрали все, вы можете щелкнуть правой кнопкой мыши любой из выбранных элементов и выбрать «Копировать» или просто Ctrl + C, чтобы скопировать его в буфер обмена для вставки в другое приложение.
Копирование с веб-страницы
При копировании с веб-страницы то, что вы select, включая закулисное кодирование, копируется в буфер обмена. Вы не можете увидеть эту информацию, но когда вы вставляете выделение в другое приложение, например текстовый процессор, результатом становится не просто текст. Включено все форматирование, ссылки, изображения и часто другие вещи, которые мы можем не понимать.
Чтобы избежать этого« беспорядка », я предлагаю сначала вставить его в текстовое приложение, такое как Блокнот, которое поставляется с Windows. Это приложение принимает только необработанный текст, отбрасывая любую другую кодировку и изображения. Затем выделите весь текст в Блокноте с помощью сочетания клавиш Ctrl + A. Затем щелкните правой кнопкой мыши и скопируйте (или Ctrl + C), чтобы поместить эти текстовые данные в буфер обмена для вставки в другое место.
Если изображение отображается на вашем экране, вы можете сохранить копию. Если изображение взято с веб-страницы, вы можете попробовать выбрать его и нажать Ctrl + C или щелкнуть правой кнопкой мыши и выбрать «Копировать изображение». Кроме того, иногда срабатывает щелчок правой кнопкой мыши и «Сохранить изображение как». Однако есть способы, которыми веб-мастер может отключить копирование и сохранение по соображениям авторского права.
Самый простой подход для меня-это Win + Shift + S и нарисовать рамку вокруг изображения. Это помещает его копию в буфер обмена для вставки там, где мне это нужно.
Дик
–