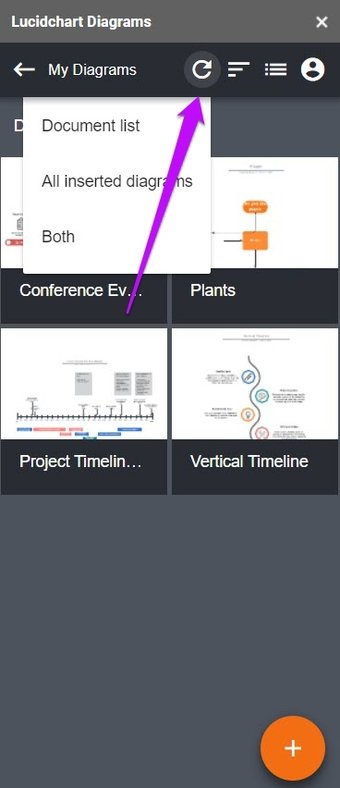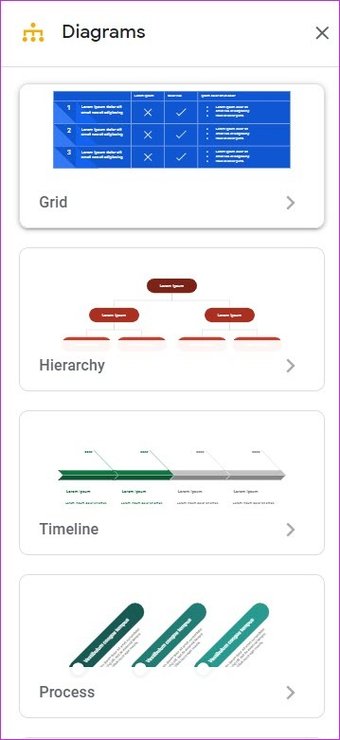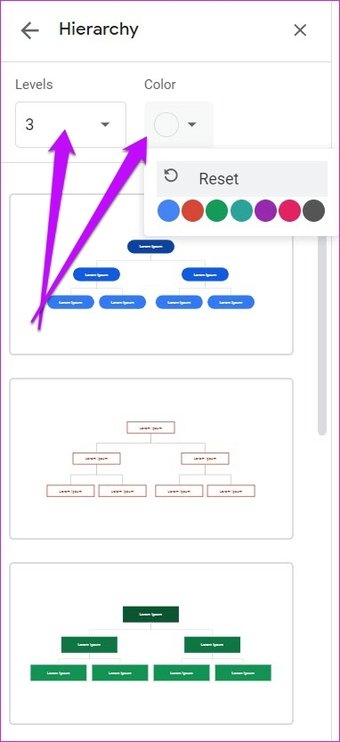Большинство аналитических презентаций и слайд-шоу неполны без диаграмм и диаграмм. Эти небольшие иллюстрации дают визуальное представление данных и рост-в противном случае это немного сложно (и скучно) объяснять словами и предложениями. Помимо визуального представления, диаграммы и графики также добавляют всплеск цвета. Если вы часто работаете с Google Slides, мы покажем вам, как легко добавлять диаграммы и диаграммы в Google Slides.
![]()

Шаг 1 . Чтобы связать диаграмму, нажмите «Вставить»> «Диаграмма»> «Из листов».
![]()
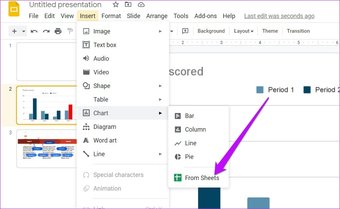
Вы увидите все электронные таблицы, которые вы создали до сих пор (в вашей текущей учетной записи Google). Теперь вам просто нужно выбрать один, чтобы добавить его.
Помимо вышеперечисленного, Google Slides также позволяет создавать ссылки на лист при копировании и вставке диаграммы непосредственно из Таблиц.
![]()
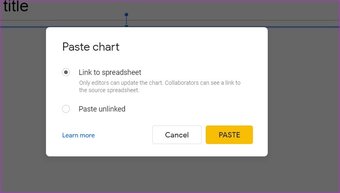
Если вам нужна независимая диаграмма, выберите”Вставить несвязанную диаграмму”из списка.
Как создать диаграмму. в Google Slides
Как и в Google Sheets, создание диаграммы в Slides-это не ракетостроение. На данный момент «Слайды» позволяют выбирать из линейчатых, линейных, столбчатых и круговых диаграмм.
Шаг 1 : нажмите «Вставить»> «Диаграмма»> «Столбец» (или тип, который лучше всего подходит для ваши данные). Это действие немедленно добавит диаграмму.
![]()
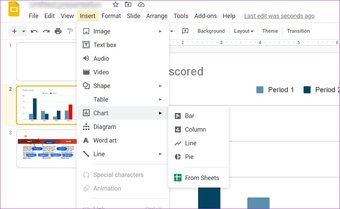
Шаг 2 . Далее, щелкните маленький значок ссылки в правом верхнем углу и выберите «Открытый исходный код».
![]()
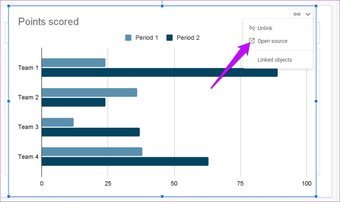
Теперь вы увидит электронную таблицу для этой диаграммы с образцами данных. Здесь вам нужно прокрутить вверх и настроить данные, и диаграмма изменится в соответствии со статистикой на листе.
Примечание. Если вы новичок в области диаграмм вы можете обратиться к этому руководству, чтобы узнать, как легко создавать диаграммы и графики в Таблицах .
Двигаясь дальше, Таблицы также позволяют вам изменять стиль диаграммы.
Для этого щелкните трехточечное меню диаграммы и выберите «Редактировать». После открытия редактора диаграмм нажмите «Настройка» и выберите тип в разделе «Тип диаграммы».
![]()
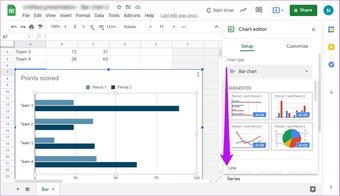
strong> Шаг 3 . Как только все будет на месте, вернитесь в Google Slides, и вы заметите небольшую кнопку «Обновить» в правом верхнем углу.
Нажмите на нее, и вы увидите обновленная диаграмма перед вами. Просто, правда?
Попробуйте надстройки для диаграмм
Как и другие объекты Google, такие как формы и таблицы, Google Slides также позволяют добавлять надстройки . И, к счастью, есть довольно много надстроек для диаграмм, и Lucidchart-одно из них.
Это дополнение позволяет импортировать диаграммы в Google Slides в виде блок-схем, сетевых диаграмм, диаграмм Венна. , среди прочего. Хорошо то, что если у вас уже есть диаграммы в Lucidchart , вы можете сразу же импортировать их.
Теперь, когда все решено, давайте посмотрим, как добавлять диаграммы в Google Slides через Lucidchart.
Шаг 1 : нажмите”Надстройки”>”Получить надстройки”, и найдите Lucidchart. Затем щелкните надстройку, чтобы установить ее.
![]()
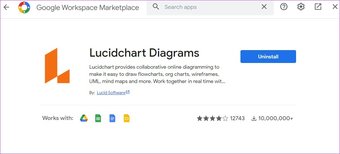
После установки откройте его Зарегистрироваться. Естественно, вам нужно будет предоставить необходимые разрешения для доступа.
Получить Lucidchart
После входа в надстройку отобразятся все ваши существующие диаграммы. Щелкните, чтобы добавить одну из диаграмм.
![]()
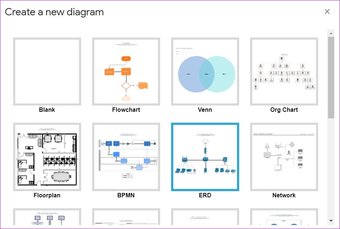
Шаг 3 : чтобы добавить На новой диаграмме щелкните маленький значок плюса в правом нижнем углу и выберите тип.
![]()
 <846"p> В нашем случае мы выбрали вариант «Блок-схема». Как только вы выберете тип диаграммы, вы перейдете на главную панель управления Lucidchart.
<846"p> В нашем случае мы выбрали вариант «Блок-схема». Как только вы выберете тип диаграммы, вы перейдете на главную панель управления Lucidchart.
Теперь вам нужно создать диаграмму, назвать ее и сохранить.
Шаг 4 . Завершив построение диаграммы, вернитесь на вкладку «Слайды» и щелкните значок «Обновить» вверху. Это может занять некоторое время, но будьте уверены, что ваша новая диаграмма появится.
![]()
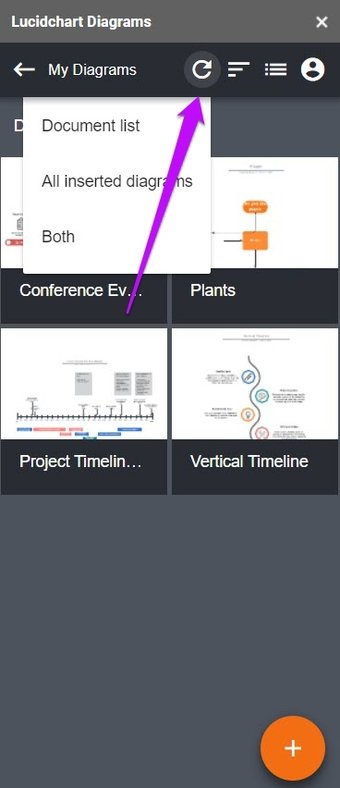
Нажмите, чтобы добавить это, и это все. Ваша новая диаграмма будет загружена в Google Slides.
По умолчанию Google добавляет ссылку на исходную диаграмму, и вы можете удалить ее. Как и любое другое изображение, Slides также дает вам возможность масштабировать его в соответствии с вашими предпочтениями.
Также на сайте Guiding Tech .has-webp.camp-list-238907 {background-image: linear-gradient (слева, rgba (42,0,113,.3), rgba (42,0,113,.8) 50%), url (‘https://cdn.guidingtech.com/imager/assets/2019/09/239108/Add-Animations-to-Google-Slides-featured_1584714de1996cb973b8f66854d0c54f.webp?1593060334’); размер фона: обложка; фон в центре}. has-no-js.camp-list-238907,.has-no-webp.camp-list-238907 {background-image: linear-gradient (слева, rgba (42,0,113,.3), rgba (42, 0,113,.8) 50%), url (‘https://cdn.guidingtech.com/imager/assets/2019/09/239108/Add-Animations-to-Google-Slides-featured_1584714de1996cb973b8f66854d0c54f.jpg?1569082050’); background-size: cover; background-position: center center} #Google Slides
Нажмите здесь, чтобы увидеть нашу страницу статей в Google Slides
Вот отличный метод
Но в конце концов, если вы не хотите ling, чтобы предоставить доступ к сторонней надстройке , вы также можете использовать встроенную-в модуле диаграмм. На данный момент вы можете поиграть с шестью различными типами диаграмм. В них нет ничего сложного, но большую часть времени они выполняют свою работу.
![]()
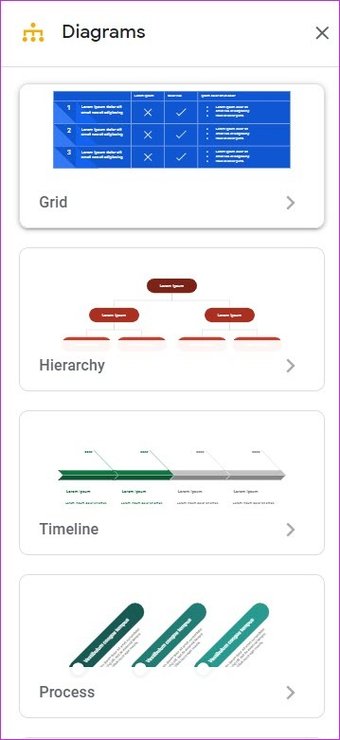
![]()
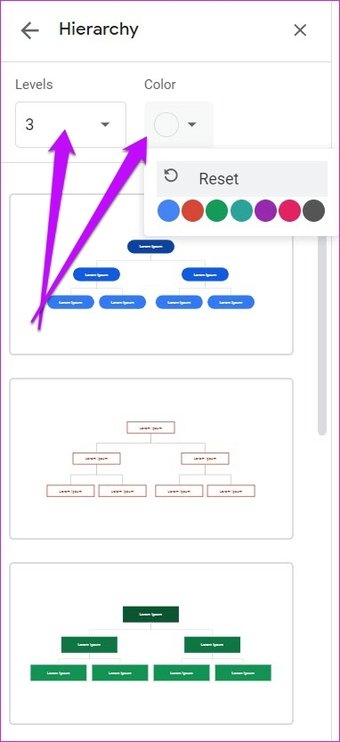
Возможности настройки ограничены. Вы можете изменить цвет или добавить шаги и текст, но это почти все.
Вывести Picasso
Итак, вот как вы могли вставлять диаграммы в Google Slides. Все программы Google, включая Slides, довольно универсальны в добавлении диаграмм, графиков и диаграмм. Тот факт, что вы не ограничены только одним вариантом, делает его очаровательным.
Последнее обновление 12 июля 2021 г.
Вышеупомянутая статья может содержать партнерские ссылки, которые помогают поддерживать Guiding Tech. Однако это не влияет на нашу редакционную честность. Содержание остается непредвзятым и аутентичным.

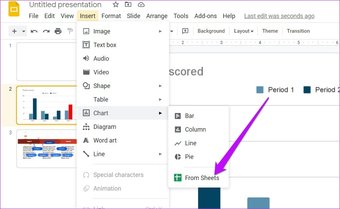
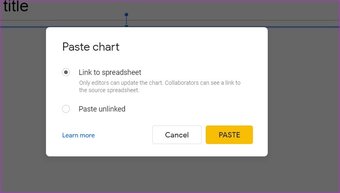
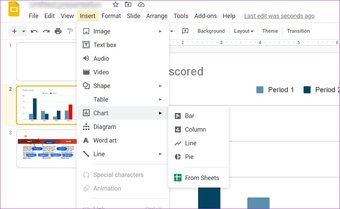
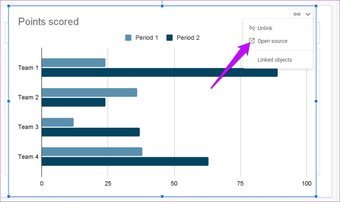
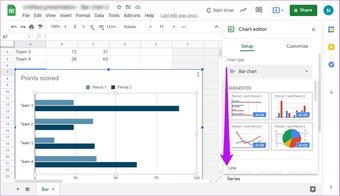
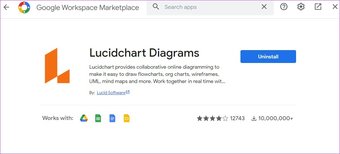
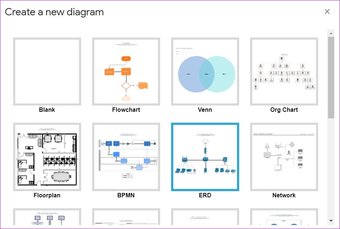
 <846"p> В нашем случае мы выбрали вариант «Блок-схема». Как только вы выберете тип диаграммы, вы перейдете на главную панель управления Lucidchart.
<846"p> В нашем случае мы выбрали вариант «Блок-схема». Как только вы выберете тип диаграммы, вы перейдете на главную панель управления Lucidchart.