Браузеры печально известны тем, что перегружают системные ресурсы. Откройте дюжину вкладок на ноутбуке или ПК с низким объемом оперативной памяти и вы можете смотреть в пустую стену в течение нескольких минут. Это замедляет вас и может сильно раздражать, если происходит регулярно. Microsoft Edge решает эту проблему с помощью функции «Спящие вкладки».

Эта функция помогает оптимизировать системные ресурсы переводя неактивные вкладки в спящий режим, очень похоже на спящие приложения на вашем телефоне Android. Таким образом, вполне естественно, что это снижает нагрузку на ЦП и в процессе позволяет вам не отвлекаться.
Так что, если вы используете Microsoft Edge или планируете перейти на него в ближайшее время, вот как включить спящие вкладки.
Как работают спящие вкладки
Браузеры, как правило, перегружают системные ресурсы, и это становится очевидным, если вы открыли десятки вкладок все вместе. Даже если вы не используете эти вкладки активно, они по-прежнему используют ресурсы, которые могут снизить производительность браузера.
Перевод вкладок в спящий режим может сократить использование памяти примерно на 32%
Спящие вкладки помогают предотвратить именно это. Он переводит неактивные вкладки в спящий режим и, таким образом, освобождает ресурсы процессора. Согласно Microsoft, перевод вкладок в спящий режим может уменьшить использование памяти. в среднем примерно на 32% . В то же время это также снижает нагрузку на аккумулятор вашего ноутбука.
Как вы уже ожидали, вы не можете выбрать, какие вкладки перевести в спящий режим. Система автоматически распознает неактивные вкладки и предпринимает действия в соответствии с настройками вашего браузера.
Возможно и обратное. Например, если вы хотите, чтобы вкладка никогда не переходила в спящий режим, вы можете внести ее в белый список.
Как включить спящие вкладки
Включить спящие вкладки просто и практически не требуется минуту на настройку.
Шаг 1. Откройте Microsoft Edge и щелкните меню с тремя точками в правом верхнем углу. Теперь выберите”Настройки”.
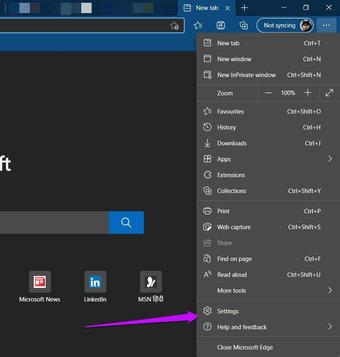
Шаг 2. Прокрутите вниз и выберите Настройки на левой панели. В разделе”Оптимизация производительности”установите переключатель”Сохранить ресурсы”.

Шаг 3: Затем выберите время бездействия. По умолчанию установлено 2 часа, но вы можете выбрать и 10 минут.
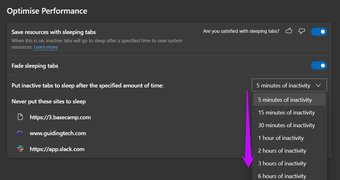
Шаг 4: После этого нажмите маленькую кнопку «Добавить», чтобы занести в белый список сайты, которые не нужно переводить в спящий режим. Например, если вы используете веб-версию таких приложений, как Slack и Basecamp, вы можете добавить их в этот список, чтобы не пропустить уведомления и предупреждения.
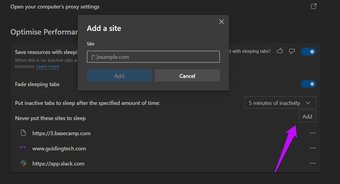
Вот и все. Вы включили спящие вкладки в своем Microsoft Edge.
Итак, как вы распознаете спящие вкладки? Цвет вкладок исчезнет. Чтобы разбудить вкладку, просто нажмите на нее, и все.
Дополнительные приемы:
Startup Boost
Еще одна удобная функция Microsoft Edge-Startup Boost. Это особенно полезно, если вы используете Edge в качестве браузера по умолчанию. Если эта функция включена, это поможет быстро запустить Edge, даже когда система загружена.
Согласно данным Microsoft, включение Startup Boost показывает, что время улучшается с 29% до 41%.
Как и вкладки”Спящий режим”, вы можете найти эту функцию в настройках. Вы можете перемещаться по тому же пути, что и упоминалось ранее.
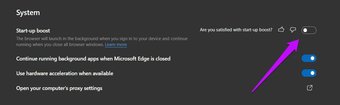
Или просто введите следующее в адресной строке.
edge://settings/system
Теперь все, что вам нужно сделать, это переключить переключатель на то же самое.
Настроить новую вкладку
Когда вы открываете новую вкладку в Microsoft Edge, появляется множество вариантов. Но, честно говоря, некоторые элементы могут немного отвлекать. Если вы часто обнаруживаете, что нажимаете на раздел новостей (и скользите в кроличью нору), лучшим вариантом будет настроить страницу в соответствии с вашими потребностями.
На данный момент Edge предлагает вам три варианта-сфокусированный , Вдохновляющие и информационные. Если вам нужен простой выход, вы можете просто выбрать опцию Focused. Это приведет к удалению обоев и добавлению простого фона с короткими ссылками под панелью поиска.

Если вас все еще не устраивает, вы можете настроить его в соответствии с вашими предпочтениями. Например, вы можете сохранить изображение дня и удалить быстрые ссылки и контент.
Все, что вам нужно сделать, это выключить переключатели, как показано ниже.
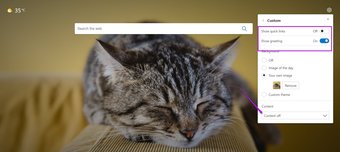
И последнее, но не менее важное: перейдите в Настройки> Внешний вид, чтобы изменить тему на Темную (если в вашей системе по умолчанию тема не темная).
Запустите браузер
То, как вы настраиваете свой браузер-закладки, новые вкладки или расширения-играет большую роль в повышении вашей продуктивности и помогает сосредоточиться. Идея состоит в том, чтобы пройти тонкую грань между минимализмом и перегруженностью браузера. Очень полезно при интенсивной работе с онлайн-инструментами.
Включив спящие вкладки, вы можете быть уверены, что ни вы, ни ваша работа не замедлится.
Последнее обновление: 10 июля 2021 г.
Вышеупомянутая статья может содержать партнерские ссылки, которые помогают поддерживать Guiding Tech. Однако это не влияет на нашу редакционную честность. Содержание остается непредвзятым и аутентичным.