Прошли те времена, когда мы вручную устанавливали необходимые обновления драйверов с веб-сайта производителя или сторонних источников на компьютерах с Windows. Теперь Microsoft позаботится о проблемах и связывает соответствующие драйверы с обновлением Windows. Но даже в этом случае у вас могут остаться плохие, поврежденные или драйверы в Windows 10 . Вот как устранить проблему.

Поврежденные, сломанные или отсутствующие драйверы в Windows создают проблемы на вашем компьютере. параметры подключения , такие как Wi-Fi, Bluetooth, Windows точка доступа и другие аппаратные компоненты, такие как микрофон, веб-камера, динамики, дисплей и т. д., для правильной работы полагаются на последние версии драйверов.
1. Обновите драйверы из меню диспетчера устройств
Вы увидите все аппаратные и программные компоненты, подключенные к вашему компьютеру с Windows, в меню диспетчера устройств. Вот как с его помощью обновить поврежденные или отсутствующие драйверы в Windows 10.
Шаг 1: Нажмите клавишу Windows и найдите Диспетчер устройств.
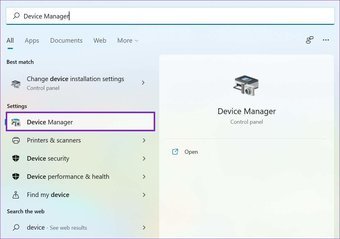
Шаг 2: нажмите клавишу Enter и откройте программу.
Шаг 3: проверьте драйверы’список с желтым вопросительным знаком. Эти отметки показывают ошибки устройства.
Шаг 4: Щелкните его правой кнопкой мыши и выберите в контекстном меню «Обновить драйвер».
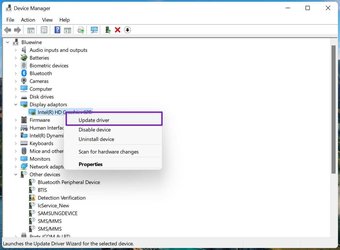
Шаг 5: Windows выполнит поиск этого драйвера в Интернете и установит последнюю доступную версию, совместимую с вашим компьютером.
2. Переустановите драйверы
Вы также можете исправить поврежденные или отсутствующие драйверы в Windows 10, используя этот метод. Здесь вы переустанавливаете драйверы и загружаете последние версии от производителя.
Шаг 1: Нажмите клавишу Windows и выполните поиск Диспетчера устройств.

Шаг 2: нажмите клавишу Enter и откройте программу.
Шаг 3: Щелкните правой кнопкой мыши поврежденный драйвер устройства и выберите «Свойства».
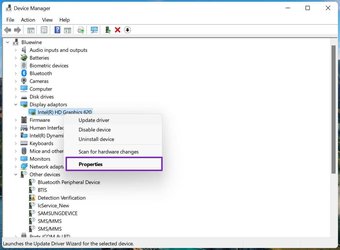
Шаг 4: Перейдите на вкладку Драйвер и проверьте версию драйвера.

Шаг 5: Выберите”Удалить устройство”.
Теперь перейдите на сайт OEM и установите соответствующую версию драйвера, которую вы отметили в процессе удаления.
3. Запустить средство устранения неполадок из панели управления
Microsoft упаковала способный инструмент устранения неполадок на панели управления. Используя это, вы можете устранить некоторые из наиболее распространенных проблем, обнаруженных в Windows 10.
Windows 10 автоматически загрузит или исправит отсутствующие, сломанные или поврежденные драйверы на компьютере, запустив средство устранения неполадок для вашей проблемы. Вот как его использовать.
Шаг 1. Нажмите клавишу Windows и найдите Панель управления.
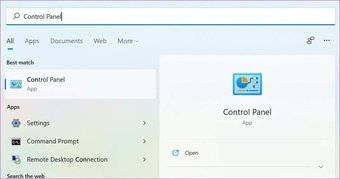
Шаг 2. Откройте приложение панели управления.
Шаг 3: измените параметр”Просмотр по”на”Большие значки”..
Шаг 4. Выберите Устранение неполадок.
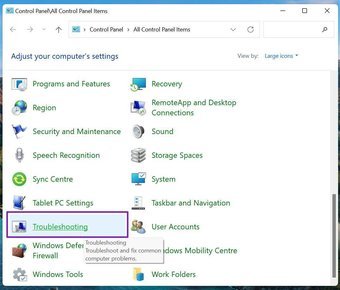
Шаг 5: В меню слева выберите Просмотреть все.
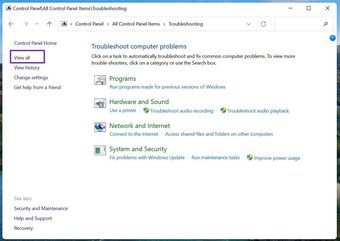
Шаг 6. Определите проблему в списке и запустите средство устранения неполадок.
Нажмите здесь, чтобы перейти на страницу статей по Windows 10 Если у вас есть привычка загружать файлы из непроверенных источников в Интернете, возможно, вы заразили компьютер вредоносными файлами. Такое вредоносное ПО может мешать работе драйверов в системе и влиять на другие компоненты вашего компьютера. У Microsoft есть удобный инструмент безопасности Windows, который позволяет находить и удалять такие поврежденные, сломанные и вредоносные файлы с компьютера Windows. Вот как его использовать. Шаг 1: Нажмите клавишу Windows и выполните поиск по запросу Безопасность Windows. Шаг 2: Перейдите в раздел Защита от вирусов и угроз и запустите быстрое сканирование. Оставшееся время будет зависеть от количества файлов, сохраненных на вашем устройстве. После этого вы можете обновить и установить необходимые драйверы первым из описанных выше способов. Перед обновлением ОС Windows 10 до последней доступной версии необходимо включить в ОС несколько параметров. Производители компьютеров на базе Windows, такие как Dell и Lenovo, устанавливают на свои ноутбуки и компьютеры специальное приложение, чтобы проверить все возможные детали устройства и обновить необходимые драйверы из единого интерфейса. Вместо того, чтобы просматривать меню в Windows 10, вы можете просматривать системную информацию и управлять ею из одного приложения. Эти приложения автоматически устанавливаются вместе с крупным обновлением ОС Windows 10. Для этого вам необходимо внести небольшое изменение. Шаг 1. Нажмите кнопку Ключ Windows и выполните поиск параметров установки устройства. Шаг 2: он спросит:’Сделать вы хотите автоматически загружать приложения производителей и пользовательские значки, доступные для ваших устройств? »Выберите« Да »и нажмите« Сохранить изменения »внизу. Перед тем, как загрузить последнее обновление Windows 10 на свой компьютер, вы должны предварительно просмотреть дополнительные обновления и включить их в обновление ОС. Дополнительные обновления обычно содержат необходимые обновления драйверов для вашего компьютера. Шаг 1. Откройте приложение «Настройки» на вашем компьютере с Windows (используйте клавиши Windows + I). Шаг 2. Обновление и безопасность> Центр обновления Windows. Шаг 3: справа выберите Просмотр дополнительных обновлений и включите обновления Windows, а также соответствующие обновления драйверов в процесс. Шаг 4: Нажмите кнопку”Загрузить и установить”внизу и запустите процесс загрузки. Поврежденные или отсутствующие драйверы Windows означают, что вы столкнетесь с проблемами с основными компонентами Windows или аппаратными устройствами, подключенными к вашему компьютеру. Это в конечном итоге нарушает рабочий процесс для вас. Мы бы посоветовали отмечать дополнительные обновления перед любой основной ОС Windows на вашем компьютере. Чтобы у вас были установлены последние версии драйверов вместе с программным обеспечением Windows. Далее: вы замечаете размытый текст в некоторых частях ОС Windows 10? Прочтите сообщение ниже, чтобы узнать, как устранить проблему. Последнее обновление: 10 июля 2021 г.
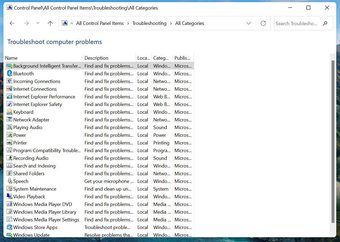
4. Запустите сканирование безопасности Windows
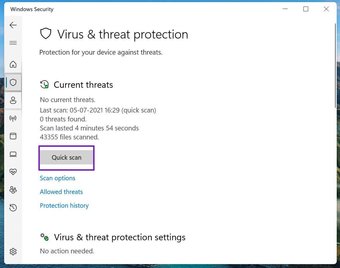
5. Обновление ОС Windows
1. Изменение параметров установки устройства

2. Просмотр дополнительных обновлений

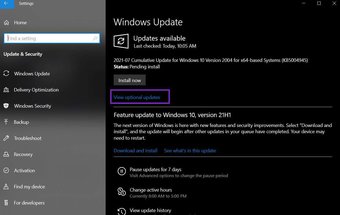

Устранение неполадок с поврежденными драйверами в Windows 10
В указанной выше статье могут содержаться партнерские ссылки, которые помогают в поддержке Guiding Tech. Однако это не влияет на нашу редакционную честность. Содержание остается непредвзятым и аутентичным.