Когда Word случайно закрывается или происходит сбой программы, несохраненный документ Word может исчезнуть. В этом случае вам, возможно, придется работать над документом с нуля, что весьма неудобно.

Однако перед тем, как начать новый документ, вы можете попробовать получить документ Word. Вот как вы можете восстановить эти несохраненные документы Word со своего компьютера.
Искать исходный документ в меню «Пуск»
Это первое действие, которое вы должны предпринять, если потеряете документ Word.. Действия довольно просты:
Шаг 1: На панели поиска Windows введите имя документа и нажмите Enter.
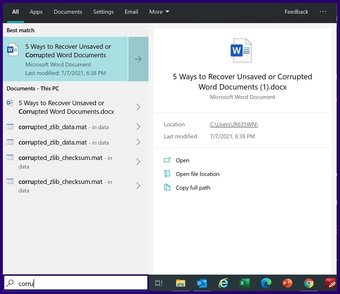
Шаг 2: Если в результатах отображается файл в списке документов, дважды щелкните его, и он откроется в Word.
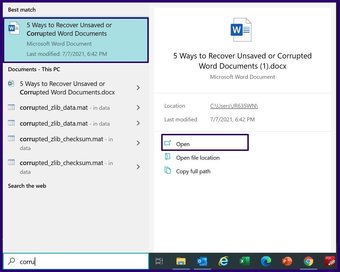
Искать расширение.WBK или.ASD
Файл с расширением.WBK резервная копия Word, а расширение.ASD представляет собой автоматически сохраненный файл. Вы можете выполнить поиск, есть ли у вашего файла Word резервная или автоматически сохраненная копия, выполнив следующие действия:
Шаг 1: Введите в строке поиска Windows. wbk или.asd и нажмите клавишу Enter.

Шаг 2. Проверьте результаты поиска, чтобы увидеть, есть ли у вас какие-либо файлы, представленные следующим образом:
Резервная копия: Резервная копия + Имя отсутствующего файла. Автосохраненный файл: расширение.asd.
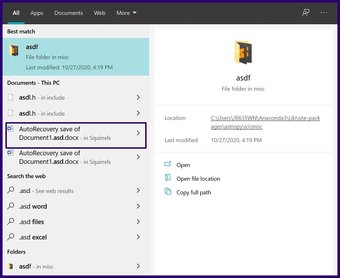
Шаг 3: Дважды щелкните имя файла, чтобы открыть его.
Это важно Обратите внимание, что для того, чтобы файл Word имел расширение.wbk, в Word должна быть включена функция резервного копирования. Вот как проверить, включена ли функция:
Шаг 1. Запустите Word.
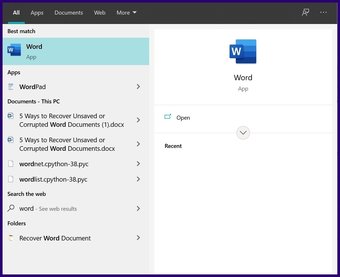
Шаг 2: нажмите”Файл”.
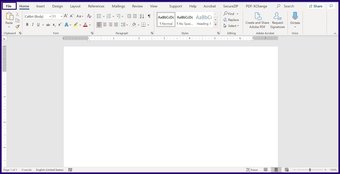
Шаг 3. Выберите Параметры.

Шаг 4. Нажмите”Дополнительно”.
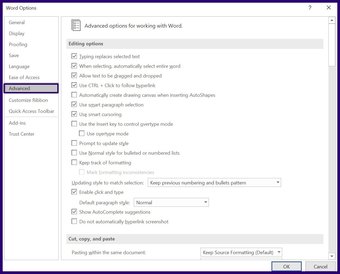
Шаг 5. Прокрутите вниз до меню под названием”Сохранить”и убедитесь, что вы установили флажок с инструкцией”Всегда создавать резервную копию”.
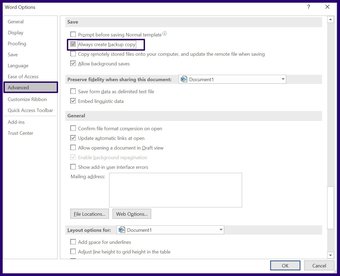
Шаг 6: нажмите OK, чтобы сохранить изменения.
Щелкните здесь, чтобы просмотреть страницу со статьями о msword
Использование диспетчера задач
Вы можете использовать диспетчер задач в Windows для восстановления несохраненного файла. Однако для этого требуется завершить все связанные с Word процессы и перезапустить Word. Вот как это работает:
Шаг 1. Запустите диспетчер задач
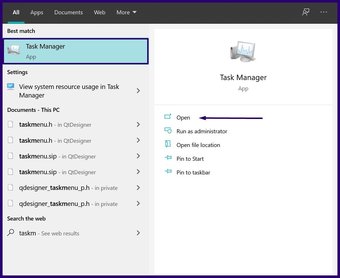
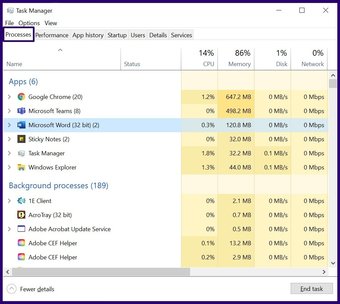
> Шаг 3. В разделе приложений найдите Microsoft Word. Если приложение отображается, щелкните правой кнопкой мыши и выберите «Завершить задачу».
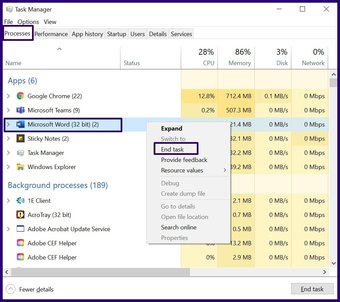
Шаг 4: В разделе фоновых процессов проверьте наличие процессов, связанных с Word. Если процесс отображается, щелкните правой кнопкой мыши и выберите «Завершить задачу».
Шаг 5: Закройте диспетчер задач.
Шаг 6: снова запустите Word, чтобы проверить, отображается ли отсутствующий файл на панели восстановления документов. Эта панель расположена слева от окна Word.
Шаг 7. Если на панели восстановления есть файлы, дважды щелкните их, чтобы открыть.
Поиск временных файлов
Другой способ найти несохраненные или поврежденные документы Word-это поиск временных файлов. Такие файлы имеют расширение.tmp. Вот как найти временные файлы на нашем рабочем столе:
Шаг 1. В строке поиска Windows введите.tmp или ~, затем нажмите кнопку Enter.
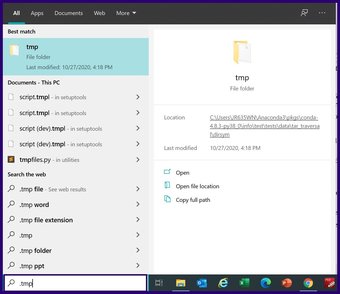
Шаг 2: Перейдите на вкладку Документы.

Шаг 3. Прокрутите список результатов поиска. Сделайте это, чтобы найти имена файлов, которые соответствуют недавним датам и времени, когда вы работали над документом.

strong> Шаг 4. Если вы идентифицировали файл, запустите Word и щелкните вкладку «Файл».
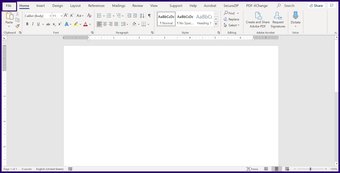
Шаг 5: Нажмите”Открыть”и выберите вкладку”Папки”.

Шаг 6. Перейдите к местоположению файла.tmp, который вы нашли ранее, и выберите его, чтобы открыть файл.
Используйте функцию управления документами в Microsoft Word
Word имеет функцию”Управление документом”, которую можно использовать для восстановления несохраненных файлов. Вот как это работает:
Шаг 1. Запустите Word
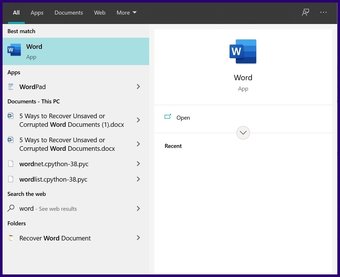
Шаг 2. Выберите вкладку”Файл”на ленте.
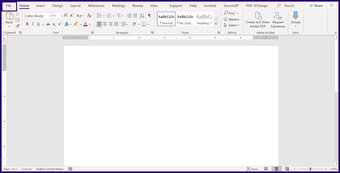
Шаг 3. Выберите”Информация”.
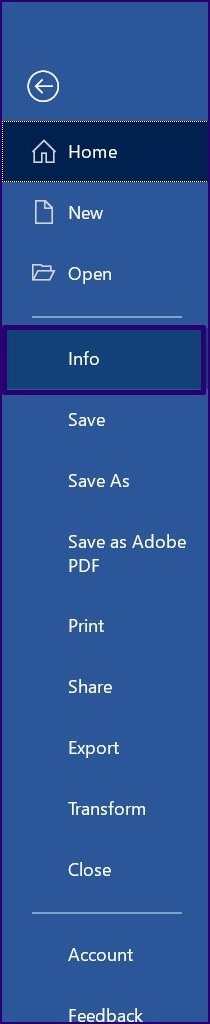
Шаг 4: выберите”Управление документами”.
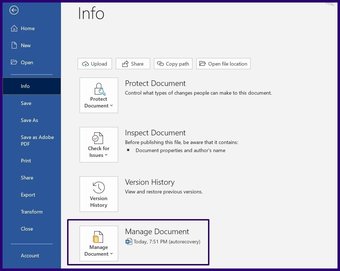
Шаг 5. Выберите”Восстановить несохраненные документы”.
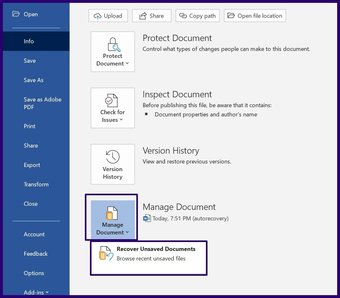
Поиск в корзине
Если файл был случайно удален, его можно восстановить, если корзина не была очищена. Вот как это сделать:
Шаг 1. Запустите корзину.
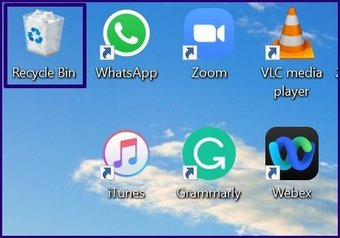
Шаг 2. Найдите в списке документов имя файла.
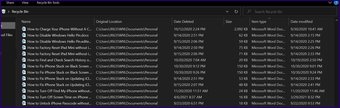
Шаг 3: Если вы найдете файл, щелкните правой кнопкой мыши и выберите”Восстановить”.

Использование Microsoft Windows Recover Инструмент y
Если вы забыли сохранить документ Word, вы сможете найти несохраненный документ Word с помощью любого из описанных выше методов. Однако, если вы случайно удалили файл и его нет в корзине, вы можете использовать Microsoft Windows Recovery Tool , чтобы восстановить его.
Последнее обновление 12 июля 2021 г.
Вышеупомянутая статья может содержать партнерские ссылки, которые помогают поддерживать Guiding Tech. Однако это не влияет на нашу редакционную честность. Содержание остается непредвзятым и аутентичным.
 Также на сайте Guiding Tech
Также на сайте Guiding Tech