Инструмент управления дисками отвечает за работу жестких дисков, файловых систем и томов дисков. Он помогает инициализировать новые диски, изменять буквы дисков, сжимать разделы и расширять базовые тома. В большинстве случаев инструмент управления дисками плавно загружается во время запуска . Однако в некоторых случаях он может не запускаться должным образом. Если у вас возникли проблемы с загрузкой управления диском, есть способы их исправить.

Проблемы с инструментом управления дисками могут возникнуть сами собой различными способами:
Управление дисками не инициализируется полностью. Управление дисками загружается слишком долго. Управление дисками застревает при загрузке. Сообщение об ошибке”Управление дисками не может запустить службу виртуальных дисков (VDS).”Сообщение об ошибке”Невозможно подключиться к службе виртуальных дисков. Ранее работавший инструмент управления дисками внезапно перестает работать.
К счастью, есть несколько способов решить эти проблемы. Следуйте этим решениям, чтобы настроить и запустить управление дисками.
1. Исправьте ошибку из диспетчера служб Windows
Иногда изменение типа запуска может исправить ошибку. Вы можете посетить диспетчер служб, чтобы настроить автоматический запуск программ, вручную или отключить приложения. Вот как это можно сделать.
Шаг 1: Откройте диалоговое окно, нажав клавиши Windows + R.
Шаг 2: Введите services.msc и нажмите OK, чтобы получить доступ к службам Windows.
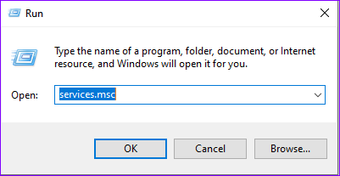
Шаг 3. На правой панели, найдите Диспетчер автоматического подключения удаленного доступа и дважды щелкните его.
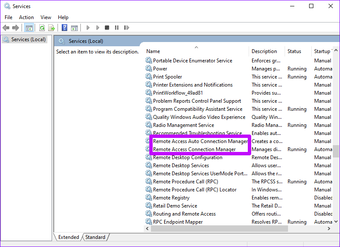
Шаг 4: Прокрутите вниз до Тип запуска и выберите Отключено. Нажмите Применить, затем ОК, чтобы сохранить изменения.
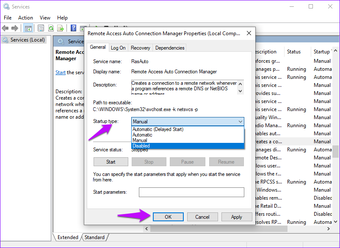
Шаг 5. Вернитесь в окно« Службы »и дважды нажмите нажмите”Диспетчер подключений удаленного доступа”.
Шаг 6: Установите для параметра”Тип запуска”значение”Отключено”и нажмите”Применить”и”ОК”, чтобы сохранить изменения.
Шаг 7.: Вернитесь в окно «Службы» и дважды коснитесь параметра «Виртуальный диск».

Шаг 8: выберите”Автоматически”или «Руководство» для типа запуска и нажмите «Применить» и «ОК».

Перезагрузите компьютер, и управление дисками не загружается. фиксированный. Если нет, попробуйте другие решения.
2. Отключите внешние диски

Иногда подключенные внешние устройства могут вызывать проблемы с загрузкой управления дисками. В таких случаях отключение устройств может помочь решить проблему.
После отключения устройств перезагрузите систему и убедитесь, что инструмент управления дисками загружается правильно. Затем вы можете подключить устройства одно за другим, чтобы узнать, какое из них вызывает проблему.
3. Запустить сканирование SFC
Средство проверки системных файлов (SFC)-это встроенный инструмент Windows, который сканирует и исправляет системные файлы проблематичные . Вот как с его помощью можно исправить проблемы с управлением дисками.
Шаг 1: В строке поиска Windows введите Командная строка и выберите Запуск от имени администратора.
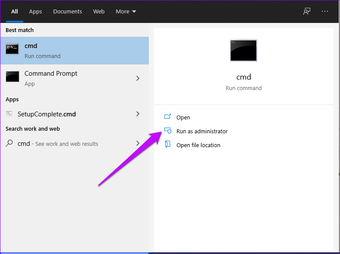
Шаг 2: В окне командной строки введите эту команду sfc/scannow и нажмите Enter.
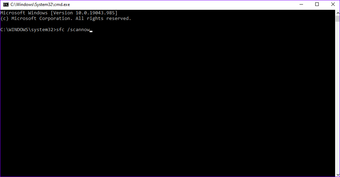 > Шаг 3: После завершения процесса сканирования выйдите из окна командной строки. Перезагрузите компьютер и убедитесь, что инструмент управления дисками загружается правильно.
> Шаг 3: После завершения процесса сканирования выйдите из окна командной строки. Перезагрузите компьютер и убедитесь, что инструмент управления дисками загружается правильно.
4. Обновление Windows
Использование устаревшей версии Windows может вызвать множество проблем. Одна из них-управление дисками не загружается должным образом. Чтобы обновить Windows , выполните следующие действия.
в меню запуска:
откройте меню”Настройки”. это.

Шаг 2: Прокрутите вниз и нажмите« Обновление и безопасность ».
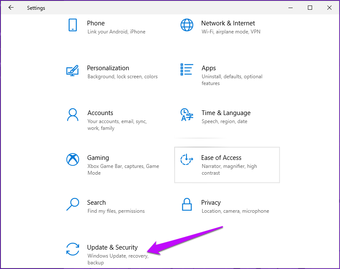
Шаг 3. Проверьте наличие доступных обновлений на правой панели. Нажмите «Загрузить», чтобы установить новейшие функции.

5. Создание новой учетной записи пользователя
Иногда поврежденная учетная запись пользователя может вызвать проблемы при загрузке инструмента управления дисками. Чтобы исправить проблемы с создать новую учетную запись пользователя с дефектом. Вот как это можно сделать.
Шаг 1. Откройте вкладку”Настройки”и выберите”Учетные записи”.
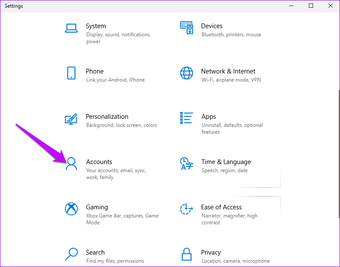 Шаг 2: выберите Семья и другие пользователи на левой панели.
Шаг 2: выберите Семья и другие пользователи на левой панели.
Шаг 3: Перейдите на правую панель и нажмите Добавить кого-нибудь еще в этот компьютер.
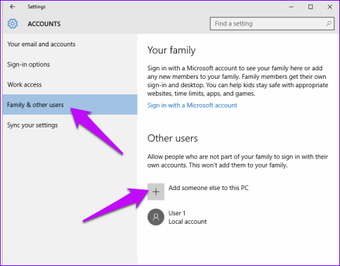
Шаг 4: В следующем окне нажмите У меня нет данных для входа этого человека.

Шаг 5: Затем нажмите добавить пользователя без учетной записи Microsoft.

Шаг 6: Добавьте имя нового пользователя и создайте пароль (необязательно). Нажмите «Далее», чтобы завершить процесс.
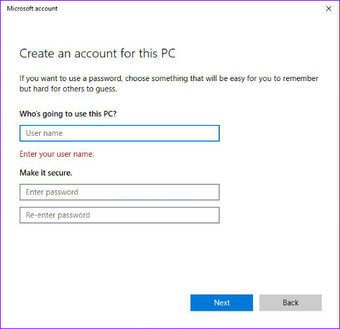
После создания новой учетной записи переключитесь на нее. В новой учетной записи убедитесь, что управление дисками загружается правильно. Если проблема решена, переместите ваши папки в новую учетную запись, чтобы избежать повторения проблемы.
Устранение проблемы управления дисками
Еще одно решение проблемы управления дисками-подтверждение того, что состояние вашего оборудования. Кабели, устройства чтения и жесткий диск должны быть расположены так, чтобы инструменты управления дисками работали правильно. В качестве альтернативы попросите техника провести диагностику работоспособности компьютера. Это сделано для того, чтобы ваши внешние устройства не влияли на производительность ваших программ.
Последнее обновление: 9 июля 2021 г.
Вышеупомянутая статья может содержать партнерские ссылки, которые помогают поддерживать Guiding Tech. Однако это не влияет на нашу редакционную честность. Содержание остается непредвзятым и аутентичным.