Если вы хотите писать порядковые числа или сложные математические формулы, вам может помочь знание того, как включить надстрочный или подстрочный текст в Документы Google. К счастью, ваш любимый текстовый редактор позволяет делать это как на ПК, так и мобильный.
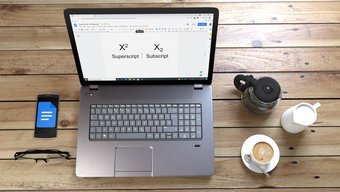
Хотя на панели инструментов Google Docs нет прямой опции для надстрочного или подстрочного текста , сделать это тоже не так уж и сложно. В этом руководстве мы расскажем о надстрочном и подстрочном тексте, о том, как их использовать, а также о способах добавления/удаления их в Google Документах.
Что такое надстрочный и подстрочный текст
Надстрочный индекс-это числа или буквы, отформатированные таким образом, чтобы они располагались немного выше обычной текстовой строки. Этот вид текста обозначает порядковые числа, математические функции или номера сносок или концевых сносок в документе.
Нижний индекс-это числа или буквы, отформатированные так, чтобы они располагались немного ниже обычной текстовой строки. Хотя нижние индексы используются довольно редко, такой текст может служить для обозначения химических соединений, математических формул и т. Д. В документе.
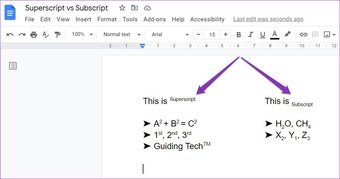 height=”> Теперь, когда мы знаем, что такое надстрочный и подстрочный тексты, давайте посмотрим, как их добавлять, удалять и форматировать в Документах Google.
height=”> Теперь, когда мы знаем, что такое надстрочный и подстрочный тексты, давайте посмотрим, как их добавлять, удалять и форматировать в Документах Google.
Как отформатировать надстрочный или подстрочный индекс в Документах Google
Вы может форматировать текст как надстрочный или подстрочный как на ПК, так и на мобильном устройстве всего несколькими щелчками мыши.
На ПК
Есть несколько способов отформатировать текст как надстрочный или подстрочный в Документах Google. Первый предполагает использование меню «Формат», а второй, или более простой, предполагает использование сочетаний клавиш.
1. Используйте меню форматирования
Чтобы отформатировать текст как надстрочный или подстрочный, откройте документ Google Docs и выделите текст или число, которое вы хотите отформатировать.
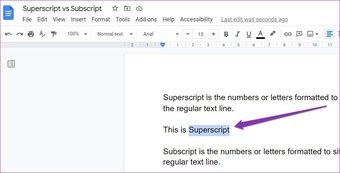
Теперь нажмите меню« Формат »вверху, перейдите к пункту« Текст »и выберите в списке параметр« Надстрочный или подстрочный ».
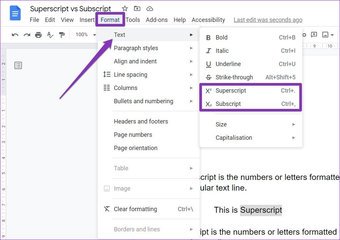
И вуаля! Теперь ваш текст немного выше или ниже обычного текста. Легко, правда?
2. Используйте сочетания клавиш
Если ваш документ требует частого форматирования надстрочных и подстрочных индексов, вам следует привыкнуть к сочетаниям клавиш, чтобы делать то же самое.
Чтобы быстро отформатировать выделенный текст как надстрочный. используйте Ctrl +. (Ctrl и клавиша точки). Для подстрочного индекса используйте сочетание клавиш Ctrl +, (Ctrl и запятая).
На мобильном телефоне
Как и в веб-версии, мобильное приложение Google Docs также позволяет форматировать текст как надстрочный. или подстрочный. Но поскольку здесь нет сочетаний клавиш, вам придется полагаться на меню «Формат», чтобы сделать то же самое. Вот как это сделать.
Шаг 1. Откройте документ в приложении Google Docs на своем телефоне.
Шаг 2: Нажмите на значок карандаша в правом нижнем углу, чтобы переключиться в режим редактирования.
Шаг 3: Выделите слова или текст, которые вы хотите отформатировать как надстрочный или подстрочный, и нажмите на значок формата на панели инструментов вверху.
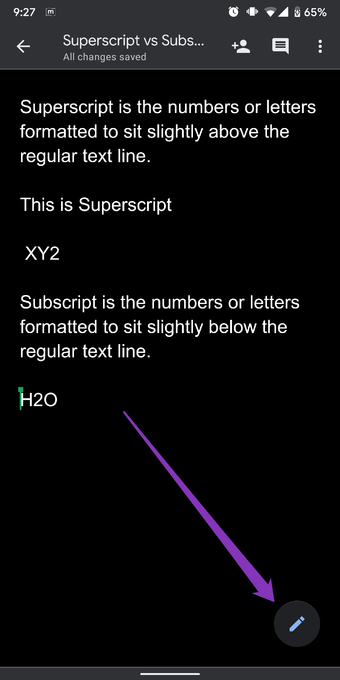
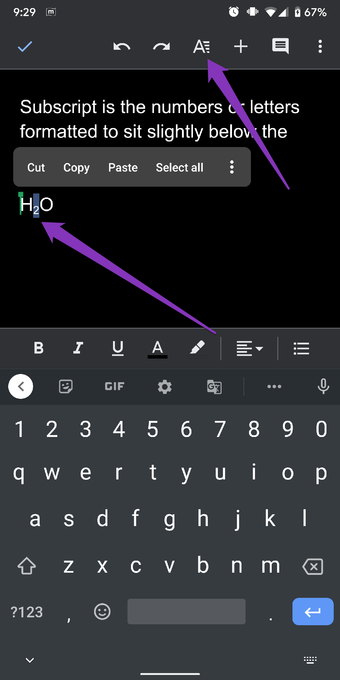
Шаг 4. В меню «Формат» выберите значок верхнего и нижнего индекса, чтобы отформатировать текст.

Как сделать Вставить верхний или нижний индекс в Документы Google
Если вы хотите добавить символы, недоступные на вашей клавиатуре (авторские права, зарегистрированный символ и т. Д.), Вы можете использовать Параметр специальных символов в Документах Google , чтобы добавить их как надстрочный и подстрочный. Прочтите, чтобы узнать, как это сделать.
Шаг 1. Поместите курсор в то место, где вы хотите добавить верхний или нижний индекс.
Шаг 2. Перейдите в меню «Вставка» вверху и выберите «Специальные символы». Кроме того, вы также можете использовать комбинацию клавиш Alt + I + C, чтобы быстро открыть меню специальных символов.
 Шаг 3: В поле меню специальных символов используйте раскрывающееся меню справа, чтобы выбрать из списка надстрочный или подстрочный индекс. Или же введите надстрочный или подстрочный индекс в поле поиска, чтобы быстро вызвать варианты выбора.
Шаг 3: В поле меню специальных символов используйте раскрывающееся меню справа, чтобы выбрать из списка надстрочный или подстрочный индекс. Или же введите надстрочный или подстрочный индекс в поле поиска, чтобы быстро вызвать варианты выбора.
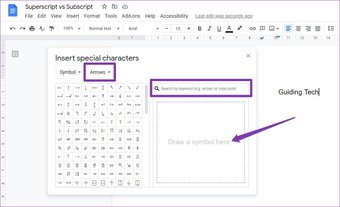
Удобно рисовать символ в поле, чтобы быстро найти наиболее близкие совпадения.
Шаг 4: Найдите и коснитесь соответствующего символа, чтобы вставить его в документ.
Если предпочтительный символ отсутствует в списке надстрочных или подстрочных индексов, вы можете добавить специальный символ, как обычно, а затем отформатировать его с помощью меню формата.
Как удалить надстрочный и подстрочный индекс в Документах Google
Хотя вы можете использовать Backspace для удаления текста надстрочного или подстрочного индекса в Документах Google , вы также можете преобразовать надстрочный и подстрочный текст в обычный текст, выполнив следующие действия. Выполните шаги, указанные ниже.
Выделите верхний или нижний текст и используйте команду «Формат»> «Текст»> «Надстрочный/нижний индекс». Точно так же вы также можете использовать соответствующие сочетания клавиш, чтобы отменить форматирование надстрочного и подстрочного индекса.
Нажмите здесь, чтобы просмотреть нашу страницу статей в документации Google
Вызов в Super Sub
Добавление надстрочных или подстрочных индексов можно Важно при написании математических формул или химических соединений. В конце концов, вы хотите представить свой документ наилучшим образом. Разумеется, Документы Google не разочаровывают в этом отношении, предоставляя вам возможность использовать надстрочный/подстрочный индекс, зачеркивание и многое другое как для ПК, так и для мобильных приложений.
Последнее обновление 8 июля 2021 г.
Вышеупомянутая статья может содержать партнерские ссылки, которые помогают поддерживать Guiding Tech. Однако это не влияет на нашу редакционную честность. Содержание остается непредвзятым и аутентичным.