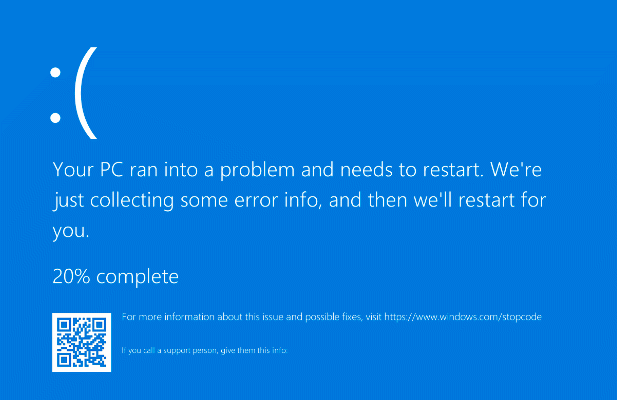Поговорка о том, что «нет ничего идеального», безусловно, верна для разработки программного обеспечения, где ошибки могут и будут мешать работе пользователей. К сожалению, если ваш компьютер выйдет из строя с Ошибка”синий экран смерти”(BSOD) , происходит серьезная ошибка ПК, и обычно (хотя не всегда) вызвана ошибками в каком-то коде.
Одна из самых необычных ошибок BSOD для Появляется BSOD «ссылка по указателю» (reference_by_pointer). Пытаться отследить причину этого BSOD сложно, но обычно это указывает на проблемы, которые вы можете легко исправить. Итак, если вы пытаетесь устранить ошибку BSOD reference_by_pointer, это руководство должно вам помочь.
Что вызывает ошибку BSOD ссылки по указателю в Windows 10?
Ошибка BSOD ссылки по указателю (также известная как ошибка reference_by_pointer или 0x00000018 ) обычно указывает на проблему с вашими системными файлами или драйверы устройств .
Чтобы помочь приоритизировать системные ресурсы, Windows внутренне называет запущенные элементы (например, открытое окно)« объектами »с числами. которые определяют, сколько раз элементы упоминаются (или используются) в другом месте.
Это значение уменьшается до тех пор, пока объект не будет удален, освобождая системную память для других работающих служб.
Когда появляется сообщение reference_by_pointer, Windows видит неверный счетчик ссылок для запущенного объекта. Поскольку это может быть серьезной проблемой безопасности, Windows остановится и отобразит BSOD, заставив вашу систему перезагрузиться и очистив всю активную память в процессе.
Однако почти в каждом случае это обычно вызвано глючная часть программного обеспечения. Драйверы оборудования являются наиболее распространенной причиной, поскольку графические карты и другие компоненты, такие как сетевые устройства, часто вызывают сообщение. Однако это также может быть вызвано другими проблемами, такими как повреждение системных файлов или даже отказ оборудования.
Прежде чем пытаться что-либо еще, вы должны проверьте файлы дампа памяти BSOD для получения дополнительной информации. Вы найдете важные ключи к разгадке причины ссылки с помощью указателя BSOD, такого как файл драйвера (с расширением файла.sys) или системный процесс (например, ntosknrl.exe ).
Как только вы’Если вы обнаружили возможную причину (например, неисправный драйвер), вы можете выполнить следующие действия, чтобы решить проблему.
Перейдите в безопасный режим для устранения неполадок
После BSOD ваш компьютер будет перезагружен. Если вы застряли в цикле BSOD reference_by_pointer (каждая перезагрузка вызывает другое сообщение BSOD), вам потребуется загрузитесь в безопасном режиме , чтобы начать процесс устранения неполадок.
В безопасном режиме Windows работает с самым базовым набором драйверов и системные процессы, необходимые для правильной работы, что позволяет устранять проблемы с драйверами, не рискуя еще одним BSOD.
Вы также можете использовать безопасный режим для анализа файлов дампа BSOD, прежде чем начинать любые другие попытки решить проблему.
Для загрузки в безопасном режиме вам необходимо прервать последовательность загрузки Windows не менее трех раз. Для этого включите компьютер и дождитесь появления логотипа Windows. Нажмите кнопку сброса компьютера (или нажмите и удерживайте кнопку питания компьютера), чтобы принудительно перезагрузить компьютер, затем повторите это еще как минимум два раза.  Windows загрузится в режиме автоматического восстановления, чтобы попытаться разрешить цикл загрузки после трех неудачных попыток загрузки. Достигнув меню Автоматическое восстановление , выберите Дополнительные параметры> Устранение неполадок> Дополнительные параметры> Параметры запуска> Перезагрузка , чтобы получить доступ к параметрам загрузки.
Windows загрузится в режиме автоматического восстановления, чтобы попытаться разрешить цикл загрузки после трех неудачных попыток загрузки. Достигнув меню Автоматическое восстановление , выберите Дополнительные параметры> Устранение неполадок> Дополнительные параметры> Параметры запуска> Перезагрузка , чтобы получить доступ к параметрам загрузки. 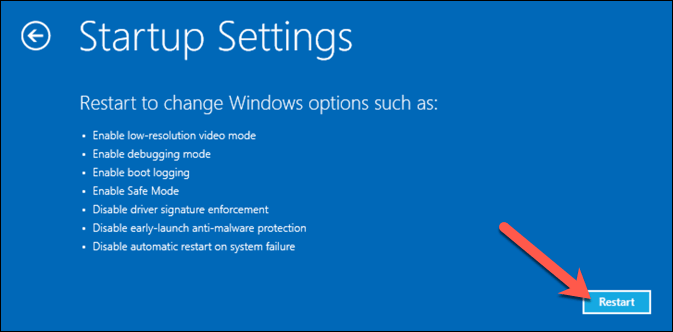 Через несколько секунд (и быстрой перезагрузки) выберите нужный Возможность загрузки в безопасном режиме с помощью цифровых клавиш клавиатуры. Например, выберите 4 для стандартного безопасного режима , 5 для безопасного режима с включенными сетевыми функциями или 6 для безопасного режима только с отображается терминал командной строки .
Через несколько секунд (и быстрой перезагрузки) выберите нужный Возможность загрузки в безопасном режиме с помощью цифровых клавиш клавиатуры. Например, выберите 4 для стандартного безопасного режима , 5 для безопасного режима с включенными сетевыми функциями или 6 для безопасного режима только с отображается терминал командной строки . 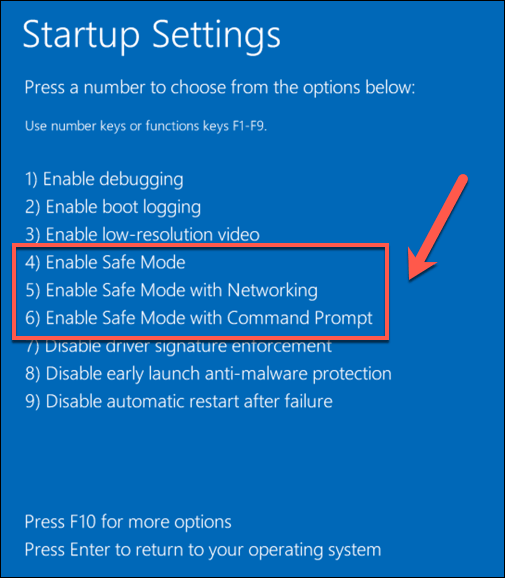
Windows продолжит загрузку в выбранном безопасном режиме. вариант, где вы можете продолжить действия по устранению неполадок, описанные ниже.
Обновление системных файлов и драйверов устройств
Ошибка в Windows или драйвер устройства могут вызвать BSOD reference_by_pointer. Чтобы решить эту проблему, вам необходимо убедиться, что ваши системные файлы и драйверы обновлены с помощью системы обновления Windows.
Для начала щелкните правой кнопкой мыши меню «Пуск» и выберите Настройки , чтобы открыть настройки Windows. 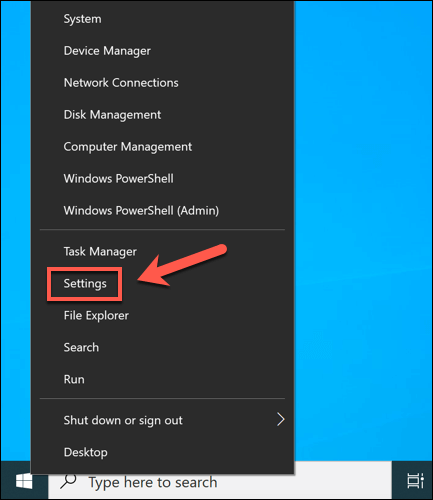 В меню настроек выберите Обновление и безопасность > Центр обновления Windows. . Windows должна автоматически проверять наличие обновлений, но если этого не произойдет, выберите Проверить наличие обновлений . Выберите Установить обновления , если какие-либо обновления доступны для установки вручную.
В меню настроек выберите Обновление и безопасность > Центр обновления Windows. . Windows должна автоматически проверять наличие обновлений, но если этого не произойдет, выберите Проверить наличие обновлений . Выберите Установить обновления , если какие-либо обновления доступны для установки вручную. 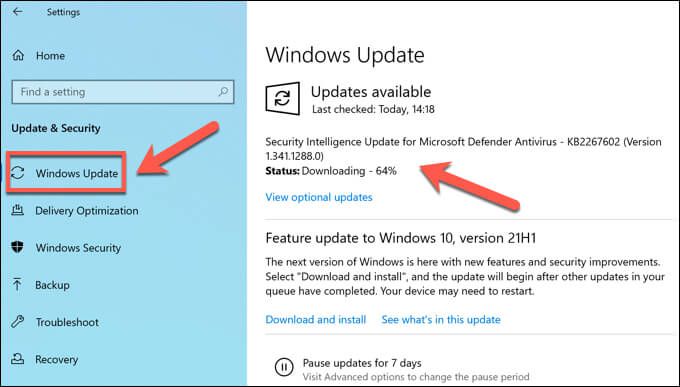 Подождите, пока Windows загрузит и установит новые обновления для вашей системы.. После этого перезагрузите компьютер, чтобы загрузить новые обновления и драйверы и завершить процесс. Вы можете быстро сделать это, щелкнув правой кнопкой мыши меню «Пуск» и выбрав Завершение работы или выход > Перезагрузить .
Подождите, пока Windows загрузит и установит новые обновления для вашей системы.. После этого перезагрузите компьютер, чтобы загрузить новые обновления и драйверы и завершить процесс. Вы можете быстро сделать это, щелкнув правой кнопкой мыши меню «Пуск» и выбрав Завершение работы или выход > Перезагрузить . 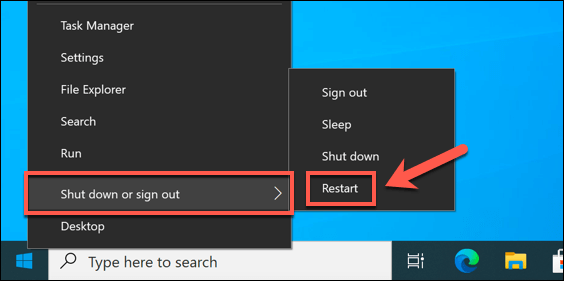
Откатить недавно установленный драйвер или обновление системы
Хотя обновления системы проходят тщательный процесс тестирования, ошибки и проблемы все еще могут возникать.
Если вы видите ошибку BSOD reference_by_pointer только после того, как недавно обновили системные файлы или драйверы устройств, вы можете представили ошибочный набор файлов. К счастью, Windows позволяет вам откатиться драйвер для Windows и удалите все недавние обновления Windows , вызывающие проблемы.
Как откатить драйвер устройства
Чтобы откатить недавно установленный драйвера устройства, щелкните правой кнопкой мыши меню”Пуск”и выберите Диспетчер устройств . 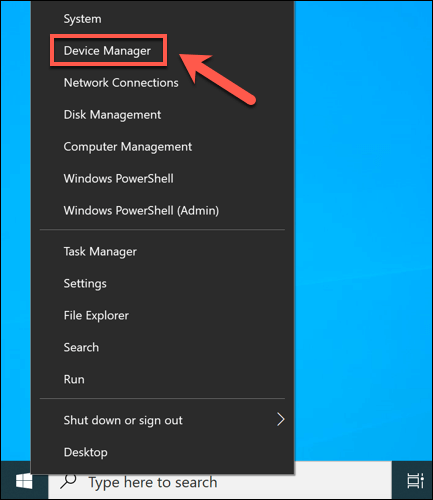 В окне Диспетчер устройств найдите устройство с недавно обновленные драйверы. Щелкните устройство правой кнопкой мыши и выберите Свойства .
В окне Диспетчер устройств найдите устройство с недавно обновленные драйверы. Щелкните устройство правой кнопкой мыши и выберите Свойства .  В драйвере на вкладке окна Свойства выберите параметр Откатить драйвер . Это удалит недавно установленный драйвер и восстановит ранее использованную версию. Выбрав Откатить драйвер , следуйте дополнительным инструкциям на экране, чтобы завершить процесс.
В драйвере на вкладке окна Свойства выберите параметр Откатить драйвер . Это удалит недавно установленный драйвер и восстановит ранее использованную версию. Выбрав Откатить драйвер , следуйте дополнительным инструкциям на экране, чтобы завершить процесс. 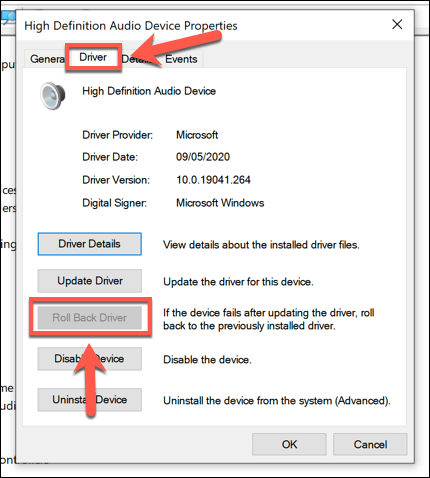 После отката драйвер, перезагрузите компьютер, чтобы завершить процесс, щелкнув правой кнопкой мыши меню «Пуск» и выбрав Завершить работу или выйти > Перезагрузить .
После отката драйвер, перезагрузите компьютер, чтобы завершить процесс, щелкнув правой кнопкой мыши меню «Пуск» и выбрав Завершить работу или выйти > Перезагрузить . 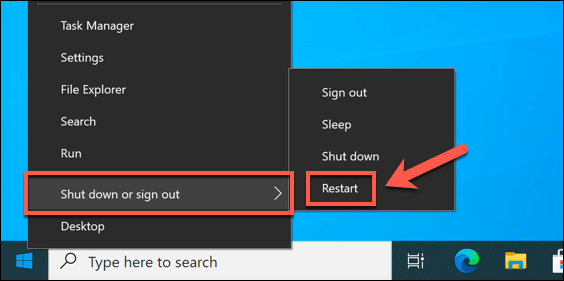
Как удалить обновление системы
Для удаления недавнее обновление системы, щелкните правой кнопкой мыши меню”Пуск”и выберите Настройка .  В меню Настройки выберите Обновление и безопасность > Просмотреть историю обновлений > Удалить обновления .
В меню Настройки выберите Обновление и безопасность > Просмотреть историю обновлений > Удалить обновления . 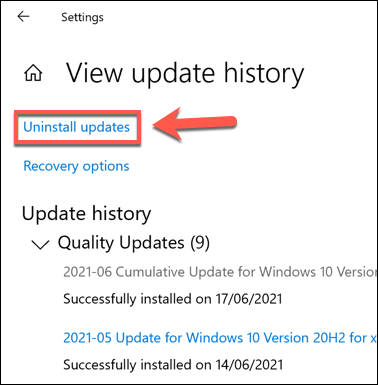 Появится меню панели управления в старом стиле. Чтобы отсортировать обновления по дате, выберите заголовок категории Установлено , чтобы отсортировать их. Найдите обновление, которое хотите удалить, затем выберите Удалить , чтобы удалить его. Если параметр Удалить недоступен, обновление системы считается важным и не может быть удалено.
Появится меню панели управления в старом стиле. Чтобы отсортировать обновления по дате, выберите заголовок категории Установлено , чтобы отсортировать их. Найдите обновление, которое хотите удалить, затем выберите Удалить , чтобы удалить его. Если параметр Удалить недоступен, обновление системы считается важным и не может быть удалено. 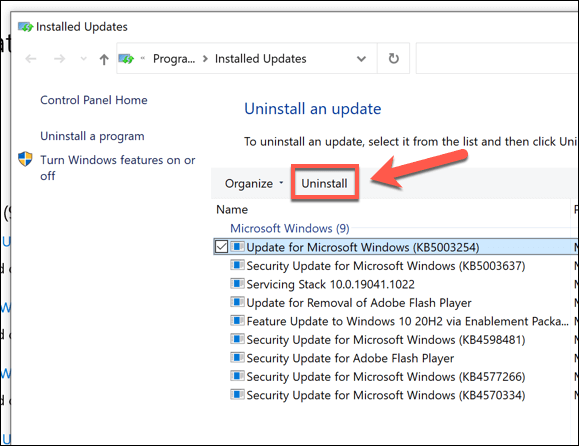 Следуйте любым дополнительным инструкциям на экране, чтобы удалить обновление. После удаления перезагрузите компьютер, щелкнув правой кнопкой мыши меню «Пуск» и выбрав Завершение работы или выход > Перезагрузка .
Следуйте любым дополнительным инструкциям на экране, чтобы удалить обновление. После удаления перезагрузите компьютер, щелкнув правой кнопкой мыши меню «Пуск» и выбрав Завершение работы или выход > Перезагрузка . 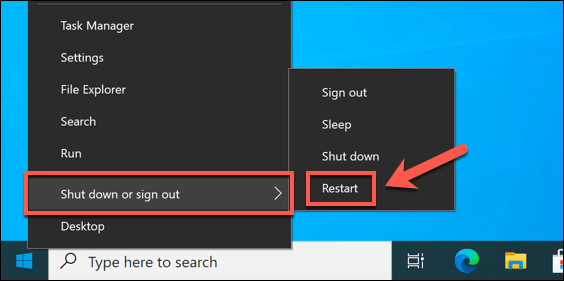
Проверьте системные файлы на наличие ошибок
Файлы Windows постоянно меняются, а настройки и файлы регулярно обновляются. К сожалению, ваша установка Windows будет время от времени сталкиваться с более катастрофическими изменениями: заражение вредоносным ПО на сбои секторов жесткого диска.
Если вы считаете, что установка Windows каким-то образом дает сбой и вызывает эту ошибку BSOD, вы можете проверить ее на наличие ошибок с помощью SFC и DISM .
Чтобы запустить эти инструменты, вам нужно открыть новое окно Windows PowerShell. Щелкните правой кнопкой мыши меню «Пуск» и выберите для этого Windows PowerShell (Admin) .  В окне PowerShell введите DISM.exe/online/cleanup-image/restorehealth и выберите Enter на клавиатуре. Это проверит образ вашей системы Windows (используемый для сброса установочных файлов) на предмет проблем с целостностью. Если файлы отсутствуют или повреждены, DISM заменит их.
В окне PowerShell введите DISM.exe/online/cleanup-image/restorehealth и выберите Enter на клавиатуре. Это проверит образ вашей системы Windows (используемый для сброса установочных файлов) на предмет проблем с целостностью. Если файлы отсутствуют или повреждены, DISM заменит их.  После завершения работы инструмента DISM введите sfc/scannow , чтобы использовать систему Инструмент проверки файлов для сканирования вашей установки Windows на наличие ошибок. Если он их обнаружит, он попытается заменить их, используя новые файлы образа системы, созданные DISM, чтобы убедиться, что ваша установка работает правильно.
После завершения работы инструмента DISM введите sfc/scannow , чтобы использовать систему Инструмент проверки файлов для сканирования вашей установки Windows на наличие ошибок. Если он их обнаружит, он попытается заменить их, используя новые файлы образа системы, созданные DISM, чтобы убедиться, что ваша установка работает правильно. 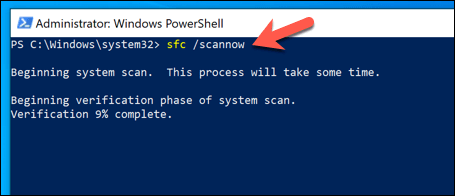
Перезагрузите компьютер после того, как инструмент SFC завершит сканирование ваших установочных файлов Windows. Если он не может обновить или восстановить ваши файлы, вам может потребоваться более радикальные варианты, такие как сброс Windows 10 с новой установкой.
Проверьте свое оборудование (и замените Если требуется)
Поврежденные файлы или файлы с ошибками вызывают не только нестабильность системы. Например, если ваше оборудование перегревается, перегружается или просто выходит из строя, системные ошибки, такие как BSOD с указанием указателя, являются следующим шагом перед полным отказом ПК.
Если нагревание является проблемой, вам необходимо очистите свой компьютер и подумайте об обновлении охлаждения, чтобы решить проблема. Следующим шагом будет тщательное тестирование оборудования с использованием ЦП. стресс-тесты и инструменты тестирования памяти , а также проверка жесткого диска на наличие ошибок .
Если проблема связана с оборудованием, единственный выход-заменить его. Вы можете заменить отдельные компоненты (например, материнскую плату или ЦП), но если компьютер слишком старый для ремонта, вам может потребоваться полное обновление, полностью заменив компьютер новым предварительно собранным ПК или создание нового ПК вместо этого.
Восстановление после ошибок BSOD в Windows
Ошибка BSOD с указанием ссылки обычно не о чем беспокоиться, но без регулярного обслуживания системы на месте, это может указывать на серьезную проблему с вашим компьютером. Обязательно сохраните важные файлы, резервные копии которых сохранены в другом месте , чтобы вы не потеряли файлы в случае сбоя компьютера, и убедитесь, что вы включить восстановление системы .
Если вы не можете решить проблему с помощью описанных выше шагов, вам, возможно, придется рассмотреть более радикальные варианты. Если ваше оборудование неисправно, вам необходимо рассмотрите возможность обновления вашего ПК или полной его замены. В противном случае, возможно, пришло время стереть и сбросить Windows для восстановления стабильности, хотя вам потребуется затем восстановить файлы из резервной копии.