Вы можете импортировать файлы Google Таблиц и Excel (.xslx) в таблицы Notion, экспортировав их как файлы CSV.
Notion-это универсальное решение для повышения производительности, в том числе для написания, планирования, управления знаниями, управления данными, совместной работы в команде.
Notion-один из самых передовых и полезных инструментов для работы с базами данных, доступных сегодня. Notion позволяет создавать базы данных двух типов: полностраничная база данных или встроенная база данных (что означает компонент базы данных, такой как таблица в середине текста или другого документа). Кроме того, есть пять важных типов баз данных, которые вы можете создать в Notion: список, галерея, таблица, доски и календарь.
Все больше и больше пользователей переходят с Google Таблиц и Microsoft Excel на Notion благодаря его гибкости и возможностям настройки. Если вы решили перенести свои базы данных в Notion, но не знаете. В этом посте мы покажем, как импортировать ваши таблицы Google и файлы Excel (.xslx или.xls) в таблицы Notion.
Импорт таблицы Google или файла Excel в Notion
Notion-отличная онлайн-платформа баз данных, которую могут использовать как отдельные лица, так и профессионалы.
Notion позволяет импортировать данные из файлов следующих типов:
- Обычный текст (.txt)
- Markdown (.md или.markdown)
- Microsoft Word (.docx)
- CSV (.csv )
- HTML (.html)
Вы также можете импортировать данные из различных приложений в Notion.
Помимо этого, вы также можете встраивать таблицы Google в Notion. Но проблема со встраиванием Google Таблиц заключается в том, что вы теряете доступ к файлу или файл удаляется с диска Google, или если URL-адрес не работает, встраивание также прерывается.
Лучший способ импортировать файл Excel или таблицу Google-сначала преобразовать их в файл CSV (.csv) и загрузить в Notion.
Как импортировать файл Excel в Notion
Поскольку Notion не поддерживает файлы.xslx (Excel), вам необходимо экспортировать их в файл.csv, а затем загрузить/импортировать в Notion.
Сначала откройте книгу Excel, которую вы хотите импортировать в Notion. Затем перейдите на вкладку «Файл», чтобы открыть представление Excel за кулисами, и выберите «Сохранить как».
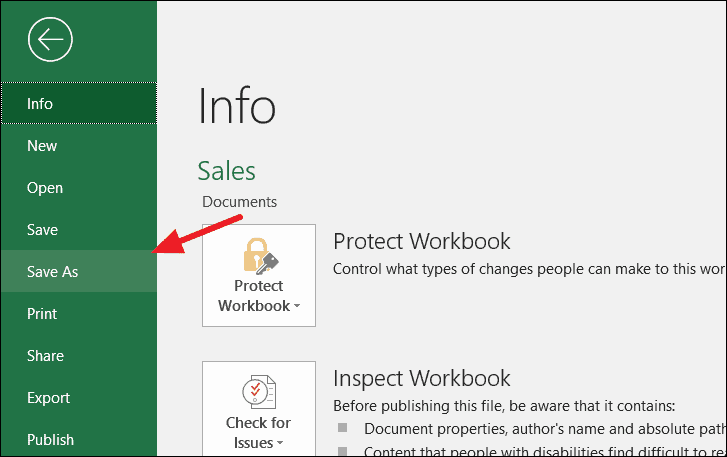
На странице”Сохранить как”выберите”CSV UTF-8 (с разделителями-запятыми) (*. csv)”в качестве типа файла для сохранения. Этот формат также поддерживает неанглийские символы и символы Unicode-8. Или вы можете выбрать простой тип файла «CSV (с разделителями-запятыми) (. * Csv)», который не поддерживает специальные символы. Оба будут работать нормально, если ваша таблица содержит только текст, числа и даты.
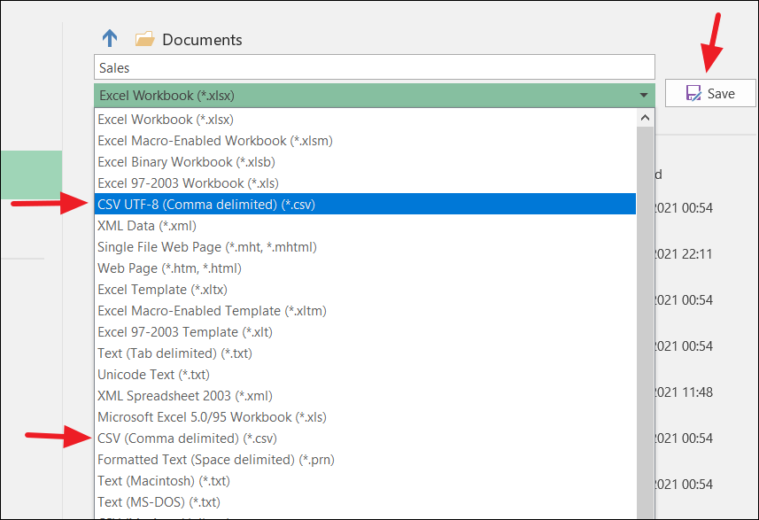
CSV-это текстовый файл с разделителями, содержащий список данных. Они часто используются для импорта и экспорта данных в приложениях.
Затем нажмите кнопку «Сохранить». Если у вас в книге только один лист, он будет сразу сохранен. Или, если у вас есть несколько листов в книге, Excel покажет вам это предупреждающее сообщение, говоря, что нажмите «ОК», чтобы сохранить только активный лист в виде файла CSV, а если у вас несколько листов, сохраните их по отдельности с разными именами.
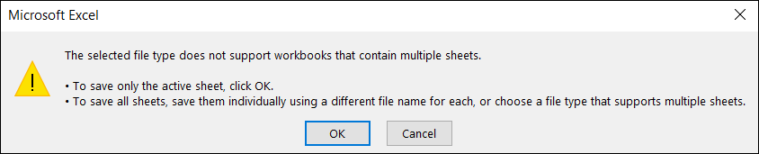
После сохранения данных в виде файла CSV откройте приложение Notion или откройте Notion в браузере. Затем откройте страницу описания, на которую вы хотите импортировать файл CSV, и нажмите «Импорт» на левой панели, как показано ниже.
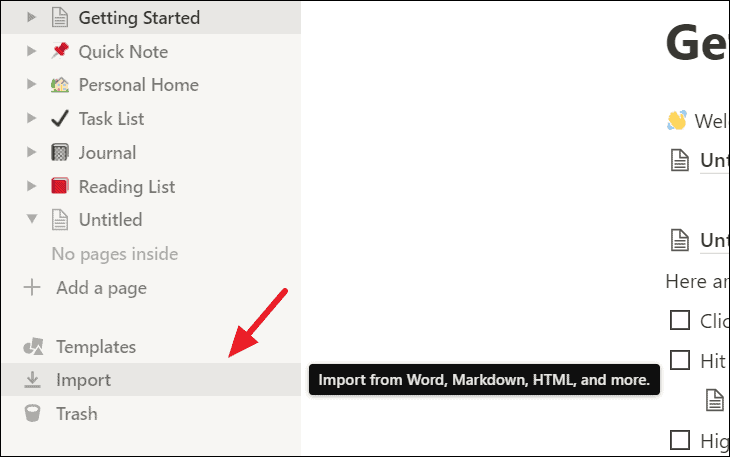
Откроется диалоговое окно импорта. Выберите в диалоговом окне опцию «CSV».
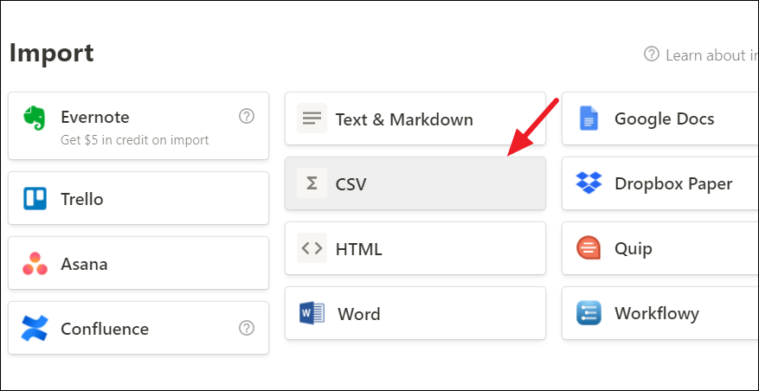
Теперь перейдите к папке, содержащей ваш CSV-файл, в средстве выбора файлов, выберите его и нажмите «Открыть».
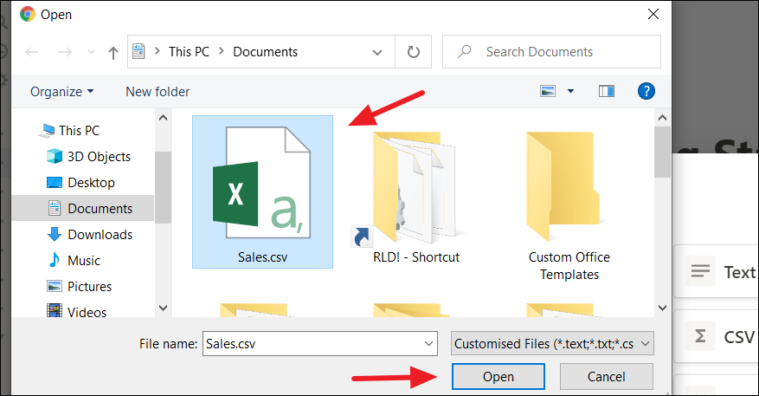
CSV-файл будет импортирован в Notion, и ваши данные Excel появятся в виде таблицы.
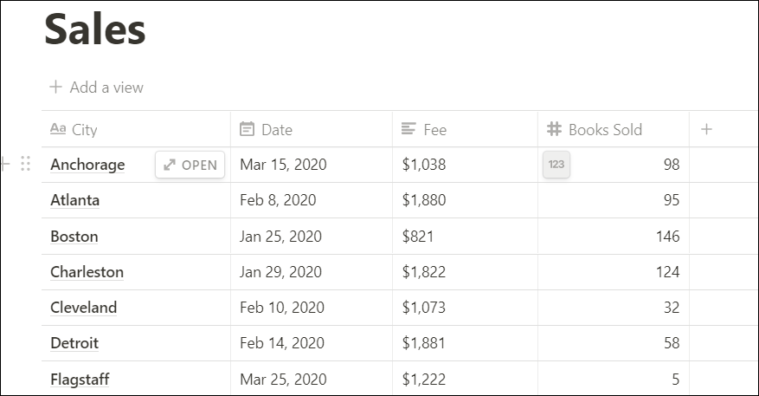
Изменение типа собственности в понятии
После успешного импорта данных вам нужно сделать еще одну вещь-проверить, соответствуют ли типы свойств (типы данных) каждого столбца данным. В большинстве случаев вы получаете правильные типы данных, но иногда данные попадают в Notion в виде текстов. Например, если вы импортируете данные о валюте или нераспознанный формат даты и т. Д., Они будут представлены в виде текста.
Поэтому, когда это произойдет, вам нужно будет преобразовать столбцы в соответствующий тип свойства. Вы можете узнать тип данных столбца, посмотрев на значок перед заголовком столбца. Если у вас есть тексты, это будет значок абзаца, значок календаря для дат и знак решетки для чисел и т. Д.
Как вы можете видеть ниже, когда мы импортировали эту таблицу из файла Excel, столбец «Комиссия» со значениями валюты отформатирован как текстовый столбец. Теперь нам нужно изменить тип свойства (тип данных) столбца «Комиссия» на числовой.
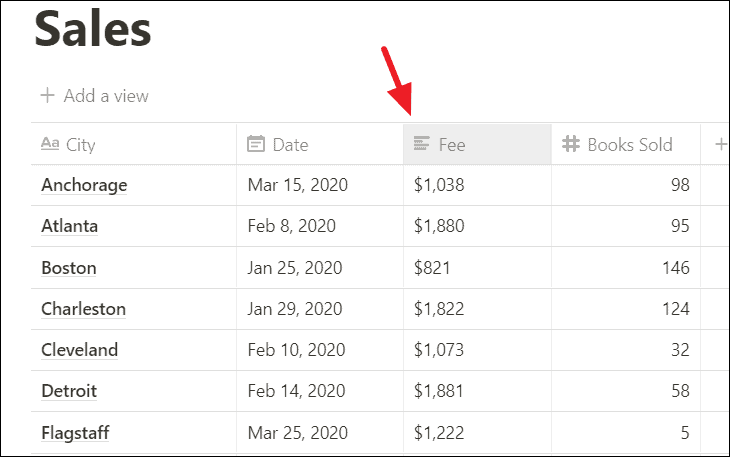
Для этого нажмите на заголовок столбца, откроется раскрывающийся список. При этом нажмите «Текст» в разделе «Тип свойства» и выберите соответствующий тип данных (число).
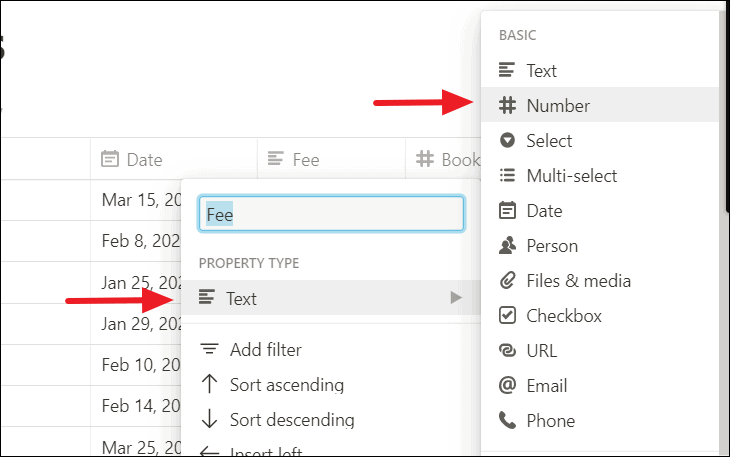
Теперь мы преобразовали значения, но потеряли денежный формат. Не волнуйтесь, добавить легко. Чтобы преобразовать число в определенный формат, просто наведите курсор на одно из значений столбца, и вы увидите кнопку 123 .
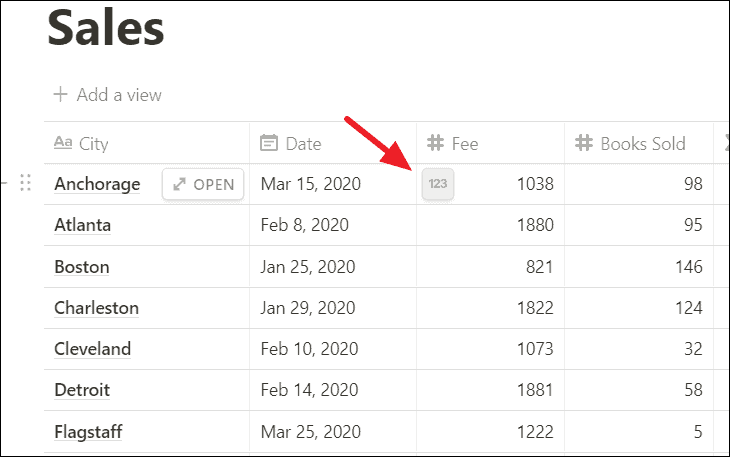
Нажмите кнопку 123 и выберите нужный числовой формат из списка.
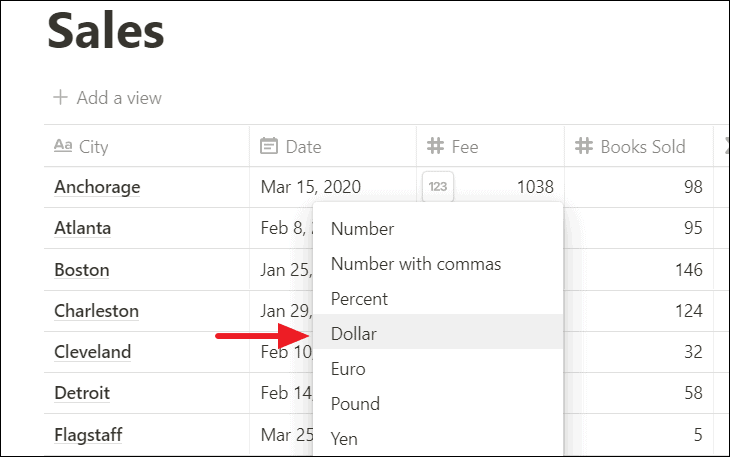
Теперь числовые значения в столбце”Комиссия”отформатированы как денежные.
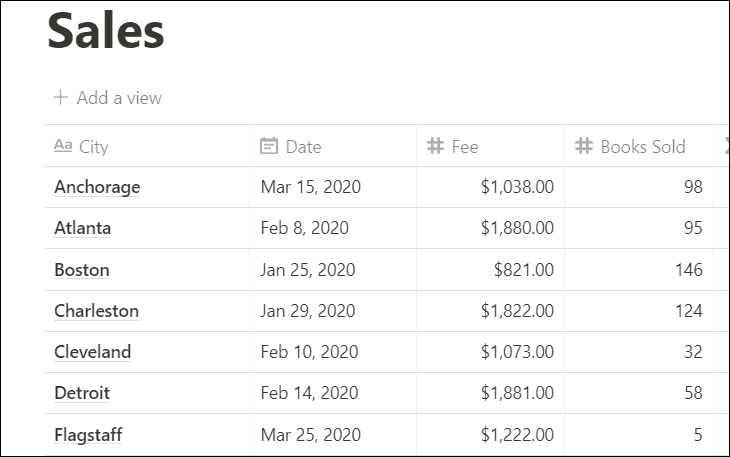
Как импортировать лист Google в Notion
Чтобы импортировать таблицы Google в Notion, вам необходимо сначала загрузить электронную таблицу в виде файла CSV.
Чтобы загрузить таблицы Google, откройте электронную таблицу Google, которую вы хотите импортировать, и нажмите меню «Файл» в строке меню. В раскрывающемся списке разверните параметр «Загрузить» и выберите «Значения, разделенные запятыми (.csv, текущий лист)», чтобы загрузить файл в виде файла CSV.

Затем откройте страницу описания, на которую вы хотите импортировать файл CSV, и нажмите «Импорт» в нижней части левой боковой панели.
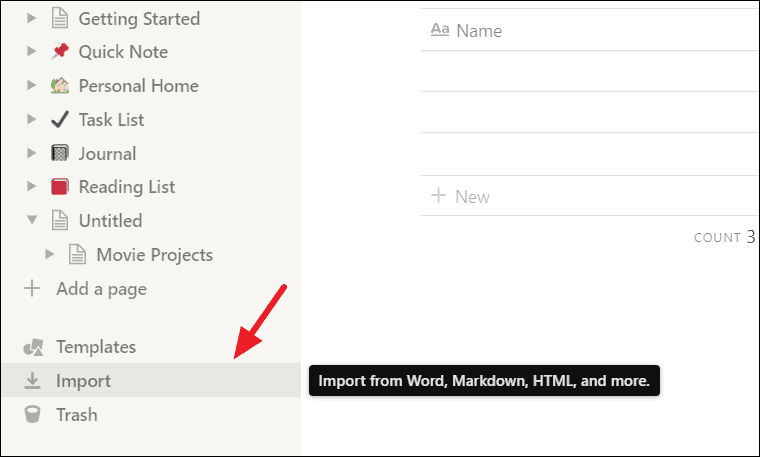
Выберите файл в меню выбора файлов и нажмите «Открыть», чтобы импортировать этот CSV-файл в Notion.
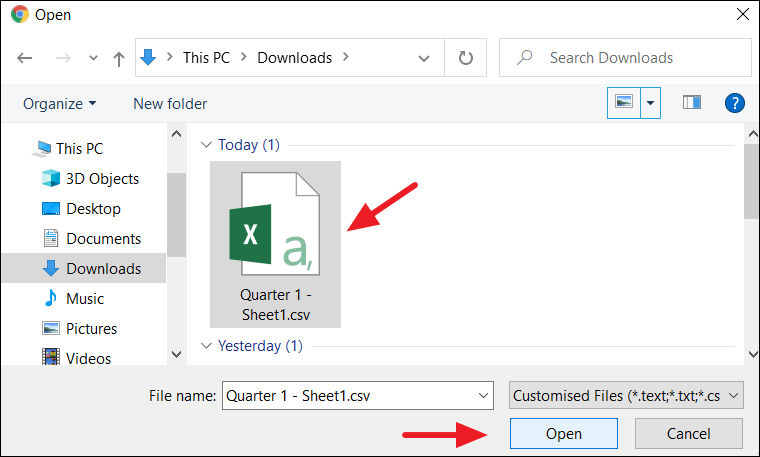
Теперь ваш лист Google импортирован в Notion и отображается в виде таблицы.
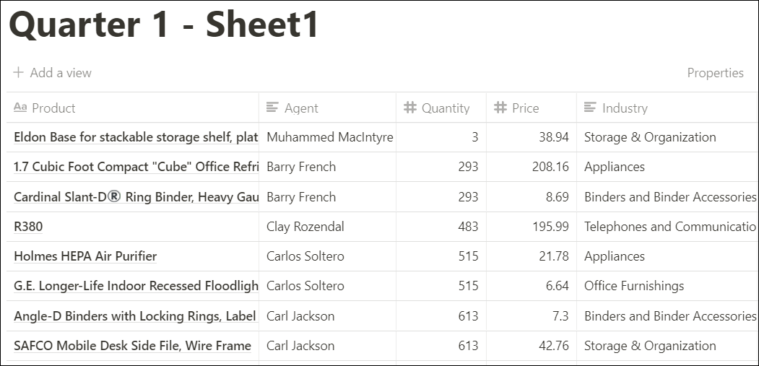
Добавление файла Excel или таблицы Google в базу данных Notion
Вместо того, чтобы импортировать данные в новую таблицу Notion, вы можете объединить содержимое из файла Excel или таблицы Google в существующую таблицу Notion. Помните, что это можно сделать только с полностраничными таблицами, но не с встроенными таблицами.
Но сначала вам необходимо убедиться, что и ваша таблица Excel/Google Sheet, и ваша таблица Notion имеют общие имена столбцов (например, в обоих должны быть столбцы «Имя», «Фамилия», «Дата» и т. д. ).
Сначала экспортируйте лист Excel/Google в файл CSV, как мы это делали для импорта листов Excel/Google в Notion.
Затем откройте страницу”Понятие”, содержащую таблицу, с которой нужно объединить, и нажмите горизонтальное многоточие (… ) в правом верхнем углу окна”Понятие”.
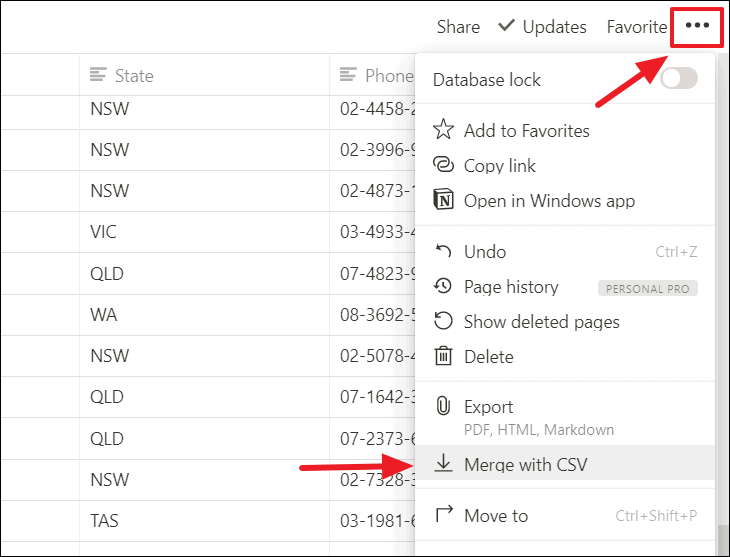
Затем перейдите к папке, содержащей экспортированный файл CSV, в проводнике файлов и выберите ее. И нажмите «Открыть», чтобы объединить файл.
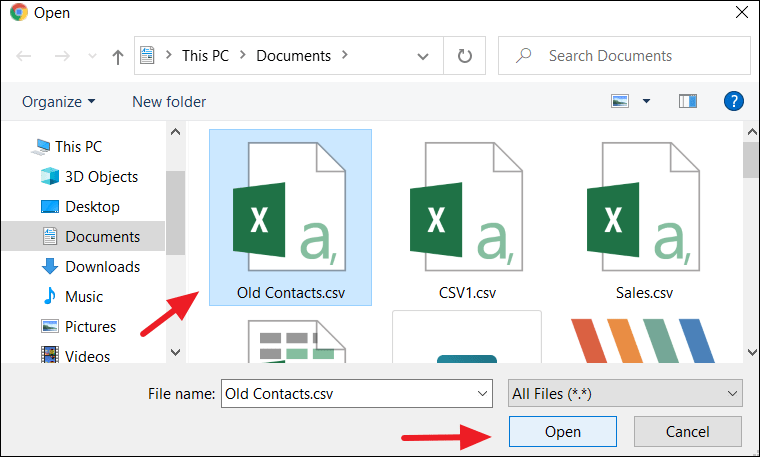
Теперь CSV-файл объединен (добавлен) с вашей таблицей понятий, и его содержимое будет добавлено в конец существующей таблицы понятий (см. ниже).
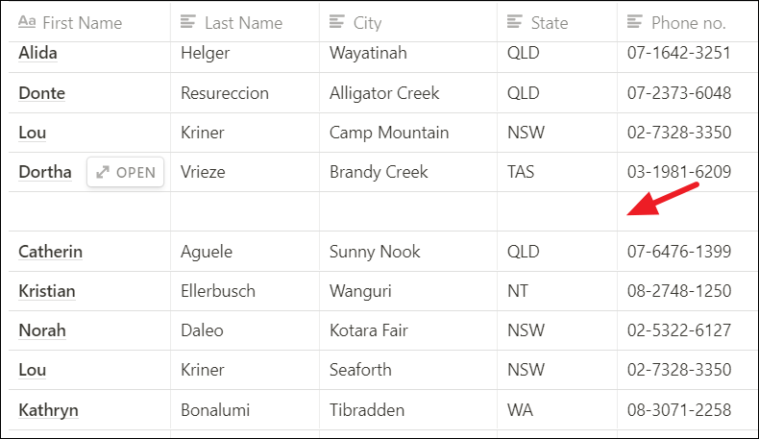
Вот как вы импортируете базы данных Excel и Google таблицы в Notion.