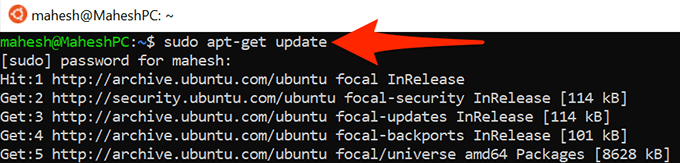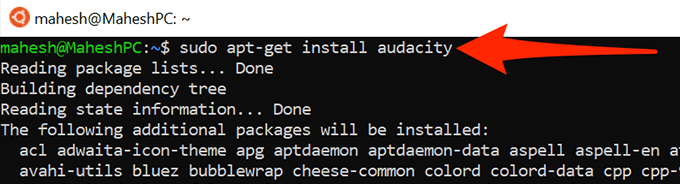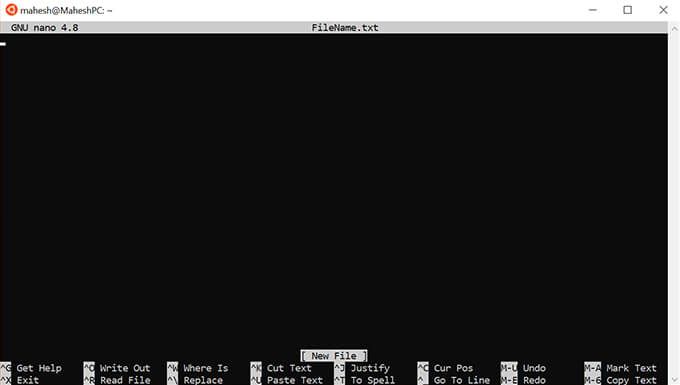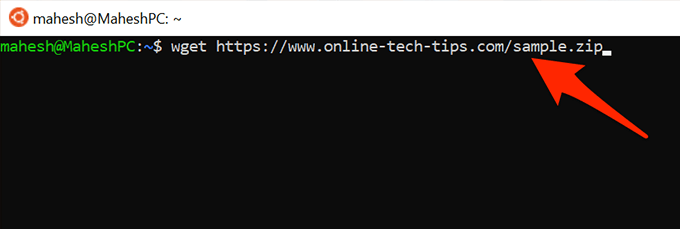Можно установить и использовать цель Linux Оболочка Bash на ПК с Windows 10. Это подсистема Linux, которая работает на вашем ПК без установка Linux на виртуальную машину .
С помощью этой оболочки Linux Bash в Windows 10 вы можете запускать различные команды и приложения Linux (не графические) на своем ПК с Windows. Кроме того, у вас есть возможность установить свой любимый дистрибутив Linux, включая Ubuntu.
В этом руководстве мы сосредоточимся на установке дистрибутива Linux Ubuntu в Windows 10.
Шаг 1: Включение Linux в компонентах Windows
Первый шаг, который необходимо выполнить,-это включить и установить подсистему Windows для Linux на ПК с Windows 10. Это можно сделать на панели «Функции Windows».
Этот параметр работает только для 64-разрядных версий Windows 10. Установите флажок какая разрядная версия установлена на вашем ПК , прежде чем продолжить.
Если на вашем компьютере установлена 64-разрядная версия Windows 10, выполните следующие действия:
Открыть панель управления на вашем компьютере . Выберите Программы в главном окне панели управления. 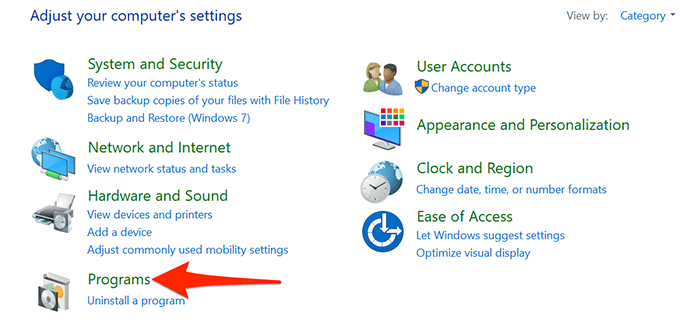 На следующем экране выберите Включить или отключить функции Windows из раздела Программы и компоненты .
На следующем экране выберите Включить или отключить функции Windows из раздела Программы и компоненты . 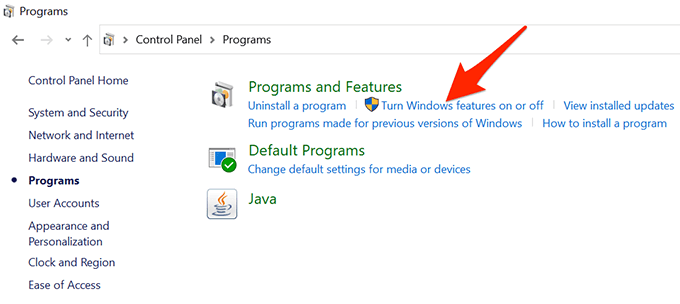 В открывшемся окне Функции Windows прокрутите вниз и включите Подсистема Windows для Linux . Выберите ОК внизу окна, чтобы сохранить изменения.
В открывшемся окне Функции Windows прокрутите вниз и включите Подсистема Windows для Linux . Выберите ОК внизу окна, чтобы сохранить изменения. 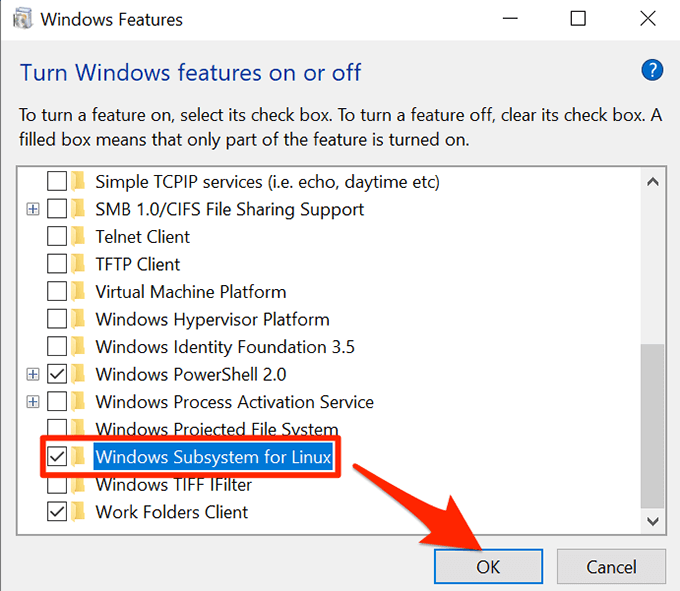 Windows попросит вас перезагрузить компьютер, чтобы изменения вступили в силу. Выберите Перезагрузить сейчас , чтобы перезагрузить компьютер.
Windows попросит вас перезагрузить компьютер, чтобы изменения вступили в силу. Выберите Перезагрузить сейчас , чтобы перезагрузить компьютер. 
Шаг 2. Загрузите и установите дистрибутив Linux на свой компьютер
Теперь, когда подсистема Windows для Linux установлена, загрузите свой любимый дистрибутив Linux и установите его на свой компьютер. Вы можете установить более одного дистрибутива Linux, доступного в Microsoft Store.
Мы установим дистрибутив Ubuntu, выполнив следующие шаги.
Когда ваш компьютер загрузится, после последнего шага вышеописанного откройте меню Пуск , найдите Microsoft Store и выберите Microsoft Store в результатах поиска. 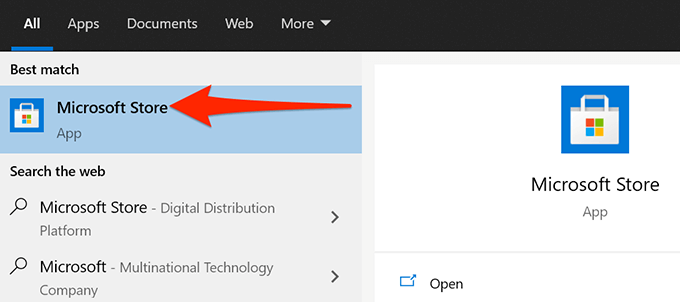 В Магазине выберите Поиск в правом верхнем углу и введите Ubuntu . Вы можете ввести здесь любое другое имя дистрибутива Linux, если хотите. Выберите Ubuntu в результатах поиска.
В Магазине выберите Поиск в правом верхнем углу и введите Ubuntu . Вы можете ввести здесь любое другое имя дистрибутива Linux, если хотите. Выберите Ubuntu в результатах поиска. 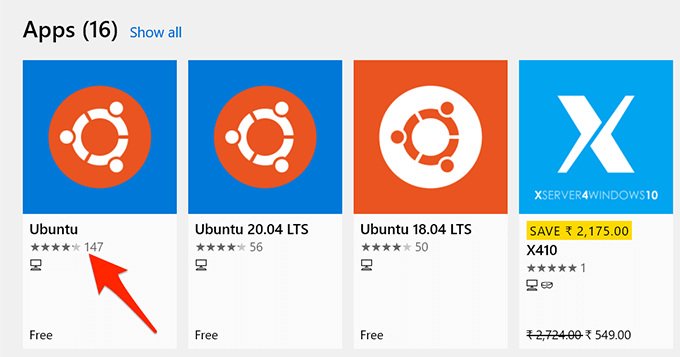 На экране приложения Ubuntu выберите Установить , чтобы установить этот дистрибутив Linux на свой компьютер.. Windows установит этот дистрибутив, как если бы вы устанавливали любое другое приложение из Магазина.
На экране приложения Ubuntu выберите Установить , чтобы установить этот дистрибутив Linux на свой компьютер.. Windows установит этот дистрибутив, как если бы вы устанавливали любое другое приложение из Магазина. 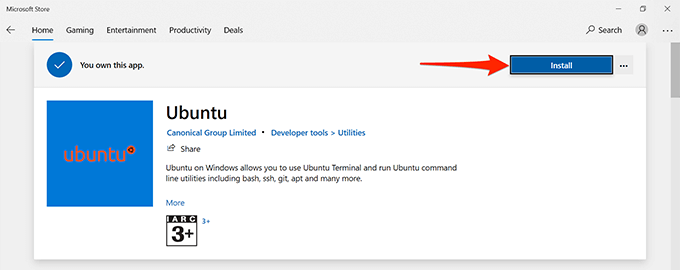 Закройте Microsoft Store после установки Ubuntu.
Закройте Microsoft Store после установки Ubuntu.
Шаг 3. Настройте оболочку Linux Bash в Windows 10
Оболочка Linux Bash теперь установлена на вашем компьютере, и вы готовы начать ее использовать.
Когда вы запускаете оболочку в первый раз, она попросит вас настроить несколько параметров. Вот как запустить и настроить оболочку:
Откройте меню Пуск , найдите Ubuntu и выберите Ubuntu в результатах поиска..  Когда Ubuntu откроется, он автоматически начнет настраивать некоторые из своих параметров. Подождите, пока это закончится. Когда вы увидите приглашение Введите новое имя пользователя UNIX , введите имя пользователя, которое вы хотите использовать с оболочкой Bash. Это имя пользователя может отличаться от того, которое вы используете для своей учетной записи Windows. Затем нажмите Enter .
Когда Ubuntu откроется, он автоматически начнет настраивать некоторые из своих параметров. Подождите, пока это закончится. Когда вы увидите приглашение Введите новое имя пользователя UNIX , введите имя пользователя, которое вы хотите использовать с оболочкой Bash. Это имя пользователя может отличаться от того, которое вы используете для своей учетной записи Windows. Затем нажмите Enter . 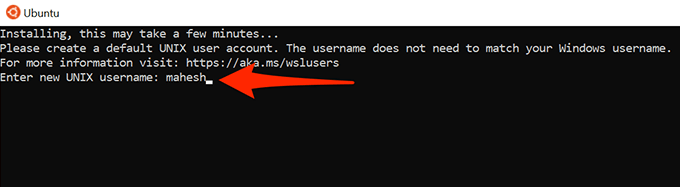 Ubuntu затем попросит вас создать пароль для оболочки. Введите пароль и нажмите Enter .
Ubuntu затем попросит вас создать пароль для оболочки. Введите пароль и нажмите Enter . 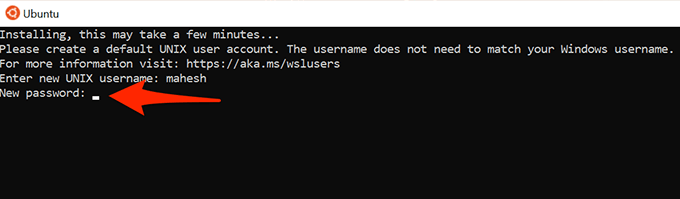 Введите пароль еще раз и нажмите Enter . В окне будут отображаться различные сообщения. Внизу этих сообщений вы увидите только что созданное имя пользователя и имя вашего компьютера.
Введите пароль еще раз и нажмите Enter . В окне будут отображаться различные сообщения. Внизу этих сообщений вы увидите только что созданное имя пользователя и имя вашего компьютера.  Теперь вы можете запускать команды Linux на своем ПК.
Теперь вы можете запускать команды Linux на своем ПК.
Шаг 4. Начните использовать команды оболочки Linux Bash в Windows 10
Оболочка Linux Bash теперь полностью настроена, и вы можете запускайте в нем свои команды . Если вы не уверены, с каких команд начать, следующее даст вам некоторые идеи.
Обратите внимание, что каждая команда, которая начинается с sudo потребует от вас ввести пароль , который вы создали в предыдущем разделе. Это связано с тем, что для запуска этих команд требуются права администратора.
1. Обновить список пакетов
Команда: sudo apt-get update
Эта команда обновляет список пакетов для вашего конкретного дистрибутива Linux. Имейте в виду, что эта команда на самом деле не устанавливает никаких обновлений; он только обновляет список.
2. Установка обновлений программного обеспечения
Команда: sudo apt-get upgrade
Используйте эту команду для получения обновлений для приложений, установленных в вашем дистрибутиве Linux.
3. Установить новую программу
Команда: sudo apt-get install PackageName
Эта команда поможет вам установите программу в дистрибутив Linux . Замените PackageName в команде именем программы, которую вы хотите установить.
Например, чтобы установить Audacity , вы должны использовать следующее команда:
sudo apt-get install audacity
4. Удалить установленную программу
Команда: sudo apt-get remove PackageName
Чтобы избавиться от программы из вашего дистрибутива Linux, используйте это заменив PackageName на имя программы, которую вы хотите удалить.
5. Редактировать текстовый файл
Команда: nano FileName.txt
Эта команда открывает встроенный текстовый редактор Ubuntu, позволяющий редактировать указанный файл. Обязательно замените FileName фактическим именем файла, который вы хотите отредактировать.
6. Список содержимого каталога
Команда: ls (это маленькая буква L)
Используйте эту команду для отображения содержимого вашего текущего рабочий каталог.
7. Изменить текущий каталог
Команда: cd Path
Чтобы изменить текущий рабочий каталог, выполните эту команду, заменив Путь на полный путь к каталогу, который вы хотите сделать новым рабочим каталогом.
8. Загрузка файлов из Интернета
Команда: URL wget
С помощью этой команды вы можете загружать файлы из Интернета на свой компьютер. Просто замените URL в команде веб-адресом файла, который вы хотите загрузить.
9. Очистить экран терминала
Команда: clear
Эта команда очищает все в окне Терминала и позволяет вам начать вводить команды с нуля. Используйте это, когда экран вашего терминала слишком загроможден.
10. Выйти из Терминала
Команда: exit
Эта команда закрывает окно Терминала. Используйте это, когда закончите работать со своими командами.
И это одни из самых важных команды, которые следует изучить , чтобы начать работу с оболочкой Linux Bash на ПК с Windows 10. Мы надеемся, что это руководство вам поможет.