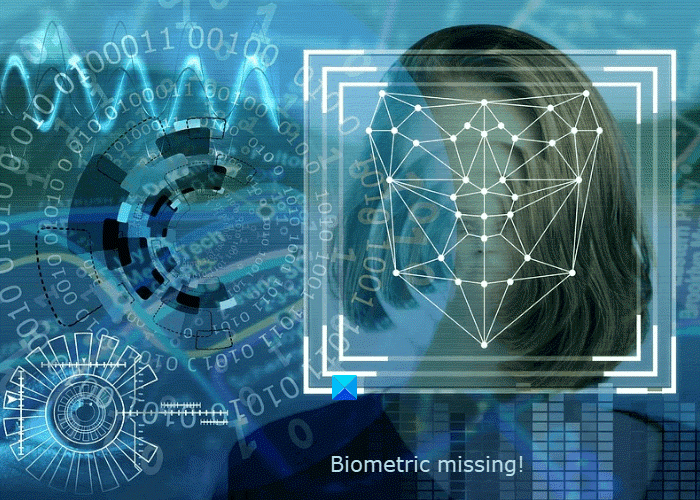Если драйвер биометрического устройства отсутствует в диспетчере устройств вашей системы или вы удалили его случайно, этот пост поможет вам восстановить его. Возможно, вы видели, что Windows 10 предоставляет пользователям некоторые дополнительные параметры входа, например Windows Hello Fingerprint , Windows Hello Face и т. д. Для правильной работы этих функций требуются драйверы биометрических устройств. Если пользователь случайно удалит драйверы биометрических устройств из своей системы, он может столкнуться с множеством ошибок с параметрами входа в Windows Hello.
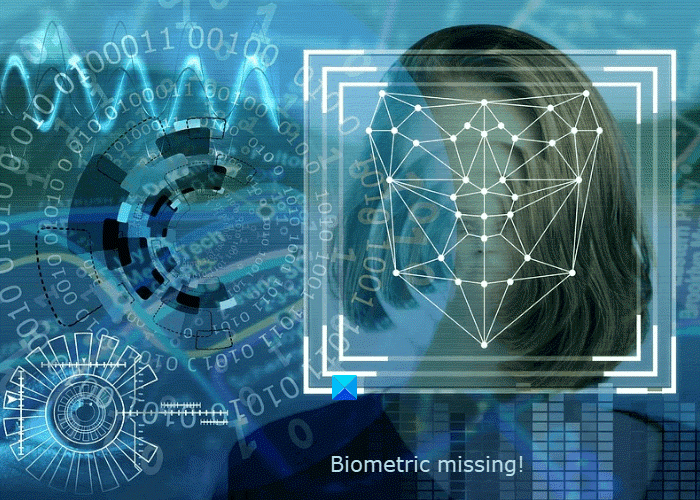
Ниже мы перечислили некоторые методы восстановления неустановленные или отсутствующие драйверы биометрических устройств в Windows 10. Но прежде чем начать, вы можете сделать одно: открыть Диспетчер устройств и выполнить сканирование на предмет изменений оборудования. Согласно отзывам многих затронутых пользователей, этот трюк помог им восстановить пропавшее биометрическое устройство в их системе. Вы также должны попробовать это. Если ничего не происходит, вы можете перейти к решениям, перечисленным ниже.
Биометрическое отсутствующее или неустановленное биометрическое устройство с помощью диспетчера устройств
Следующие решения могут помочь вам восстановить отсутствующее или удаленное биометрическое устройство на компьютер с Windows 10.
Установите файл HelloFace.inf. Переустановите драйвер устройства через PowerShell. Сбросьте параметры распознавания лиц и отпечатков пальцев в настройках. Удалите и переустановите драйверы. Удалите обновления Windows и установите последнюю версию с microsoft.com.
1] Установите файл Windows HelloFace.inf
Если вы случайно удалили биометрическое устройство из диспетчера устройств, установка файла HelloFace.inf может вернуть его.
Действия для этого перечислены ниже:
Откройте проводник. Скопируйте следующий путь и вставьте его в адрес проводника. bar.C: \ Windows \ System32 \ WinBioPlugIns \ FaceDriver Здесь вы найдете файл HelloFace.inf. Щелкните файл правой кнопкой мыши и выберите Установить . Следуйте инструкциям на экране. Перезагрузите систему после завершения процесса установки. и посмотрите, восстановлено ли биометрическое устройство в диспетчере устройств или нет.
Если вы не нашли файл HeloFace.inf в расположении, указанном на шаге 2 выше, перейдите в указанное ниже место и откройте папку с именем amd64_microsoft-windows-hello-face . Там вы найдете установочный файл.
C: \ Windows \ WinSxS
2] Переустановите драйвер устройства через PowerShell
Если ручная установка файла HelloFace.inf не работает, вы можно попробовать установить через PowerShell. Выполните следующие шаги:
Запустите PowerShell от имени администратора.
Перед выполнением команды для переустановки драйвера HelloFace необходимо изменить текущий рабочий каталог в PowerShell. Для этого выполните команду cd , а затем укажите целевой каталог. Для вашего удобства мы написали полную команду ниже. Вам просто нужно скопировать его и вставить в PowerShell.
cd C: \ Windows \ System32 \ WinBioPlugIns \ FaceDriver directory
Теперь введите следующую команду и нажмите Enter. Это приведет к удалению драйвера HelloFace.
pnputil.exe/delete-driver. \ HelloFace.inf
Теперь вам необходимо переустановить драйвер HelloFace. Для этого введите следующую команду в PowerShell и нажмите Enter.
pnputil.exe/add-driver. \ HelloFace.inf/install
Дождитесь завершения процесса установки.
Открыть Диспетчер устройств. Теперь он должен отобразить драйвер биометрического устройства.
3] Сброс параметров распознавания лиц и отпечатков пальцев в настройках
Сброс параметров распознавания лиц и отпечатков пальцев через приложение настроек Windows может помочь восстановить удаленные или отсутствующие Драйверы биометрических устройств.
В этом вам помогут следующие шаги:
Запустите приложение Windows Settings 10. Нажмите Учетные записи . Вы увидите Параметры входа с левой стороны. Нажмите на него. Теперь, в зависимости от того, что вы настроили в своей системе, нажмите Windows Hello Face или Windows Hello Fingerprint и нажмите кнопку Удалить . После этого вы увидите, что значок <В Windows Hello появится кнопка> Настроить . Нажмите на него, а затем нажмите Начать . Следуйте инструкциям на экране, чтобы снова настроить Windows Hello. При необходимости перезагрузите компьютер.
Теперь откройте Диспетчер устройств и проверьте, установлен ли драйвер биометрического устройства восстановлен или нет.
4] Удалите и переустановите драйверы
Если вы не удалили драйвер биометрического устройства, но он отсутствует в диспетчере устройств, вы можете попробовать следующее решение:
Откройте Диспетчер устройств. Нажмите Просмотр на панели инструментов и выберите Показать скрытые устройства . Теперь разверните Другие устройства или Неизвестные устройства (в зависимости от того, что доступно в вашем Диспетчере устройств) и проверьте, доступен ли там драйвер биометрического устройства. Если вы найдете там драйвер устройства, щелкните его правой кнопкой мыши и выберите Удалить устройство , откроется всплывающее окно. Установите флажок Удалить программное обеспечение драйвера для этого устройства и нажмите кнопку Удалить . Теперь посетите веб-сайт производителя и загрузите последнюю версию программного обеспечения драйвера. Установите загруженный драйвер и перезагрузите компьютер.
5] Удалите обновления Windows и установите последнюю версию с сайта microsoft.com
Некоторые пользователи решили эту проблему, удалив обновления Windows, которые не имеют исправлений безопасности, а затем установили последнее обновление Windows, загрузив его с microsoft.com .
Надеюсь, это поможет.
Похожие сообщения :