Google Chrome-один из самых популярных браузеров в мире, он регулярно обновляет функции, но, тем не менее, у него есть собственный набор проблем, которые иногда могут раздражать пользователей. Многие пользователи сообщают, что при попытке открыть веб-страницу Chrome выдает сбой с сообщением об ошибке
«Aw Snap! Что-то пошло не так при отображении этой веб-страницы.
Код ошибки: STATUS_ACCESS_VIOLATION ”
Ошибка является результатом неправильного управления кодом и возникает, когда память получает регистрацию из неуказанного программного кода без каких-либо надлежащих полномочий. Другой потенциальной причиной ошибки может быть устаревшая версия браузера или большое количество расширений , установленных в Chrome. Обычно эта ошибка наблюдается в поисковых системах на основе Chromium , таких как Google Chrome и Microsoft Edge.
В этой статье мы перечислили исправления, которые пользователи использовали для устранения этой ошибки.. Прежде чем переходить к исправлениям, попробуйте описанные ниже обходные пути, которые, по сообщениям некоторых пользователей, успешно исправили эту ошибку.
Обходные пути
1. Закройте и снова перезапустите Chrome.
2. Попробуйте обновить браузер несколько раз.
3. Перезагрузите компьютер и проверьте, помогает ли это устранить эту ошибку.
4. Попробуйте использовать режим инкогнито в Google Chrome. Откройте Chrome и нажмите на три точки в правом верхнем углу. Выберите пункт меню Новое окно в режиме инкогнито .
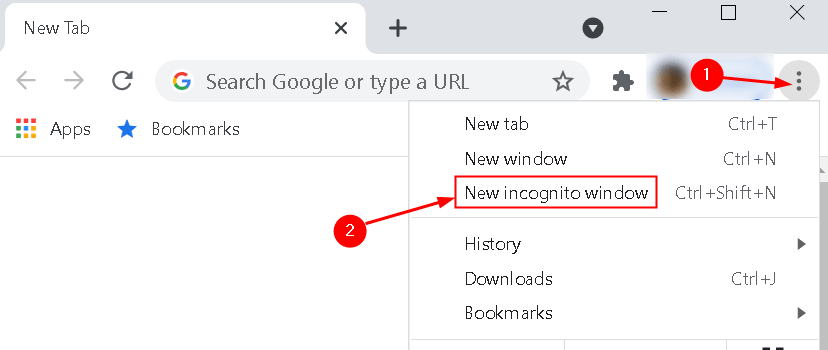
5. Проверьте, работает ли Google Chrome с последней обновленной версией . Запустите Chrome и откройте страницу Настройки . Перейдите на вкладку О Chrome и посмотрите, доступно ли обновление или это последняя версия.
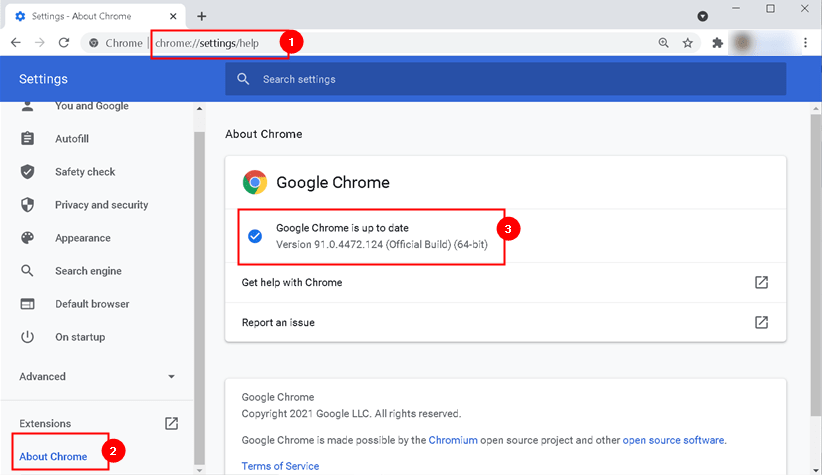
6. Попробуйте очистить кеш и файлы cookie Chrome . Откройте Chrome и нажмите три точки в правом верхнем углу. Выберите Дополнительные инструменты-> Очистить данные просмотров . Установите Диапазон времени на Все время и отметьте все параметры , чтобы очистить данные просмотра.
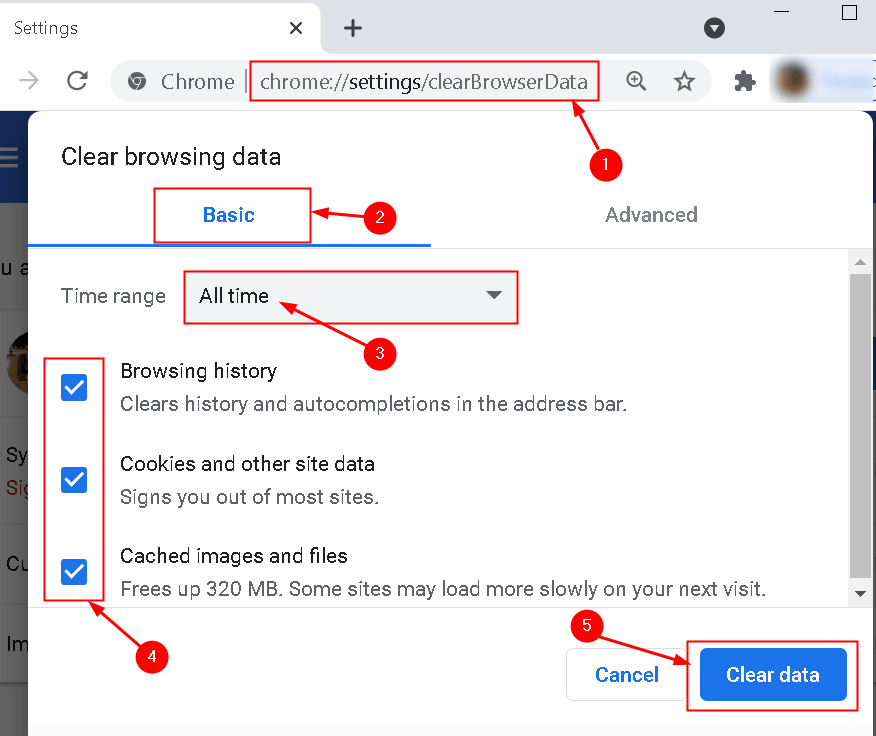
Исправить 1. Отключить функцию RendererCodeIntegrity
RendererCodeIntegrity -это особая функция Windows 10, которая была разработана для предотвращения возможности неподписанного кода изменять способ загрузки страниц Chrome. На основании отчетов пользователей было замечено, что отключение этой функции помогло некоторым пользователям преодолеть эту ошибку.
Изменить вручную с помощью свойств
1. Найдите ярлык Chrome на рабочем столе. Щелкните правой кнопкой мыши и выберите Свойства .
2. В поле Цель добавьте пробел и введите тип –disable-features=RendererCodeIntegrity
3. Нажмите Применить , а затем ОК . 1. Откройте Выполнить , нажав клавиши Windows + R . Введите regedit , чтобы открыть редактор реестра . 2. Скопируйте и вставьте расположение ниже на панели навигации: HKEY_LOCAL_MACHINE \ SOFTWARE \ Policies \ Google \ Chrome 3. Достигнув указанного выше местоположения, щелкните правой кнопкой мыши, выберите Создать и выберите Значение DWORD (32-битное) 4. Назовите созданный элемент RendererCodeIntegrityEnabled . 5. Дважды щелкните вновь созданный элемент и установите для него значение 0 в поле Данные значения . Перезапустите Chrome и проверьте, помогает ли это устранить возникшую проблему. Немногие пользователи заявили, что они смогли устранить эту ошибку после выполнения тест памяти для обнаружения неисправного ОЗУ в системе. 1. Откройте диалоговое окно Выполнить , нажав клавиши Windows + R . Введите mdsched.exe , чтобы открыть средство диагностики памяти Windows . 2. Чтобы проверить систему на наличие проблем с памятью, нажмите Перезагрузить сейчас и проверить наличие проблем . Система немедленно перезагружается, и вы не сможете использовать систему, поэтому убедитесь, что вы сохранили всю свою работу. 3. Подождите, пока ваша система завершит тест. Во время этого процесса вы увидите индикатор выполнения, а сообщение о состоянии сообщит вам, если в процессе были обнаружены какие-либо проблемы. После этого система автоматически перезагрузится и вернется к рабочему столу Windows. 4. Если результаты теста не отображаются, откройте Event Viewer , набрав eventvwr в диалоговом окне Выполнить (клавиша Windows + R) . 5. Перейдите в Журналы Windows> Система . Вы можете увидеть список из большого количества событий. Нажмите Найти на правой панели. 6. Введите MemoryDiagnostic в поле поиска и нажмите Найти далее . Он покажет детали сканирования, отображаемые в нижней части окна. Если отображаются какие-либо ошибки, это означает, что существует проблема с оборудованием, которую необходимо исправить. Некоторые пользователи рекомендовали установить Chrome Canary, версию для разработчиков. Загрузите исполняемый файл для Chrome Canary по этой ссылке .. Дважды щелкните загруженный файл и завершите установку. Теперь вы можете открыть Chrome Canary и проверить, устраняет ли это ошибку STATUS_ACCESS_VIOLATION. Некоторые пользователи заметили, что копирование папки пользовательских данных рабочего браузера в папку браузера, которая выдает ошибку, помогает преодолеть эту проблему. Прежде чем пытаться исправить это, закройте Chrome и убедитесь, что вы завершили все процессы с именем chrome.exe в Диспетчере задач . 1. Перейдите к % LOCALAPPDATA% \ Google на панели навигации проводника . 2. Скопируйте папку браузера, в которой возникает ошибка, вставьте ее в указанное выше место и назовите Резервная копия . 3. Перейдите в папку рабочего браузера и скопируйте папку Данные пользователя . Например, если ваш стандартный браузер Chrome работает, перейдите в эту папку с помощью % LOCALAPPDATA% \ Google \ Chrome и скопируйте в нее папку Данные пользователя . 4. Вернитесь в папку браузера, в которой возникает ошибка (здесь Chrome SxS). Вставьте скопированную папку User Data в эту и замените все файлы. 5. Перейдите в папку Backup , созданную на шаге 1 выше. Перейдите в Данные пользователя> По умолчанию и скопируйте закладки, файлы cookie, историю и данные для входа, чтобы восстановить ваши данные. Вставьте в папку своего браузера, в которой возникла ошибка. Выполнив описанные выше шаги, откройте браузер, в котором отображалась ошибка, и проверьте, исправлена ли она. Многие пользователи исправили этот код ошибки, переименовав исполняемый файл Chrome. 1. Щелкните правой кнопкой мыши значок Chrome на рабочем столе и выберите параметр Открыть расположение файла . 2. В проводнике , который открывается с папкой, в которой находится Chrome, найдите исполняемый файл с именем chrome . 3. Щелкните правой кнопкой мыши и выберите Переименовать , чтобы изменить имя исполняемого файла. Переименуйте его в другое имя, например chrome1 или chromeold. 4. После переименования исполняемого файла Chrome запустите Google Chrome, откройте веб-сайт и проверьте, сохраняется ли ошибка. Пользователи сообщили, что используют нестабильную версию Chrome может вызвать несколько проблем, и единственный способ исправить это-загрузить стабильную версию Google Chrome. 1. Нажмите клавишу Windows + R , чтобы открыть диалоговое окно Выполнить . Введите appwiz.cpl , чтобы открыть Программы и компоненты . 2. Перейдите в Google Chrome и нажмите кнопку Удалить вверху. 3. После удаления Google Chrome загрузите стабильную версию Chrome с его официального сайта. Установите и проверьте, появляется ли код ошибки по-прежнему. Расширения могут быть одной из основных причин возникновения этого кода ошибки. из-за неправильного управления кодом. Некоторые пользователи пытались исправить эту ошибку, отключив все расширения Chrome, поскольку неизвестно, какое расширение создает код ошибки. 1. Запустите Google Chrome и введите chrome://extensions в адресной строке, чтобы увидеть все расширения, установленные в Chrome. 2. Отключите все расширения и проверьте, возникает ли ошибка. 3. Если ошибки не возникает, попробуйте включить по одному расширению за раз, чтобы узнать, какое из них вызвало код ошибки. 4. Определив проблемное расширение в Chrome, удалите его, нажав кнопку Удалить рядом с ним. 5. Установите расширение Adblock , если у вас его нет в Chrome. Он заблокирует всю рекламу со страницы Chrome. 1. Найдите ярлык Chrome на рабочем столе. Щелкните правой кнопкой мыши и выберите Свойства . 2. В окне”Свойства”выберите вкладку Ярлык и нажмите кнопку Дополнительно ниже. 3. Проверить поле рядом с Запуск от имени администратора и нажмите ОК . 4. Попробуйте запустить Google Chrome с помощью ярлыка, для которого мы изменили права доступа. 5. Замените любой ярлык на панели задач новым. Щелкните правой кнопкой мыши ярлык на панели задач и выберите Открепить с панели задач . 6. Откройте Google Chrome с помощью ярлыка на рабочем столе с правами администратора, щелкните правой кнопкой мыши этот значок на панели задач и выберите Закрепить на панели задач . Среда песочницы-это платформа для тестирования и подготовки, которая не позволяет тестируемому коду вносить какие-либо изменения в существующий код и базы данных. Некоторые пользователи сообщают, что иногда эта функция может вызывать ошибку Google Chrome. 1. Щелкните правой кнопкой мыши ярлык Google Chrome на рабочем столе и выберите Свойства . 2. Выберите вкладку Ярлык и введите ”–no-sandbox” (без кавычек) после пути к приложению в поле ввода Цель . Не забудьте поставить один пробел между EXE-частью пути и первым дефисом в «–no-sandbox». 3. Нажмите Применить , чтобы сохранить изменения, а затем нажмите ОК . Перезапустите Google Chrome с отключенной песочницей и проверьте, устранена ли ошибка. 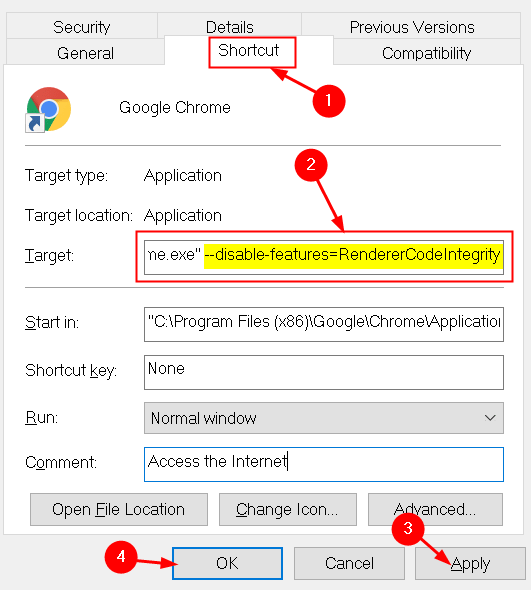
Альтернативный способ-изменить с помощью редактора реестра
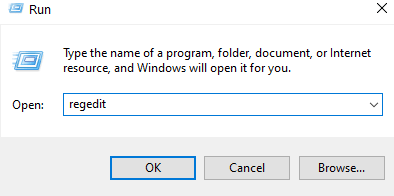

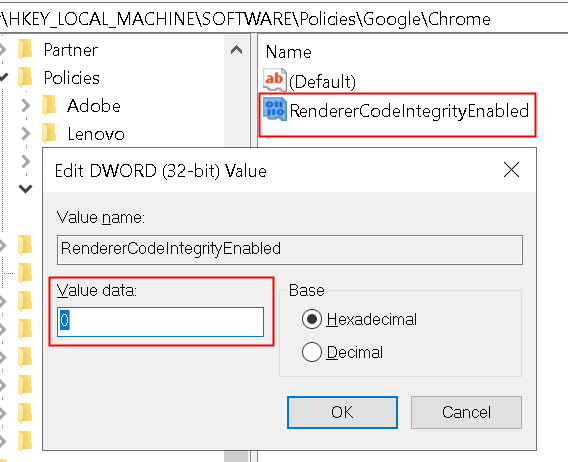
Исправление 2-Обнаружение неисправной ОЗУ с помощью теста памяти

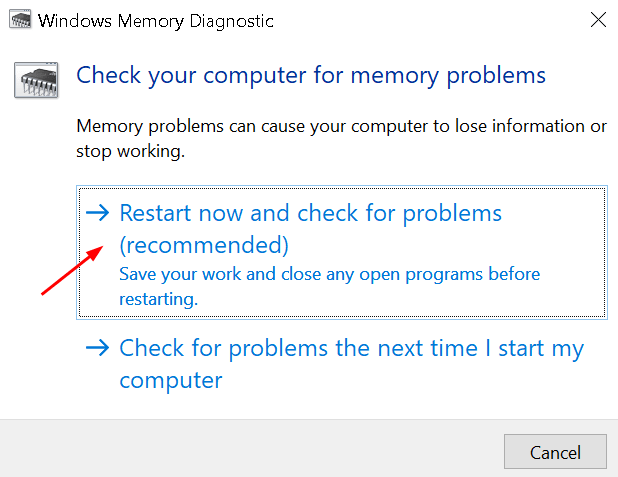
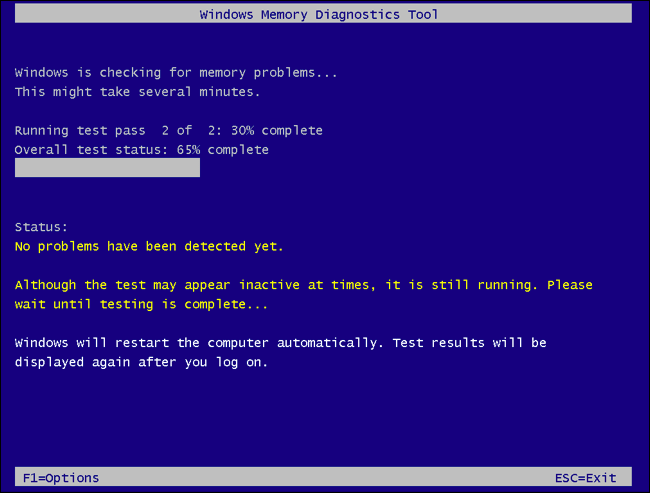
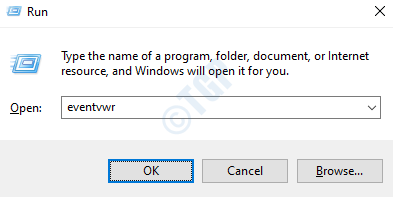

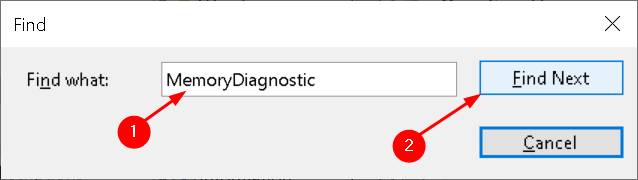
Исправление 3-Установите Chrome Canary
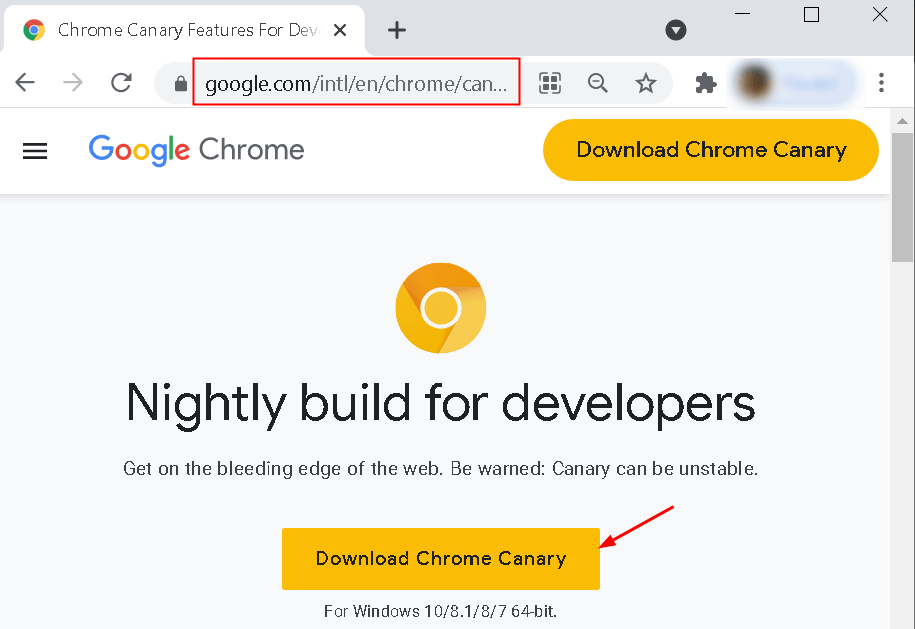
Исправление 4-Копирование папки пользовательских данных рабочего браузера
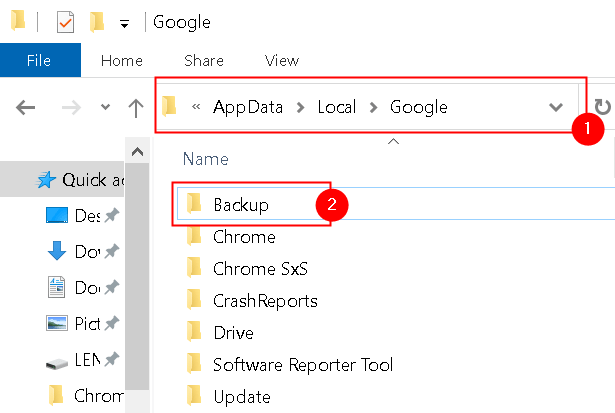
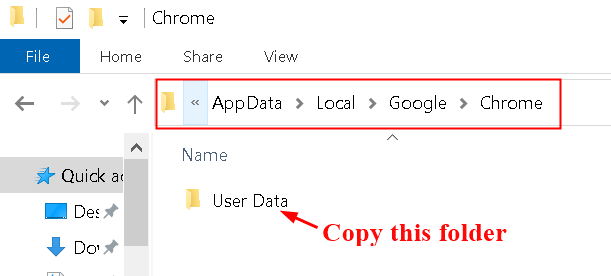
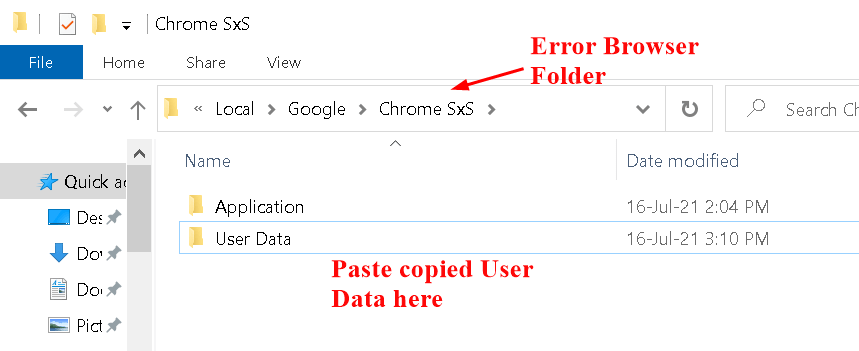
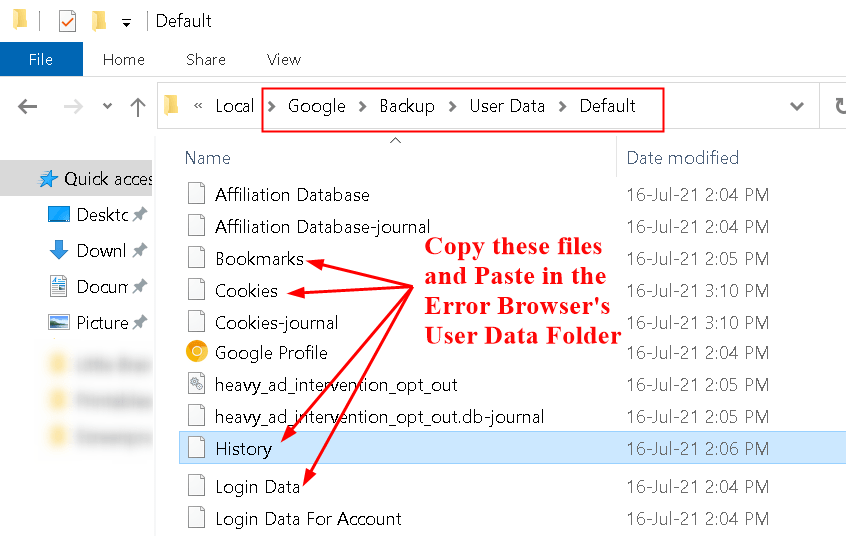
Исправление 5-переименование исполняемого файла браузера
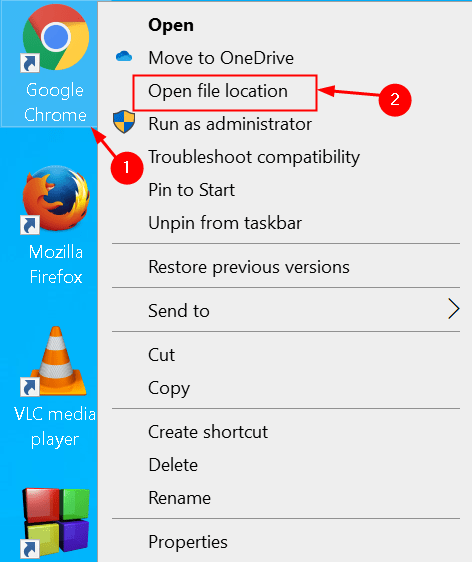

Исправление 6. Переустановите Chrome
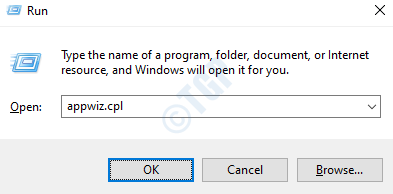

Исправление 7. Отключение расширений Chrome
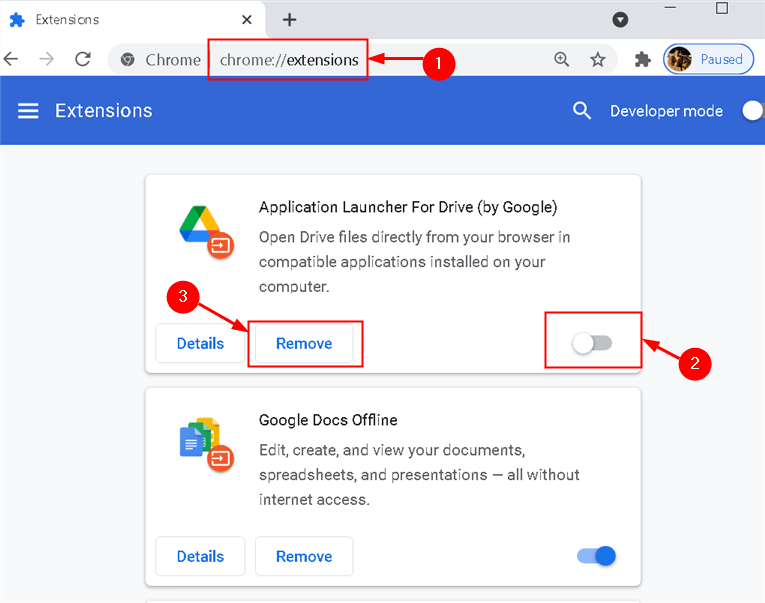
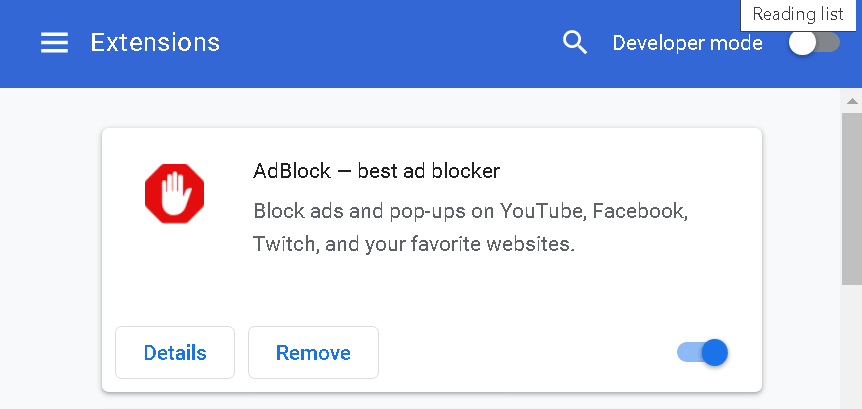
Исправление 8-Настройте запуск Chrome с правами администратора
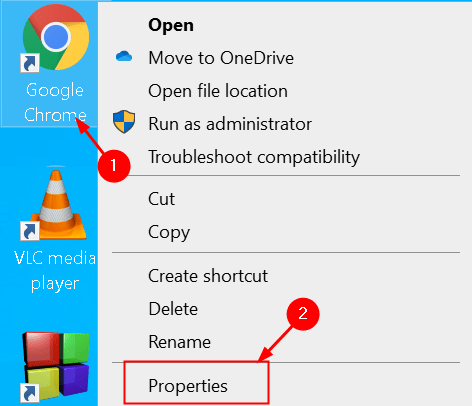
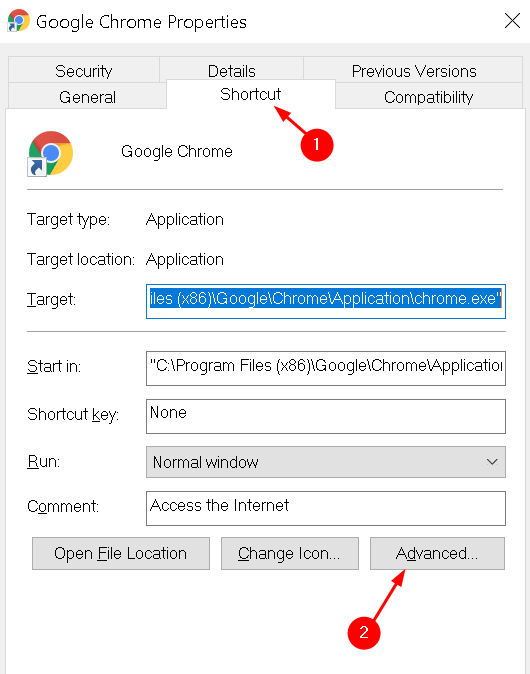

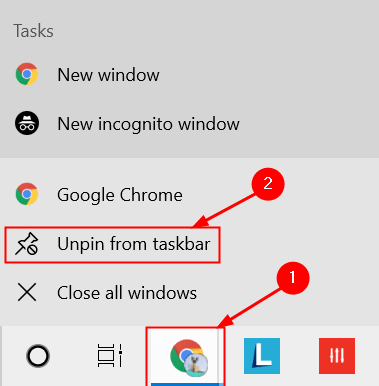
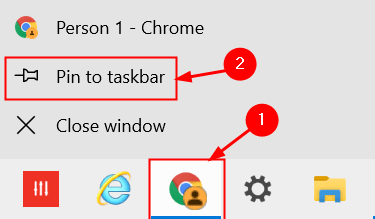
Исправление 9-отключение тестовой среды Chrome
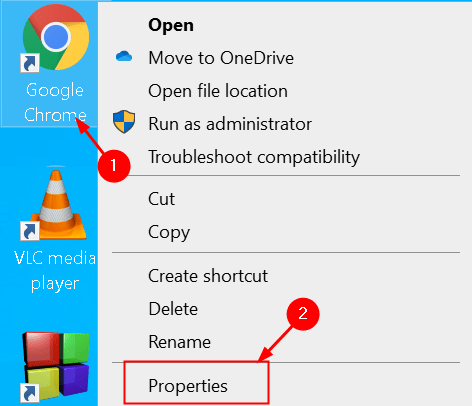
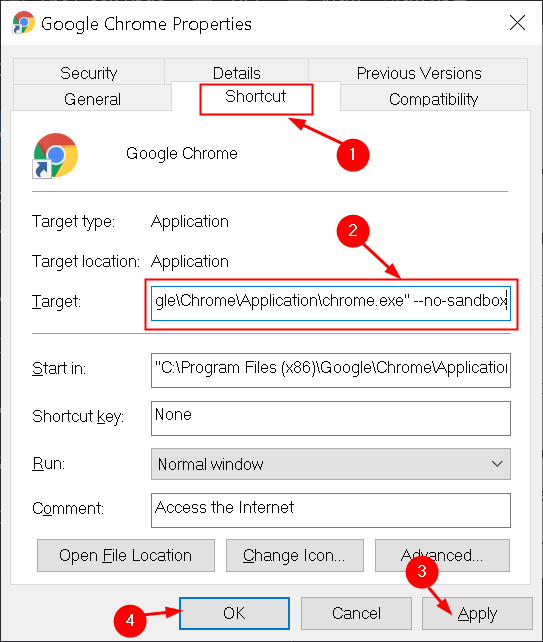
Исправление 10-Попробуйте использовать альтернативный браузер
Ошибка STATUS_ACCESS_VIOLATION-это проблема конкретного браузера, которая возникает в основном в веб-браузерах на основе хрома, таких как Google Chrome и Microsoft Edge. Если вы столкнулись с ошибкой в Chrome, вы можете попробовать Microsoft Edge или Mozilla Firefox и наоборот, если ошибка возникла в Microsoft Edge. Это должно быть ваше последнее исправление, если ничего из вышеперечисленного не помогло, поскольку вам нужно подождать, пока Google обновит Chrome, чтобы исправить эту проблему.
Спасибо за чтение.
Мы надеемся, что эта статья была помог вам решить код ошибки STATUS_ACCESS_VIOLATION в Chrome. Прокомментируйте и дайте нам знать, есть ли другие исправления, которые помогли вам.
Инженер-программист превратился в преподавателя с большим опытом преподавания в университетах. В настоящее время работаю над тем, чтобы развить мою страсть к писательству.