Как пользователь Apple, вы, возможно, уже давно знаете о функции «Найти меня». Он полагается на Wi-Fi и сотовые данные, чтобы помочь вам найти потерянное устройство Apple. Сеть Find My-еще одно дополнение к этому.
Сеть Find My позволяет находить пропавшие iPhone, iPad, Mac и вещи, подключенные к AirTags, с помощью других ближайших устройств Apple, даже если они не подключены к Интернету..
Позвольте мне рассказать вам об этом больше и объяснить, как использовать и отключать Find My network на iPhone, iPad и Mac.
Что такое сеть Apple Find My?
Согласно Apple ,
Сеть Find My-это сеть из сотен миллионов устройств Apple, использующих беспроводную технологию Bluetooth для обнаружения пропавших без вести. устройств или предметов поблизости и сообщить их приблизительное местоположение владельцу.
Позвольте мне упростить.
Существует более 1,5 миллиардов активных приложений le устройств по всему миру. Теперь предположим, что вы проиграли ваше устройство, например iPhone или где-нибудь AirTag. Итак, вы используете приложение Find My на другом устройстве Apple или переходите на iCloud.com и переводите его в режим утери.
Теперь пропавшее устройство будет передавать защищенный сигнал Bluetooth на другие устройства Apple поблизости. И эти устройства сообщат вам о местонахождении вашего пропавшего устройства.
Сразу же возникает вопрос о конфиденциальности сети Apple Find My. Насколько это безопасно?
Apple утверждает, что весь процесс зашифрован. Это означает, что никто, включая Apple, не может видеть местоположение, конечно, кроме вас (человека, чье устройство пропало).
Кроме того, Apple заявляет, что этот процесс существенно не влияет на время автономной работы этих устройств. Устройства Apple, помогающие определить местонахождение пропавшего устройства.
Короче говоря, Find My network-это бесплатная служба, участником которой является каждый владелец устройства Apple, и все они помогают друг другу.
Предположим, ваш кошелек с AirTags потерян (на пляже). Теперь iPhone, iPad, Mac и т. Д., Которые находятся рядом с вашим потерянным AirTag, помогут вам узнать местоположение и найти свой кошелек. В других случаях чужое устройство может быть потеряно, и ваш iPhone оказывается поблизости, чтобы помочь.
Весь процесс (краудсорсинг и передача данных о местоположении) происходит без вмешательства. На участвующих устройствах нет всплывающих окон, касаний или чего-либо еще. Он просто работает беззвучно, без проводов и волшебным образом.
Как использовать Apple Find My network на iPhone
Если у вас есть настроить службу Find My на своем устройстве, это означает, что сеть Find My уже активна и используется (кроме случаев, когда отключить ). Настройка Find My на iPhone также автоматически включает его для устройств, зависящих от iPhone, например Apple Watch.
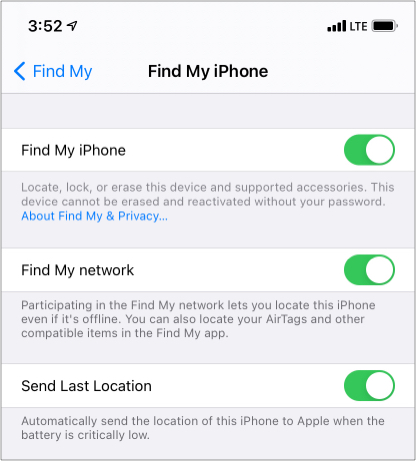
Чтобы AirTags (и другие совместимые трекеры и продукты) могли использовать сеть Find My, убедитесь, что у вас есть правильно настроить и зарегистрировать их на свой Apple ID.
В любое время, когда вы потеряете устройство, совместимое с сетью Find My, откройте приложение Find My, чтобы найти его. Для AirTags и т. П. Коснитесь вкладки Items в приложении Find My.
Как отказаться от функции Apple Find My network на iPhone, iPad и Mac
Нет существенной причины выключать его. Все зашифровано, и это не оказывает заметного влияния на время автономной работы. Тем не менее, у вас есть выбор отказаться от этого, если хотите.
Но есть загвоздка.
Вы использовали самое популярное приложение для обмена сообщениями-WhatsApp? Если вы отключите чтение квитанции для себя, вы тоже не сможете увидеть, прочитали ли другие ваше сообщение или нет.
Точно так же, если вы отключите Find My network для своего устройства, вы не сможете использовать это сервис, чтобы найти ваше потерянное устройство, если это когда-либо произойдет. Однако вы все равно сможете найти его, воспроизвести звук, стереть и т. Д., Используя старый добрый Найти мою службу (использующую Интернет).
Отключить «Найти мою сеть» на iPhone, iPad и iPod Touch
- Откройте Настройки и нажмите свое имя вверху.
- Нажмите Найти .
- Нажмите Найти iPhone .
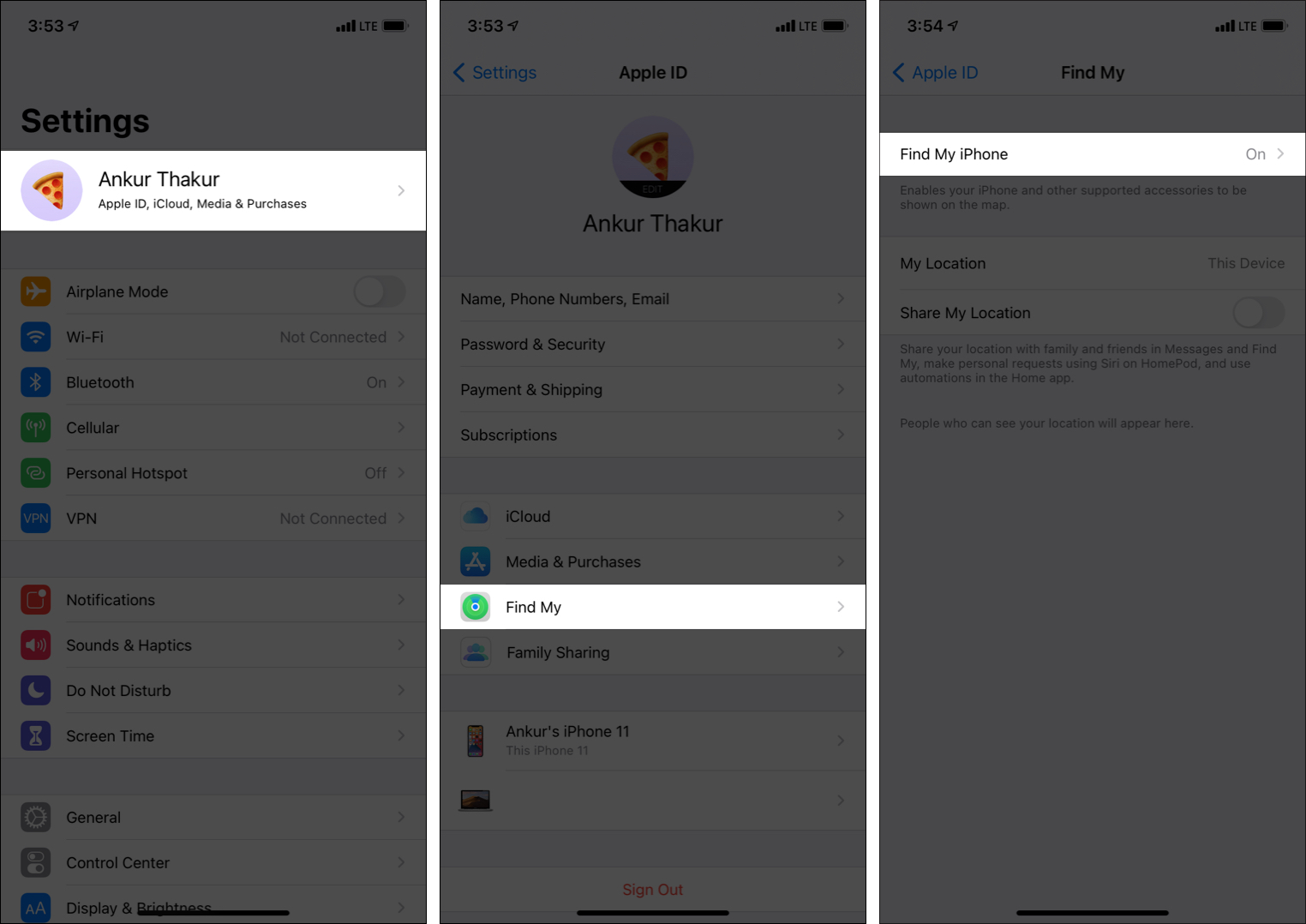
- Выключите переключатель Найти сеть .
- Прочтите всплывающее окно и нажмите Отключить .
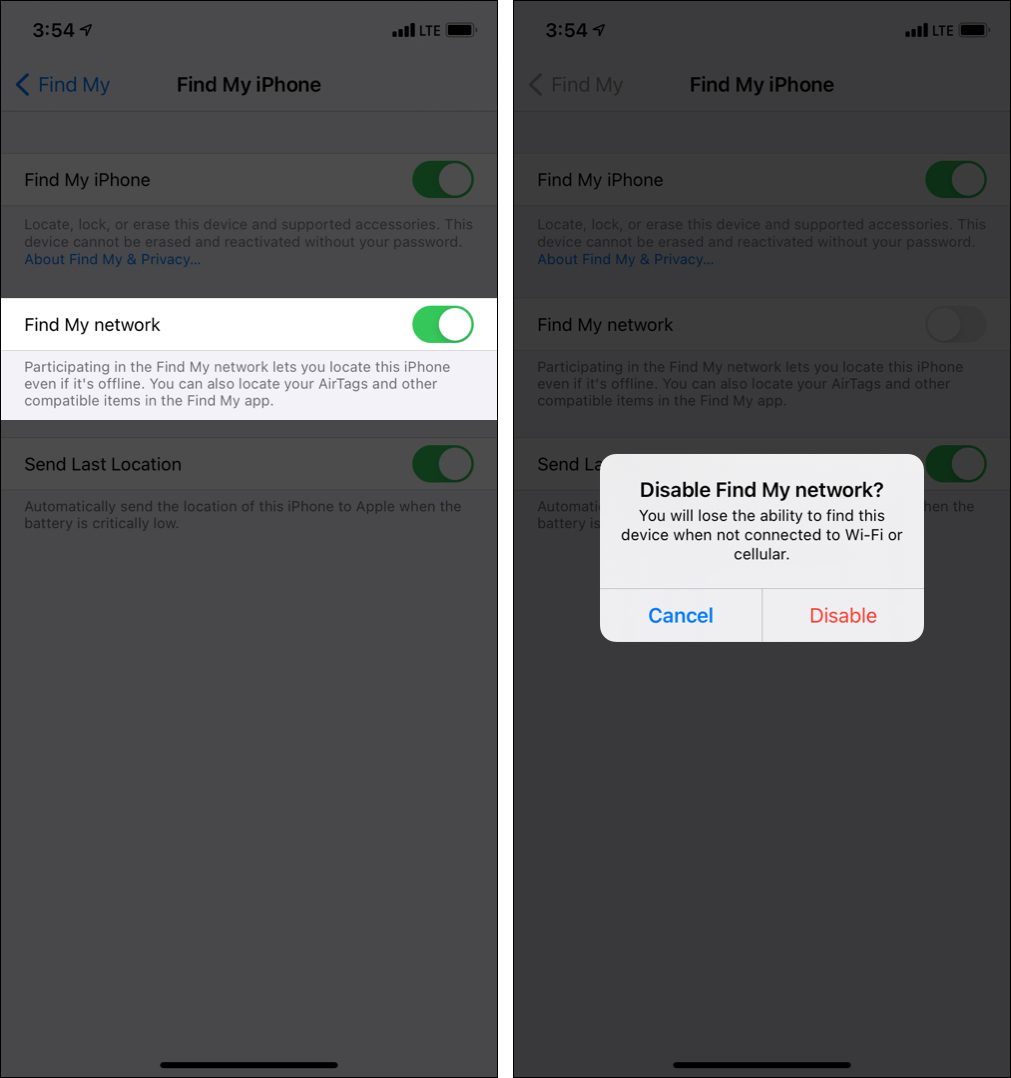
Включение опять же, выполните те же шаги, упомянутые выше.
Отключите Find My network на Mac
- Нажмите логотип Apple в левом верхнем углу и выберите Системные настройки .
- Нажмите Apple ID .
- На левой боковой панели нажмите iCloud
- Прокрутите вниз и нажмите Параметры рядом с «Найти Mac».
- Рядом с Найти мою сеть: Вкл нажмите Отключить .
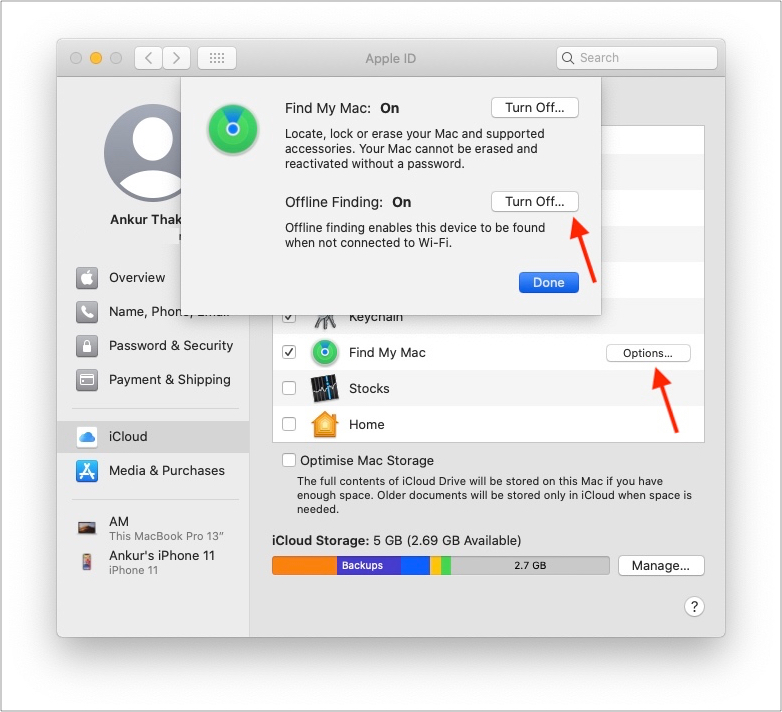
Вот как Сеть Apple Find My работает, и вы можете отказаться от нее, если захотите. Надеюсь, это руководство ответило на вопросы, которые вы искали. Если у вас есть дополнительные вопросы, вы можете связаться со мной в разделе комментариев ниже.
Следующее: