По умолчанию пользователь, создающий файлы и папки, будет отмечен как их владелец. Право собственности дает пользователям полную власть над созданным файлом или папкой, чтобы они могли выбирать, кому будет предоставлен доступ для их использования и изменения.

Windows может запретить доступ к файлам и папкам для другие пользователи из-за отсутствия разрешений. Если первоначальный владелец этого файла или папки недоступен, как администратор, вы можете стать владельцем файла или папки, углубившись в свойства файла.
Как стать владельцем файлов или папок
С правами администратора вы можете стать владельцем любого файла или папки, созданных другим пользователем в Windows 10. Как только вы вошел в систему с учетной записью администратора , вот как стать владельцем файла или папки.
Шаг 1. Щелкните правой кнопкой мыши в файле или папке и выберите”Свойства”в контекстном меню.
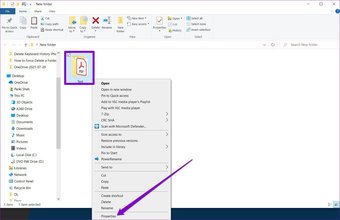
Шаг 2. В окне”Свойства”перейдите на вкладку”Безопасность”и нажмите кнопку”Дополнительно”.
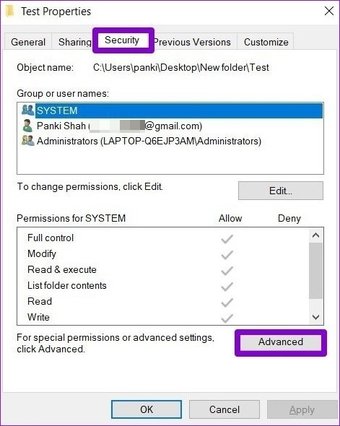 height=”
height=”
Шаг 3: здесь имя текущего владельца файла или папки будет отображаться вверху. Нажмите кнопку «Изменить», чтобы передать право собственности другому лицу.
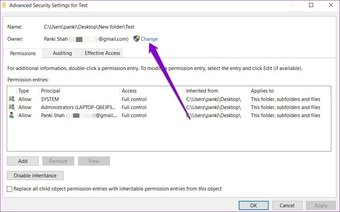
Шаг 4: В следующем окне, в разделе «Введите имя объекта для выбора» введите имя пользователя, которому вы хотите передать право собственности. После ввода проверьте действительность введенного имени пользователя, нажав кнопку «Проверить имена» рядом с ним. Затем нажмите ОК.
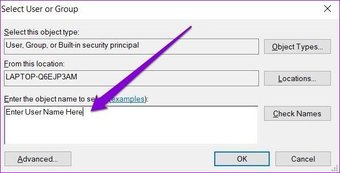
Вы также можете использовать кнопку”Дополнительно”для быстрого поиска имени пользователя.
Шаг 5: при изменении владельца папки, если хотите, вы также можете применить изменение владельца ко всем ее подпапкам, установив флажок”Заменить владельца подконтейнеров и объектов”.’в окне «Дополнительные параметры безопасности».
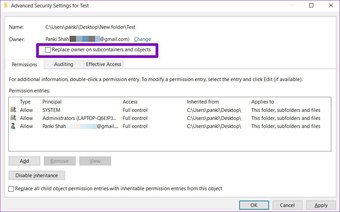
Шаг 6: После этого нажмите Применить и затем ОК.
Теперь, когда право собственности на выбранный файл или папку было передано, вы можете Теперь предоставьте новому владельцу различные разрешения на изменение этого файла или папки.
Как предоставить разрешения для файла или папки
После смены владельца вам необходимо предоставить полный доступ новому владельцу, предоставив определенные разрешения на изменение, чтение, запись и т. д. Вот как это сделать.
Шаг 1: Щелкните правой кнопкой мыши файл или папку и выберите”Свойства”в контекстное меню. В окне «Свойства» перейдите на вкладку «Безопасность» и нажмите кнопку «Дополнительно».
Шаг 2: В окне «Дополнительные параметры безопасности» нажмите кнопку «Добавить».
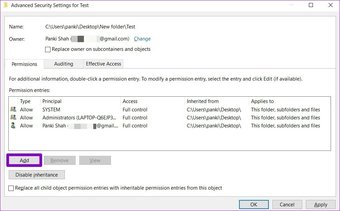
Шаг 3. В открывшемся окне ввода разрешений нажмите”Выбрать принципала”. чтобы указать пользователя, которому вы даете разрешения.
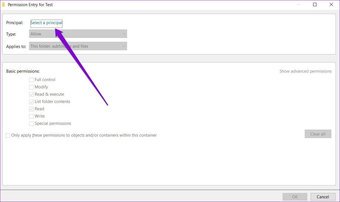
Шаг 4. Добавьте имя пользователя в’Окно выбора пользователя или группы. Затем нажмите OK.
Шаг 5: После этого вы сможете выбрать из списка разрешений в разделе «Основные разрешения». Выберите «Полный доступ», чтобы предоставить все доступные разрешения. Затем нажмите OK.
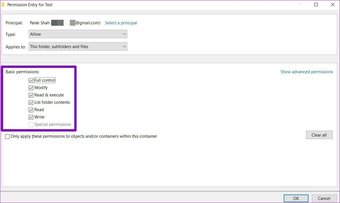
Вот и все. Файл или папка, о которых идет речь, теперь переданы своему новому владельцу.
Как стать владельцем файлов или папок с помощью командной строки
Помимо настройки свойств файла, если вы’удобно использовать командную строку , вы также можете владение любым файлом или папкой с помощью инструмента takeown.exe. Вот как это сделать.
Шаг 1. Откройте проводник и выберите файл или папку для передачи права собственности. Выберите его и нажмите кнопку «Копировать путь» вверху, чтобы скопировать путь к файлу/папке.

Шаг 2: Теперь откройте меню”Пуск”в меню введите cmd и щелкните Запуск от имени администратора справа, чтобы открыть командную строку с правами администратора.
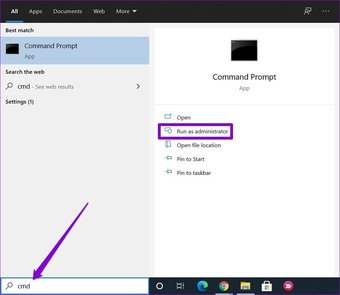
Шаг 3: В окне командной строки введите следующую команду и нажмите Enter, чтобы стать владельцем файла или папки.
takeown/F
Замените
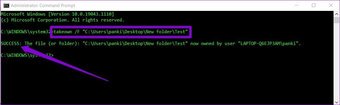 После завершения , вы увидите подтверждение о смене владельца.
После завершения , вы увидите подтверждение о смене владельца.
Как мы только что видели, использование командной строки намного быстрее, чем просмотр нескольких окон свойств. Однако единственная загвоздка в том, что вы не можете указать пользователя или группу при смене владельца. Это означает, что вы сможете передать право собственности только текущему пользователю или группе локальных администраторов.
Нажмите здесь, чтобы увидеть страницу со статьями по Windows 10
Принятие на себя ответственности
Принятие права собственности на Я предоставлю вам необходимые разрешения, необходимые для доступа или изменения файлов и папок в Windows 10. После переноса вы можете читать, писать или изменять этот файл или папку по своему усмотрению.
Помимо вышеизложенного, владение также может быть полезно, если вы хотите принудительно удалить файлы и папки или импортировать файлы в редактор реестра .
Последнее обновление 21 июля 2021 г.
Вышеупомянутая статья может содержать партнерские ссылки, которые помогают поддерживать Guiding Tech. Однако это не влияет на нашу редакционную честность. Содержание остается непредвзятым и аутентичным.