Функция автоматического входа позволяет пользователям автоматически входить в систему на своем компьютере, не вводя пароль каждый раз. Несколько пользователей недавно жаловались на отсутствие этой функции автоматического входа на свой компьютер после сброса или получения нового патча обновления. Не волнуйся. Обычно эта ошибка возникает при изменении настроек. Вы можете легко вернуть этот параметр в нормальное состояние, выполнив действия, указанные ниже.
Временные решения-
1. Просто перезагрузите компьютер один раз. Проверьте, можете ли вы войти в систему без пароля.
2. Отключите любой антивирус, работающий на вашем компьютере.
Исправление 1. Отключите требования для входа в Windows Hello
шаг 1
1. Сначала нажмите одновременно клавиши Windows + I .
2. Затем нажмите на настройки « Учетные записи », чтобы получить к нему доступ.
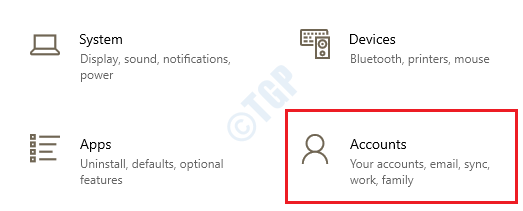
3. Затем с левой стороны нажмите « Параметры входа ».
4. После этого с правой стороны переключите функцию « Требовать входа в Windows Hello для учетных записей Microsoft » на « Выкл ».
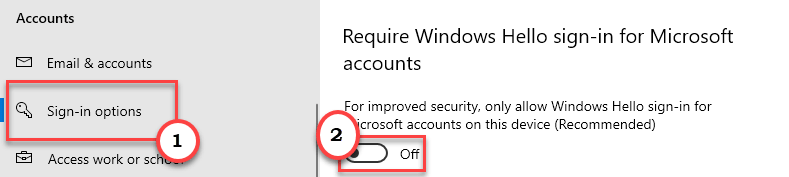
Закройте окно настроек.
Шаг 2
1. Одновременно нажмите клавиши Windows + R .
2. Затем напишите эту команду запуска. Затем нажмите Enter .
netplwiz

3. Когда откроется окно «Учетные записи пользователей», перейдите на вкладку « Пользователи ».
4. Теперь снимите флажок с параметра « Пользователи должны ввести имя пользователя и пароль для использования этого компьютера ».
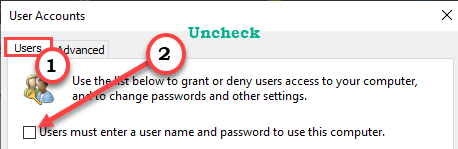
5. Наконец, нажмите « Применить », чтобы сохранить это изменение.
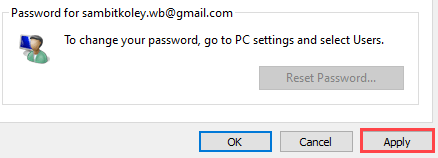
На вашем экране появится новое диалоговое окно.
6. Здесь введите пароль учетной записи в поле « Пароль: ».
7. Повторите то же действие в поле « Подтвердить пароль: ».
8. Наконец, нажмите « ОК », чтобы завершить процесс.
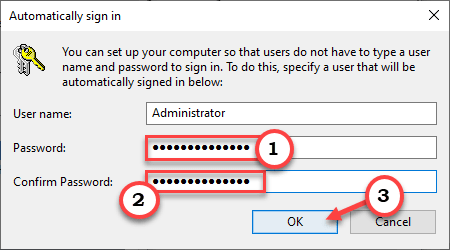
9. Вернувшись в окно «Учетные записи пользователей», нажмите « ОК ».
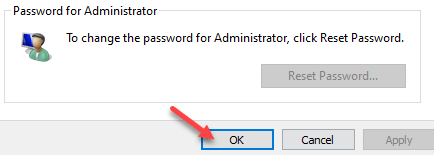
Затем закройте окно”Учетные записи пользователей”.
Перезагрузите компьютер и проверьте, сработало ли это.
После этого откройте настройки учетной записи пользователя и проверьте, можете ли вы войти в систему автоматически или нет.
Исправление 2-Отредактируйте реестр
Изменение реестра должно решить проблему.
1. Одновременно нажмите клавиши Windows + R .
2. На панели «Выполнить» запишите « regedit » и нажмите « ОК ».

ПРИМЕЧАНИЕ –
Любые неучтенные изменения в редакторе реестра могут привести к нестабильной работе системы. Мы просим вас сделать резервную копию реестра на вашем компьютере.
Открыв редактор реестра, нажмите « Файл ». Затем нажмите « Экспорт », чтобы создать новую резервную копию на своем компьютере.
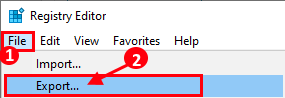
3. Теперь перейдите к этому заголовочному файлу слева-
Компьютер \ HKEY_LOCAL_MACHINE \ SOFTWARE \ Microsoft \ Windows NT \ CurrentVersion \ PasswordLess \ Device
4. Затем с правой стороны щелкните пространство правой кнопкой мыши и выберите « Создать> », а затем нажмите « Значение DWORD (32-битное) ».

5. Назовите ключ « DevicePasswordLessBuildVersion «.
6. После этого дважды щелкните ключ, чтобы изменить его.

7. Установите значение ключа как « 0 «.
8. Нажмите « ОК ».
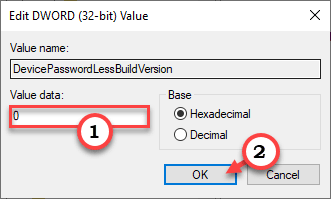
Просто закройте редактор реестра. Перезагрузите компьютер, чтобы сами увидеть изменения.
[
ПРИМЕЧАНИЕ-
Если исправление реестра не работает для вас, попробуйте этот подход-
1. Откройте редактор реестра.
2. Тогда иди сюда-
HKEY_LOCAL_MACHINE \ SOFTWARE \ Microsoft \ Windows NT \ CurrentVersion \ Winlogon
3. Затем с правой стороны проверьте значение « DefaultUserName ».
4. Просто дважды щелкните на конкретном значении.
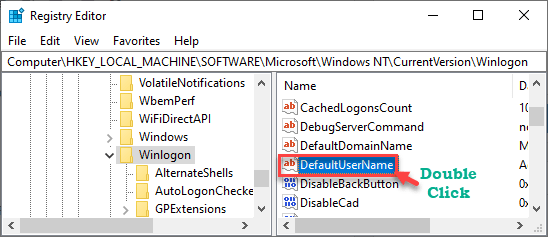
5. Убедитесь, что значение, указанное в поле «Значение данных», соответствует имени вашей учетной записи.
6. Если вас это устраивает, нажмите « ОК ».

7. На той же правой панели проверьте, можете ли вы определить значение с именем «DefaultPassword».
8. Если вы не можете найти его, щелкните правой кнопкой мыши на пустом месте и выберите « Создать> », а затем выберите « Строковое значение ».
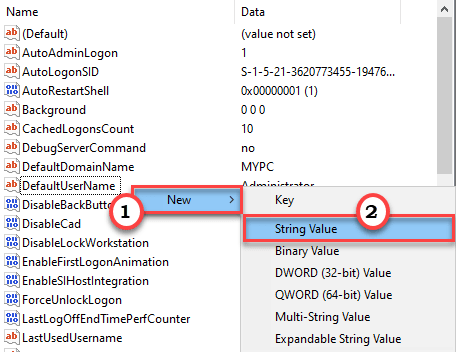
9. Назовите это новое значение как « DefaultPassword «.
10. Теперь просто дважды щелкните кнопку « DefaultPassword », чтобы отредактировать его.
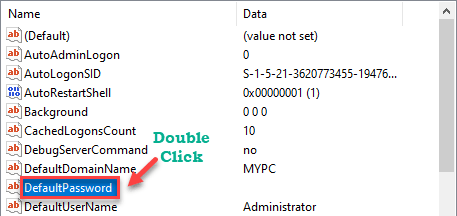
11. Здесь введите пароль своей учетной записи в поле «Value Data:».
12. Наконец, чтобы сохранить его, нажмите « ОК ».
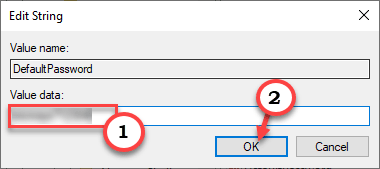
13. Теперь на той же странице найдите запись « AutoAdminLogon ».
14. Затем дважды щелкните на этом конкретном значении, чтобы изменить его.
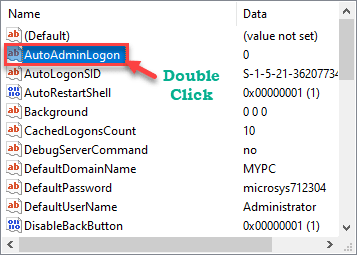
15. После этого установите значение « 1 «.
16. Наконец, нажмите « ОК », чтобы сохранить это изменение.
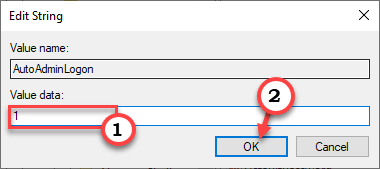
Закройте окно редактора реестра.
Не забудьте один раз перезагрузить компьютер. Это должно позволить автоматический процесс входа в систему на машине.
Кроме того, если вы хотите отключить функцию автоматического входа в систему, выполните следующие действия.
а. Откройте редактор реестра.
б. В редакторе реестра разверните до этого места-
HKEY_LOCAL_MACHINE \ SOFTWARE \ Microsoft \ Windows NT \ CurrentVersion \ Winlogon
в. Теперь дважды щелкните на « AutoAdminLogon ».
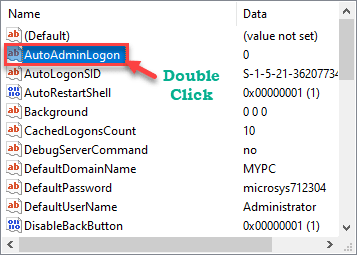
d. Затем установите значение этого ключа « 0 «.
e. Нажмите « ОК », чтобы сохранить значение.
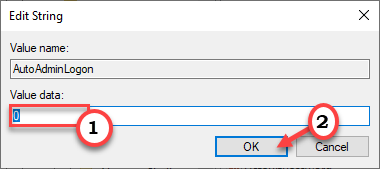
Перезагрузите компьютер один раз.
Таким образом, вы можете отключить автоматическое ведение журнала на своем компьютере.
]
Исправление 3-Используйте Autologon
Autologon-это инструмент, разработанный Microsoft для управления функцией автоматического ведения журнала для пользователей домена.
1. Сначала загрузите « Autologon ».
2. Затем разархивируйте « Автологон » в любом месте по вашему выбору.
3. После того, как вы разархивировали файлы. Перейдите в то место, где вы их распаковали.
4. Теперь дважды щелкните на « Autologon64 », чтобы получить к нему доступ.
[
Вы также можете использовать приложение « Autologon », если используете 32-битную систему. В противном случае, если вы используете систему, работающую на процессоре ARM, используйте « Autologon64a «.
]
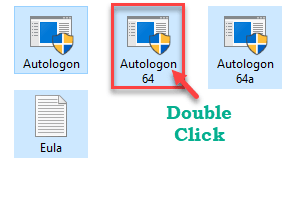
5. Нажмите « Согласен «.
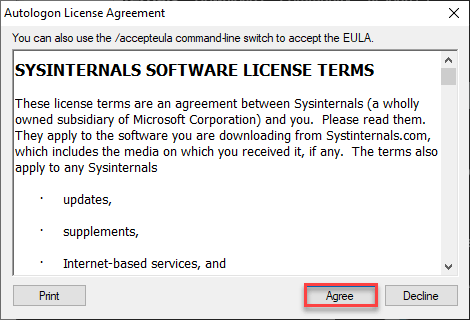
6. В окне Autologon-Sysinternals вы увидите, что раздел «Пароль:» уже заполнен.
В противном случае введите пароль своей учетной записи.
7. Затем нажмите « Включить », чтобы включить функцию автоматического входа на свой компьютер.
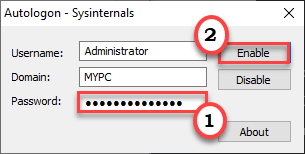
Включив эту функцию, перезагрузите компьютер.
Убедитесь, что это автоматический вход на ваше устройство.
Альтернативное исправление-использование функции входа в Windows Hello
Кроме того, вы можете использовать функцию входа в Windows Hello для входа на свой компьютер.
1. Откройте экран настроек на своем компьютере.
2. Затем нажмите на настройки « Учетные записи ».
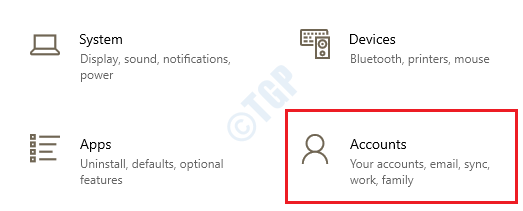
3. Слева нажмите « Параметры входа ».
4. После этого на левой панели вы увидите три параметра: Windows Hello Face , Отпечаток Windows Hello и Windows Hello PIN-код ».
Вы можете использовать любой из этих вариантов входа для входа в систему, не вводя здоровенные пароли каждый раз, когда вы пытаетесь войти в систему.
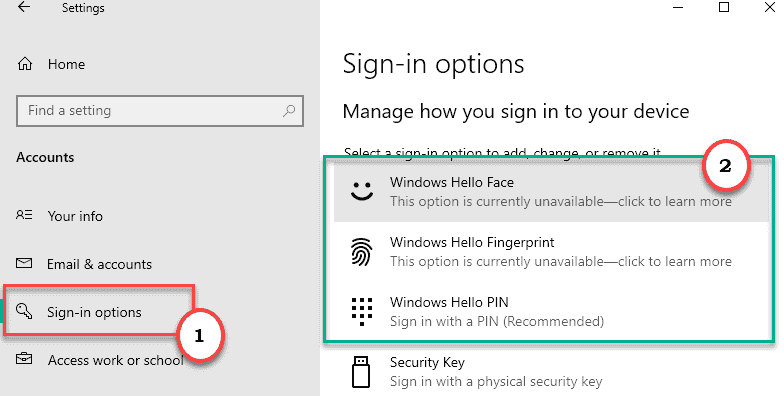
5. Просто нажмите на конкретную настройку и нажмите « Добавить «.

6. Затем нажмите « Далее ».
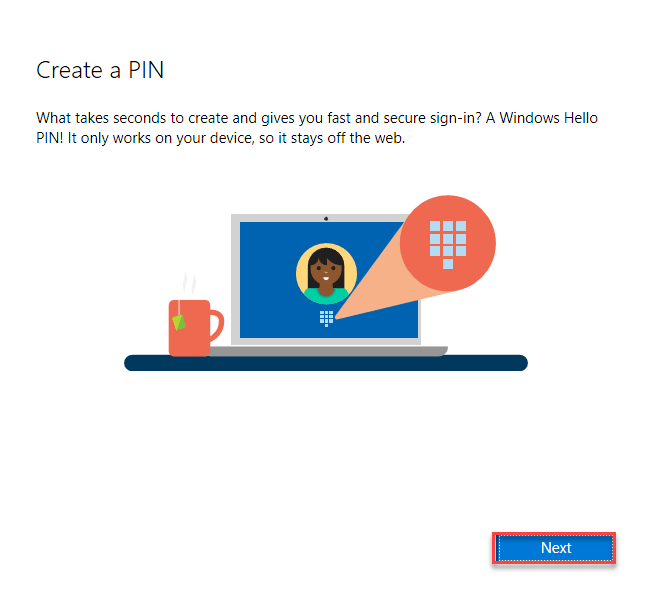
7. Когда вас попросят, введите пароль учетной записи Microsoft.
8. Нажмите « Войти ».
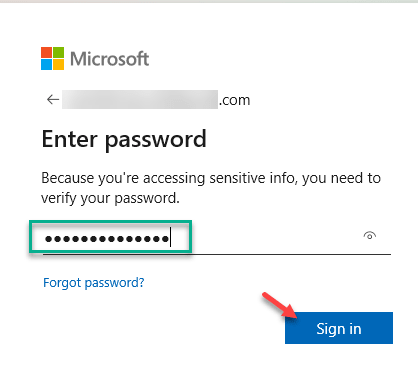
9. Затем введите 4-значный PIN-код.
10. Еще раз подтвердите PIN-код в том же поле.
11. Наконец, нажмите « ОК », чтобы сохранить его.
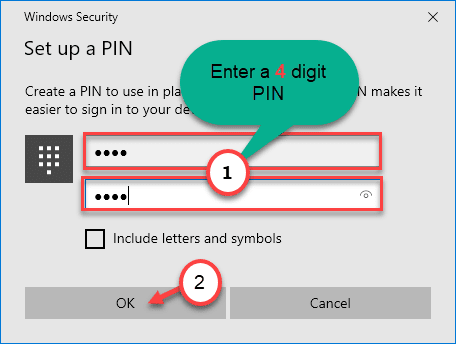
Таким образом, вы можете легко установить PIN-код для своего компьютера. Всякий раз, когда вы попытаетесь войти в систему, просто введите PIN-код, и вы сможете получить к нему доступ без каких-либо дополнительных проблем.
Самбит-инженер-механик по квалификации, который любит писать о Windows 10 и решениях самых необычных возможных проблем.
