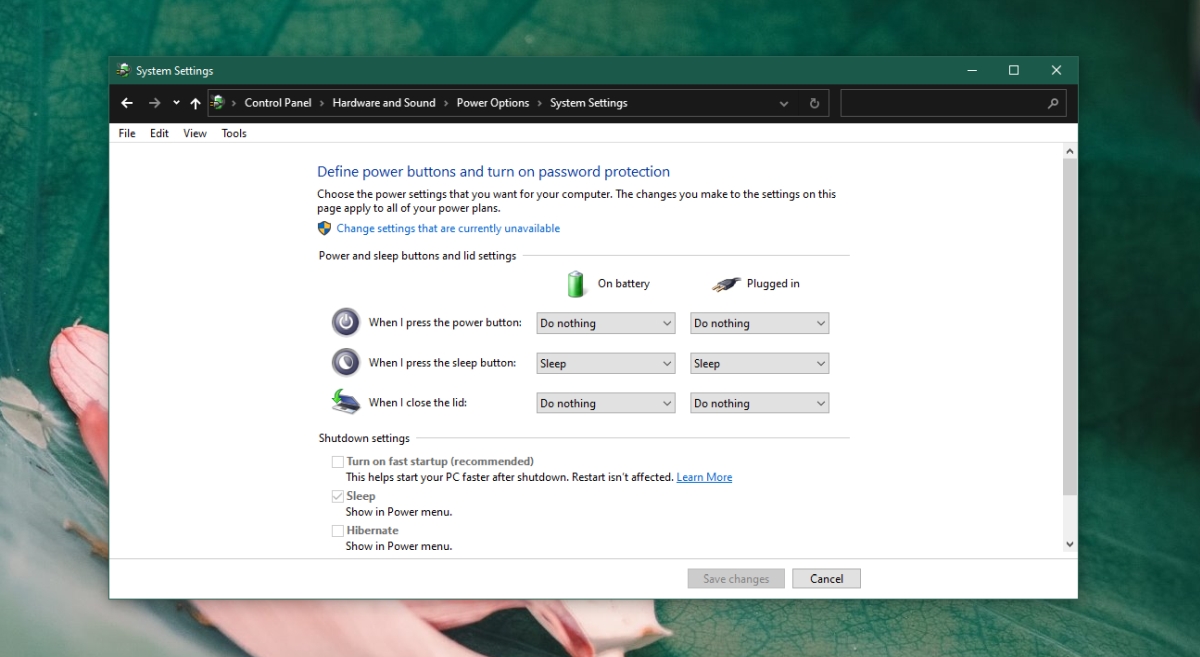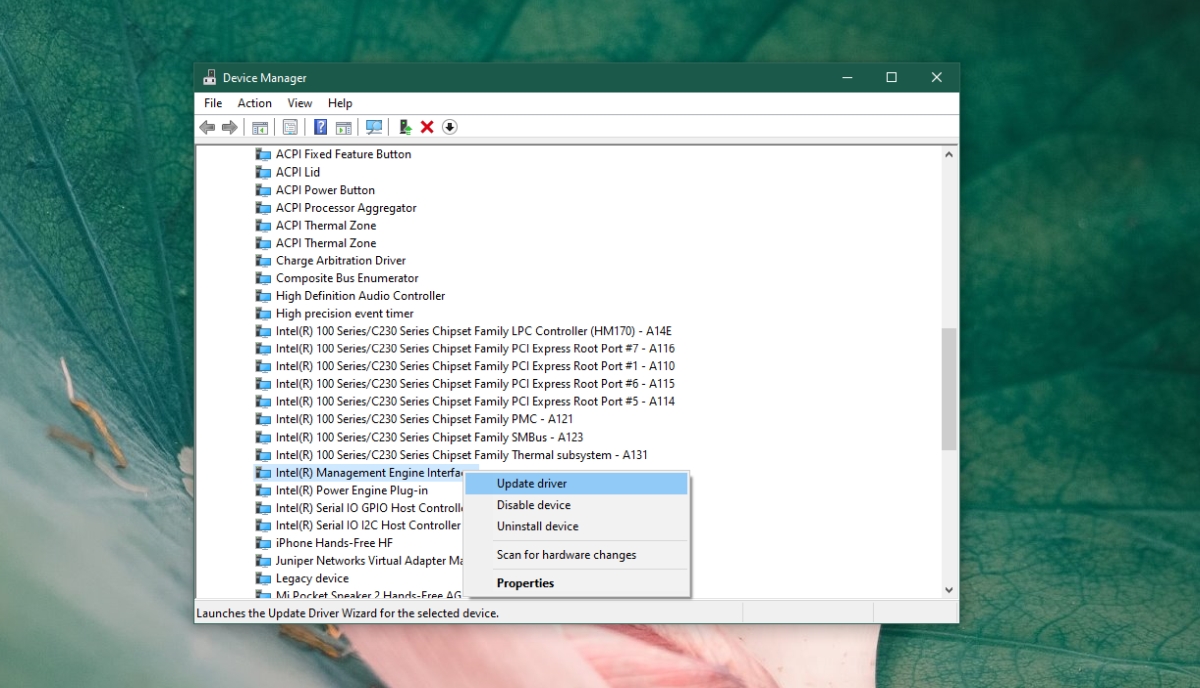Windows 10 не выключается сама по себе. Завершение работы-это действие, инициированное пользователем. Windows 10 может перезапускаться в нерабочее время для установки обновлений, но это происходит один (или два) раза в месяц. Если вы оставите свою систему в режиме ожидания, она должна перейти в спящий режим, который является режимом приостановки питания, но не таким же, как выключение.
Windows 10 выключается вместо сна
Если Windows 10 завершает работу вместо перехода в спящий режим, или если она выключается, когда вы вручную переводите систему в спящий режим, это ненормальное поведение. Это может указывать на проблему с оборудованием системы или с конфигурацией оборудования.
Прежде чем пытаться решить проблему, выполните эти базовые проверки.
Оставьте свою систему подключенной, т. Е. Подключенной к источник питания и проверьте, отключается ли он. Вручную спите систему; откройте меню «Пуск» и нажмите кнопку питания. Выберите «Спящий режим» и проверьте, переходит ли система в спящий режим или выключается. Убедитесь, что система не перегревается и не выключается.
Если система продолжает выключаться, попробуйте следующие исправления.
1. Удалите приложения для управления питанием
Если вы установили приложения, управляющие питанием вашей системы, удалите их. Они могут мешать работе системы управления питанием в Windows 10 или приложение может работать некорректно. Если вы хотите запланировать спящий режим системы, используйте сценарий.
В этой заметке проверьте, запущены ли у вас какие-либо сценарии, которые могут выключать систему. Кроме того, некоторые приложения, например У торрент-клиентов есть функция, при которой они выключают систему после загрузки торрента. Проверьте, включено ли что-то подобное, и выключите его.
2. Изменение действия кнопки питания/закрытия крышки
Windows 10 позволяет пользователям настраивать действие кнопки питания в системе и то, что происходит, когда вы закрываете крышку ноутбука. Вы можете настроить его так, чтобы он выключал систему, когда вы закройте крышку ноутбука или нажмите кнопку питания.
Откройте Проводник. Вставьте его в адресную строку : Панель управления \ Оборудование и звук \ Параметры питания Нажмите” Выберите, что делают кнопки питания” в столбце слева. Откройте раскрывающееся меню для кнопки питания и действия закрытия крышки и выберите Спящий режим . Нажмите Сохранить изменения
3. Запустите средство устранения неполадок Windows Power
В Windows 10 есть встроенное средство устранения неполадок для устранения проблем, связанных с питанием. Попробуйте запустить его, и это может решить проблемы с выключением.
Откройте приложение Настройки с помощью сочетания клавиш Win + I. Перейдите в Обновление и безопасность. Выберите Устранение неполадок. Нажмите Дополнительные средства устранения неполадок . Запустите средство устранения неполадок питания.
4. Проверьте настройки BIOS.
В BIOS вашей системы может быть собственная функция управления питанием. Если это произойдет, Windows 10 не сможет его изменить.
Загрузите свой BIOS . Найдите что-нибудь, связанное с управлением питанием. Измените его текущее состояние и сохраните его.
5. Обновление интерфейса Intel Management Engine
Интерфейс Intel Management Engine контролирует множество базовых функций в системе, включая питание системы. Убедитесь, что он обновлен.
Откройте Диспетчер устройств . Разверните Системные устройства . Щелкните правой кнопкой мыши Интерфейс Intel Management Engine и выберите Обновить драйвер. Найдите драйвер в Интернете. обновления и установите те, которые доступны.
Примечание. Вы можете вручную загрузить и установить последнюю версию драйвера для интерфейса Intel Management Engine от Intel .
Заключение
Если вышеуказанные исправления не работают, рекомендуется проверить оборудование в вашей системе. Возможно, проблема с источником питания, из-за которой система отключается.