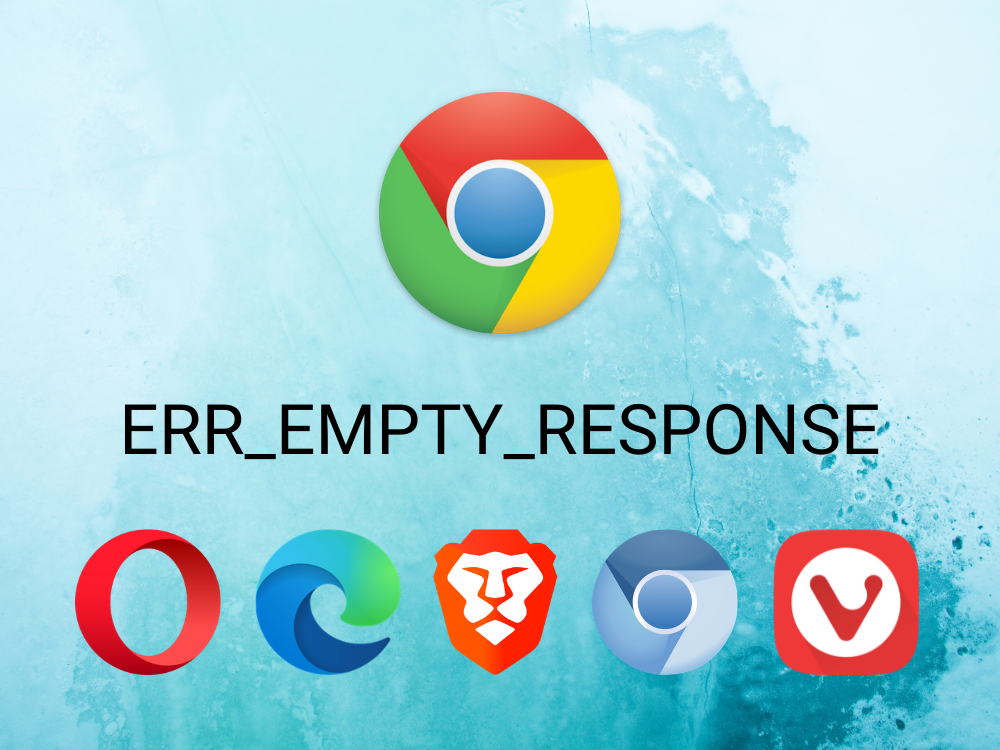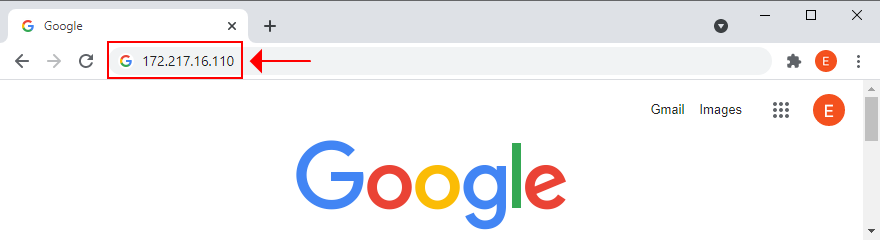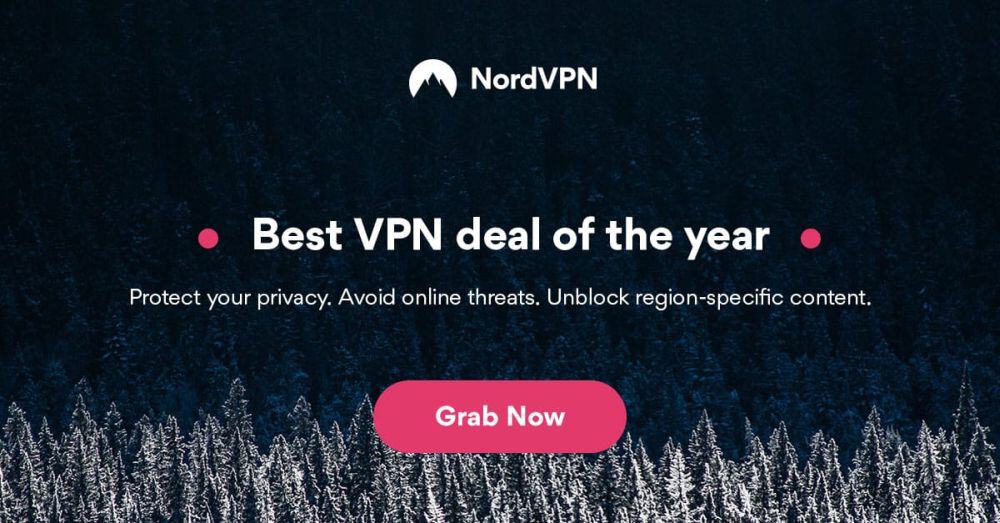Проблемы с просмотром не позволяют вам просматривать веб-страницы, посещать любимые веб-сайты, играть с друзьями и загружать важные документы для работы. Все веб-браузеры рано или поздно сталкиваются с проблемами, отображая на экране различные коды ошибок, чтобы вы знали природу проблемы. Даже Google Chrome не работает иногда.
Что означает ERR_EMPTY_RESPONSE?
ERR_EMPTY_RESPONSE-это ошибка веб-браузера, которая может появляться в браузерах на основе Chrome и Chromium, таких как Microsoft Edge или Opera. Это означает, что после отправки пакетов данных на удаленный сервер ваш компьютер ничего не получает обратно (нет ответа).
Эта ошибка может возникать на любой платформе, включая Windows 10, Mac, Android и iOS. Это может быть вызвано различными проблемами, но наиболее распространенной является то, что веб-сайт, на который вы пытаетесь перейти, не существует или находится на обслуживании. Вы должны подождать и повторить попытку позже или проверить, нет ли опечатки в адресе домена.
Вот другие возможные причины ERR_EMPTY_RESPONSE:
- Веб-сайт, на который вы пытаетесь перейти, не существует, имеет опечатку, его домен истек или в настоящее время недоступен на обслуживание.
- Неправильные настройки устройства или подключения к Интернету.
- Устаревший веб-браузер, операционная система или драйверы.
- Несовместимые драйверы, приложения или обновления системы.
- DNS-серверы работают со сбоями.
- Браузер или системный кеш заполнен.
- Ваш компьютер заражен вредоносным ПО
- Вы пытались зайти на сайт слишком много раз, и ваш IP-адрес заблокирован.
Как исправить ERR_EMPTY_RESPONSE на любом устройстве
Воспользуйтесь следующими решениями, чтобы исправить ошибки просмотра Chrome. Прежде чем начать, мы рекомендуем создание точки восстановления системы .
1. Доступ к другим веб-сайтам
Если у вас нет доступа к определенному веб-сайту, это может означать, что он не существует, имеет опечатку или в настоящее время недоступен для обслуживания. Возможно, потребуется очистить просматривайте кеш или измените свой IP-адрес, если удаленный сервер отклоняет ваше соединение из-за слишком большого количества запросов.
Однако, если вы получаете ошибку ERR_EMPTY_RESPONSE даже при попытке доступа к другим веб-сайтам, это указывает на более серьезную проблему с вашим веб-браузером, настройками устройства или подключением к Интернету.
2. Попробуйте другой браузер
Это может быть ошибка вашего приложения, независимо от того, используете ли вы Chrome или другой браузер на основе Chromium. Чтобы быстро проверить эту теорию, попробуйте зайти на тот же веб-сайт с помощью другого приложения, например Internet Explorer или Mozilla Firefox.
Если у вас на компьютере или мобильном устройстве есть другой браузер на базе Chromium, например Microsoft Edge, Opera или Brave, попробуйте также его использовать. Если во всех этих приложениях возникает одна и та же ошибка просмотра, может возникнуть проблема с Chromium.
3. Используйте Chrome на другом устройстве
Ошибка ERR_EMPTY_RESPONSE может быть связана не с удаленным сервером или Chrome, а с вашим устройством. Попробуйте получить доступ к веб-сайтам с помощью Chrome на другом компьютере, ноутбуке, планшете или смартфоне и посмотрите, что произойдет. Если страницы загружаются без проблем, возможно, конфигурация вашего устройства неверна, и это хорошая новость, поскольку это легко исправить.
4. Запустите команду ping
Команда ping помогает вам внимательнее изучить, как ваше устройство пытается установить соединение с веб-сайтом, к которому вы все еще пытаетесь получить доступ. Например, он может измерять потерю пакетов , чтобы вы может определить, не устанавливается ли удаленное соединение вообще или оно слишком медленное.
Вы можете запустить команду ping из командной строки или PowerShell в Windows, а также из приложения”Терминал”на Mac. Однако, если вы предпочитаете графический интерфейс, мы предлагаем изучить сторонние приложения ping . На Android и iOS нет другого выхода, кроме установки приложений ping из Play Store и App Store соответственно.
Как использовать ping в Windows 10:
- Нажмите кнопку Пуск , найдите Командная строка и откройте это приложение.
- Чтобы проверить связь с главной страницей Google, запустите
ping google.comи дождитесь статистики
- Обратите внимание на % потерь , отображаемых в статистике Ping
Как использовать ping в macOS:
- Откройте меню Apple и выберите Приложения
- Перейдите в Утилиты и нажмите Терминал
- Запустите
ping google.comи дождитесь завершения теста. - На странице Статистика пинга сервера проверьте потерю пакетов.
.
.
А теперь давайте проанализируем результаты:
- Потеря пакетов 0% -это прекрасно. Это означает, что ваша машина может успешно подключиться к удаленному серверу, поэтому вы не должны получать никаких ошибок при попытке доступа к этому веб-сайту. В вашем браузере могут быть неправильные настройки или он может работать некорректно
- 100% потеря пакетов -наихудший сценарий. Он сообщает вам, что ни один бит данных не может быть передан между вашим компьютером и удаленным сервером. Что-то не так с вашим устройством, подключением к Интернету или веб-сайтом.
- Значение от 0% до 100% потери пакетов означает, что соединение установлено, но нестабильно, поскольку ваше устройство и удаленный компьютер не могут обмениваться всей информацией. Веб-сайт существует, но что-то не так с настройками вашего компьютера или подключением к Интернету.
5. Перезагрузите Chrome
Иногда бывает так же просто, как перезапустить приложение Chrome, чтобы исправить ошибки просмотра, например ERR_EMPTY_RESPONSE. Однако, чтобы сделать это правильно, обязательно завершите его процессы перед перезапуском Chrome.
Как правильно перезапустить Chrome в Windows:
- Нажмите Ctrl + Alt + Del и выберите Диспетчер задач
- На вкладке Процессы выберите дерево процессов Chrome .
- Нажмите Завершить задачу
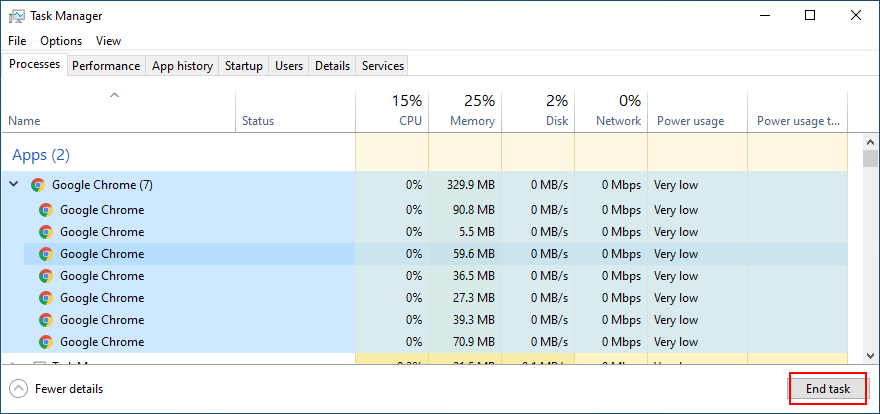
- Закройте диспетчер задач, чтобы запустить Chrome.
- Проверьте, есть ли у вас доступ к веб-сайтам сейчас.
.
Как правильно перезапустить Chrome в macOS:
- Перейти в окно Google Chrome.
- Откройте меню Apple и нажмите Принудительный выход .
- Запустите Chrome и проверьте наличие ошибок при просмотре.
Как правильно перезапустить Chrome на Android:
- Перейдите в Настройки > Приложения
- Выберите Chrome и нажмите Принудительная остановка
- Запустите приложение Chrome и проверьте результаты.
.
Как правильно перезапустить Chrome на iOS:
- Проведите вверх от нижней части экрана и удерживайте в центре.
- Проведите пальцем влево или вправо, чтобы выбрать Chrome.
- Проведите вверх до предварительного просмотра приложения, чтобы закрыть Chrome.
- Запустить Chrome.
- Попытайтесь получить доступ к веб-сайтам сейчас.
6. Перезагрузите устройство
Если перезапуск Chrome не помог, вам следует перезагрузить устройство. Лучше всего выполнить жесткую перезагрузку, чтобы должным образом завершить работу всех процессов и служб, а также очистить временный кеш.
Как жестко перезагрузить устройство:
- Выключите ПК с Windows или Mac традиционным способом.
- Отключите шнур питания. На ноутбуках и ноутбуках обязательно извлеките аккумулятор.
- Теперь нажмите и удерживайте кнопку питания 20–30 секунд. На планшетах и смартфонах одновременно удерживайте кнопки питания и уменьшения громкости.
- Вставьте аккумулятор обратно в ноутбук или планшет.
- Снова подключите устройство к источнику питания и включите.
- После загрузки операционной системы проверьте, остались ли у вас ошибки при просмотре.
7. Перезагрузите роутер
Помимо перезагрузки компьютера, вам следует перезагрузить маршрутизатор, чтобы дать толчок вашему Интернет-соединению. Это особенно полезно для сетей с динамическими IP-адресами, поскольку перезапуск маршрутизатора изменит ваш IP-адрес на другой.
Итак, если вы не можете получить доступ к определенному веб-сайту, потому что он отклоняет все запросы от вашего источника, то изменение вашего IP-адреса должно помочь.
Вот как правильно перезагрузить маршрутизатор:
- Поднимите и переверните маршрутизатор, чтобы найти небольшую кнопку питания.
- Нажмите и удерживайте 10–12 секунд. Если вы не можете его найти, просто отключите маршрутизатор от источника питания и подождите некоторое время.
- Подождите, пока в вашем доме не восстановится подключение к Интернету.
- Попробуйте посетить сайт сейчас.
8. Подключиться к другой сети
Возможно, проблема с подключением к сети. Попробуйте подключиться к другой сети, чтобы проверить, сможете ли вы получить доступ к веб-сайтам без каких-либо проблем. Если вы находитесь в общественном месте, найдите другую открытую сеть Wi-Fi. Также рекомендуется переключиться с беспроводного режима или режима Ethernet на тарифный план мобильной передачи данных 3G/4G (или наоборот), если это возможно.
9. Проверить наличие обновлений системы
Ошибки просмотра, такие как ERR_EMPTY_RESPONSE, могут возникать из-за устаревших или отсутствующих системных функций. Чтобы решить эту проблему, вам следует загрузить и установить последние обновления системы. В нормальных условиях ваша ОС автоматически проверяет наличие обновлений и предлагает вам установить их. Однако, если этого не происходит на вашем устройстве, вот что вам нужно сделать.
Как обновить Windows 10:
- Нажмите кнопку Пуск , введите Проверить наличие обновлений и нажмите Ввод
- Если Windows не запускает автоматический поиск, нажмите Проверить наличие обновлений
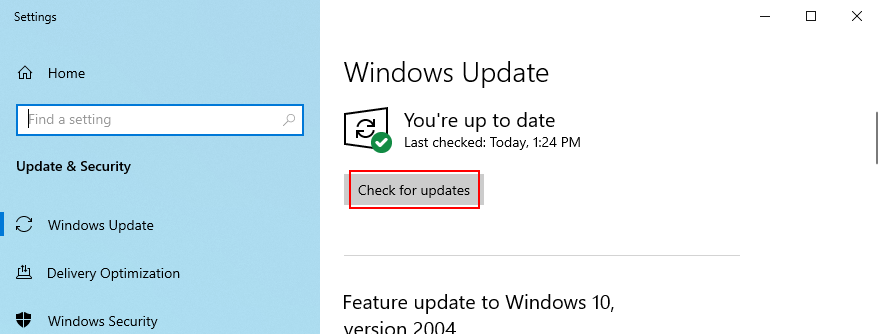
- Подождите немного. Если он обнаружит что-либо доступное и не начнет загрузку и установку, нажмите Загрузить
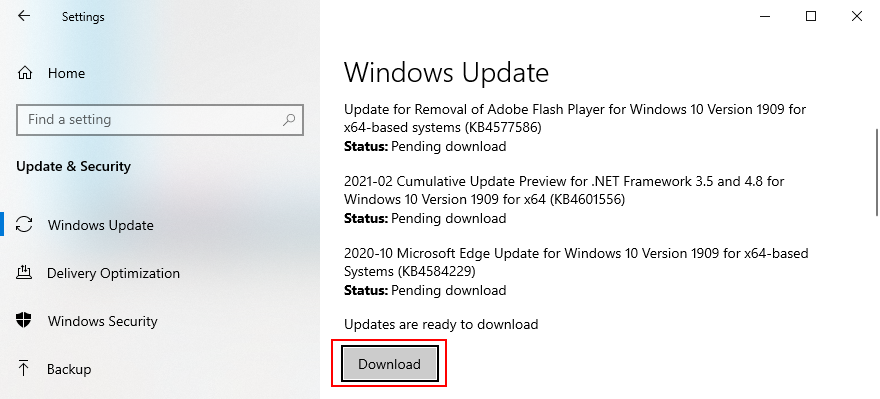
- Перезагрузите компьютер после обновления и проверьте, нет ли проблем с просмотром страниц.
.
Как обновить macOS:
- Откройте меню Apple .
- Выберите Обновление программного обеспечения .
- Ваш Mac сразу же начнет проверять наличие обновлений и загружать их.
- При появлении запроса укажите имя пользователя и пароль, связанные с вашей учетной записью администратора, для подтверждения установки.
- Перезагрузите устройство после завершения работы и попробуйте посетить веб-сайты прямо сейчас.
Как обновить Android:
- Убедитесь, что аккумулятор Android заряжен не менее чем на 50%.
- Перейдите в Настройки > Система > Расширенные
- Нажмите Обновление системы .
- Android перезагрузится, чтобы завершить обновление.
- Откройте приложение Chrome и попробуйте посетить веб-сайты прямо сейчас.
.
Как обновить iPhone или iPad:
- Проверьте аккумулятор своего устройства iOS или подключите его к источнику питания.
- Посетите Настройки > Общие > Обновление программного обеспечения
- Нажмите Загрузить и установить .
- Если свободного места недостаточно, вас могут попросить временно удалить приложения. Согласитесь, нажав Продолжить , поскольку iOS переустановит ваши приложения позже.
- Нажмите Установить и используйте свой отпечаток пальца или код доступа, чтобы подтвердить свою личность.
- Перезагрузите iPhone или iPad, чтобы завершить обновление.
- Запустите приложение Chrome и проверьте результаты.
.
10. Обновите Chrome
Устаревший веб-браузер может не подключиться к определенным веб-сайтам, если он не прошел проверку безопасности, что приводит к ошибке с кодом ERR_EMPTY_RESPONSE. По умолчанию Chrome ищет обновления и устанавливает их при каждом запуске приложения.
Если этого не произошло на вашем компьютере, возможно, вы застряли на старой версии. Однако вы сможете быстро решить эту проблему, обновив Chrome.
Как обновить Chrome в Windows и macOS:
- В Chrome откройте меню Еще .
- Перейдите в Справка > О Google Chrome (или введите
chrome://settings/helpв адресной строке)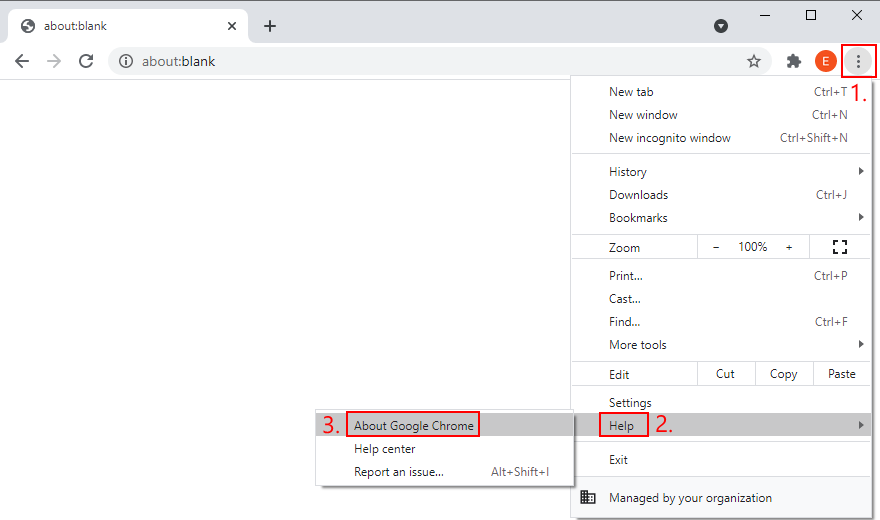
- Инструмент должен найти и применить любые обновления, кроме случаев Обновления Chrome отключены

- Перезагрузите Chrome после обновления.
- Убедитесь, что у вас по-прежнему возникают ошибки при просмотре.
Как обновить Chrome на Android:
- Откройте Play Маркет
- Коснитесь своей учетной записи Google> Мои приложения и игры
- В разделе Обновления найдите Chrome и нажмите Обновить
- Если приложения нет в этом списке, это означает, что новых обновлений нет.
- Запустите приложение Chrome и проверьте результаты.
Как обновить Chrome на iOS:
- Откройте App Store
- Найдите Chrome и нажмите Обновить
- Если вместо Обновить отображается Открыть , значит, новых обновлений нет.
- Запустите приложение Chrome и попробуйте посетить веб-сайты.
11. Очистить данные просмотра
У вас могут возникнуть проблемы с навигацией по страницам из-за кеша веб-браузера, который можно легко очистить. Например, если вы продолжаете пытаться получить доступ к определенной веб-странице, но не можете обойти ужасную ошибку, вы можете жестко обновите веб-браузер , нажав Ctrl + Shift + R , Ctrl + F5 , или Shift + F5 в Windows, или Shift + Command + R на Mac.
Когда дело доходит до всех страниц веб-сайта, вы должны вручную очистить кеш своего веб-браузера.
Как очистить кеш Chrome в Windows и macOS:
- В Chrome откройте меню Еще и выберите Настройки
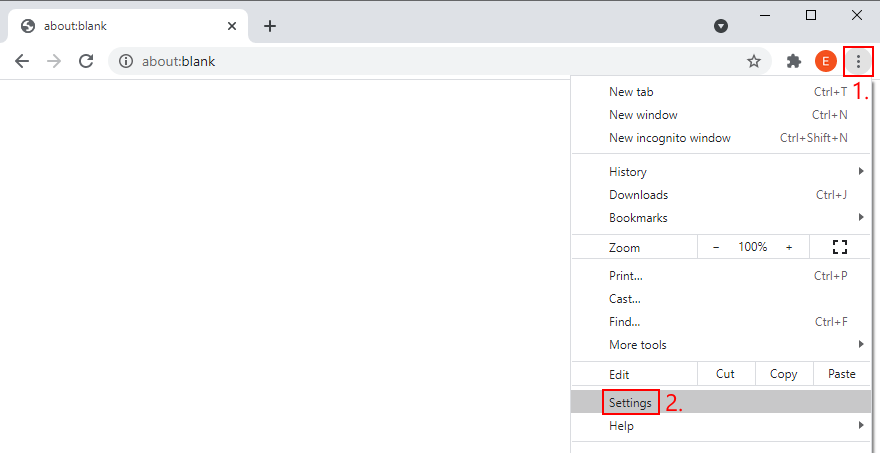
- Перейдите в раздел Конфиденциальность и безопасность
- Нажмите Очистить данные просмотра (или введите адрес
chrome://settings/clearBrowserData)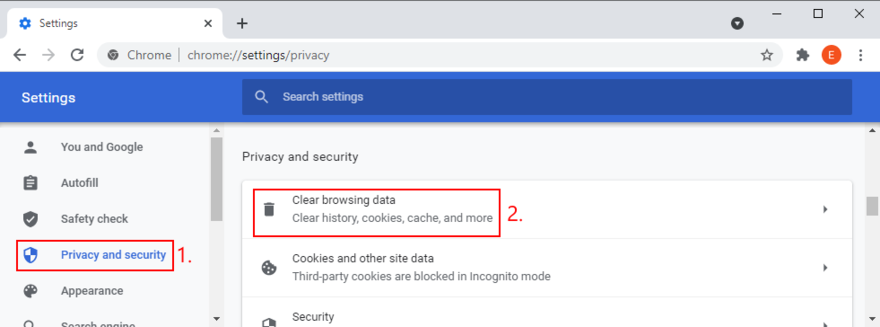
- В области Базовая установите для Диапазон времени значение За все время
- Включите эти настройки:
- История просмотров
- Файлы cookie и другие данные сайтов
- Кэшированные изображения и файлы
- Нажмите Очистить данные
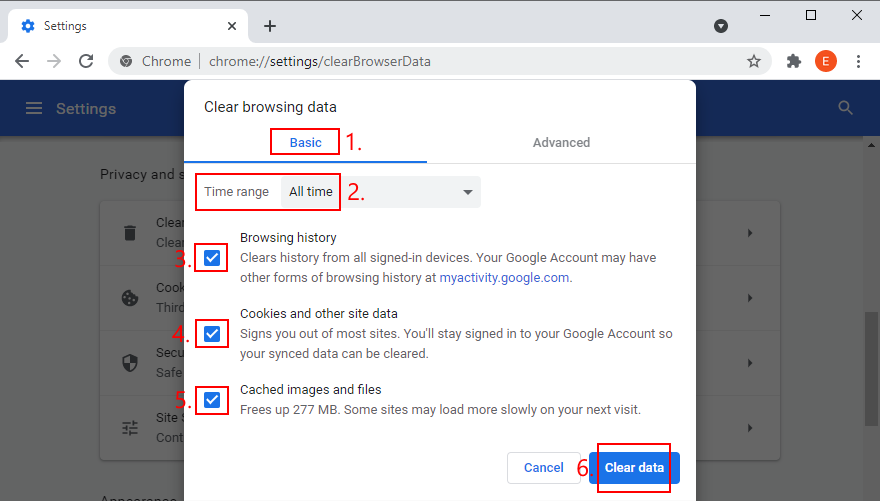
- Перезапустите Chrome.
.
Как очистить кеш Chrome на Android и iOS:
- В Chrome откройте меню Еще и выберите История
.
- Нажмите Очистить данные просмотра .
- В разделе Базовый включите следующие параметры:
- История просмотров
- Файлы cookie и данные сайтов
- Кэшированные изображения и файлы
- Нажмите Очистить данные .
- Перезапустите Chrome.
12. Отключить расширения браузера
Прокси, DNS и расширения VPN для Chrome настройте параметры подключения к Интернету в веб-браузере. Если конфигурация IP неверна, это может повредить сеанс просмотра и лишить вас доступа к веб-сайтам, что приведет к появлению кода ошибки ERR_EMPTY_RESPONSE.
Иногда бывает сложно определить вредоносные расширения, поэтому рекомендуется отключить их все в Google Chrome. Вот как:
- Нажмите кнопку Еще , чтобы открыть меню.
- Перейдите в Дополнительные инструменты и выберите Расширения (или введите
chrome://extensionsв адресной строке)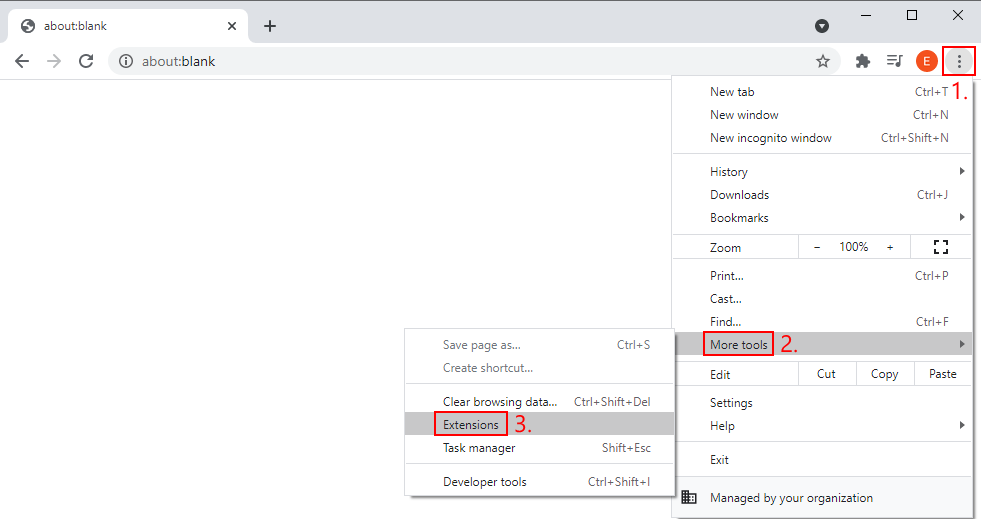
- Нажмите кнопку ползунка, чтобы отключить расширение. Сделайте это для всех
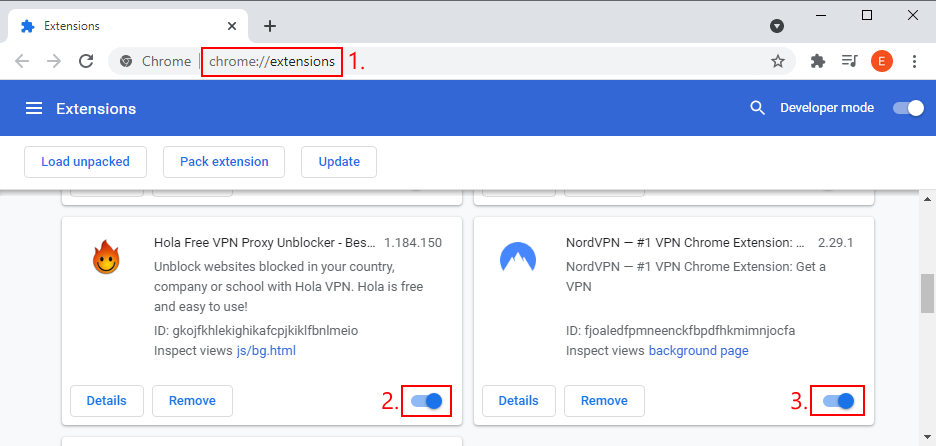
- Попытайтесь получить доступ к веб-сайтам сейчас.
13. Использовать режим просмотра инкогнито
Альтернативным решением для очистки кеша просмотра и отключения расширений браузера является пользоваться Google Chrome в режиме инкогнито . Это сеанс просмотра на основе конфиденциальности, который не позволяет Chrome сохранять историю просмотров, информацию, введенную в формы, вместе с файлами cookie и другими данными сайта.
Кроме того, в инкогнито по умолчанию не разрешены расширения. Итак, если вы не хотите деактивировать любимые расширения, можно решить проблему в режиме инкогнито.
Как использовать Chrome в режиме инкогнито в Windows и macOS:
- Запустить обычный сеанс просмотра в Chrome.
- Откройте меню Еще в правом верхнем углу.
- Выберите Новое окно в режиме инкогнито
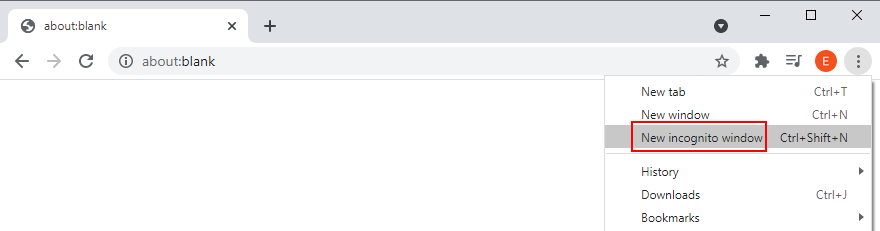
- Или нажмите Ctrl + Shift + N
Как использовать Chrome в режиме инкогнито на Android и iOS:
- Откройте приложение Chrome.
- Нажмите меню Еще в правом верхнем углу.
- Выберите Новая вкладка инкогнито .
- В противном случае нажмите Command + Shift + N
14. Восстановить Chrome по умолчанию
Если вы не можете получить доступ к каким-либо веб-сайтам из-за настроек Chrome, самый простой способ исправить это-сбросить всю конфигурацию браузера до значений по умолчанию.
Как сбросить Chrome в Windows и macOS:
- Откройте меню Еще и выберите Настройки
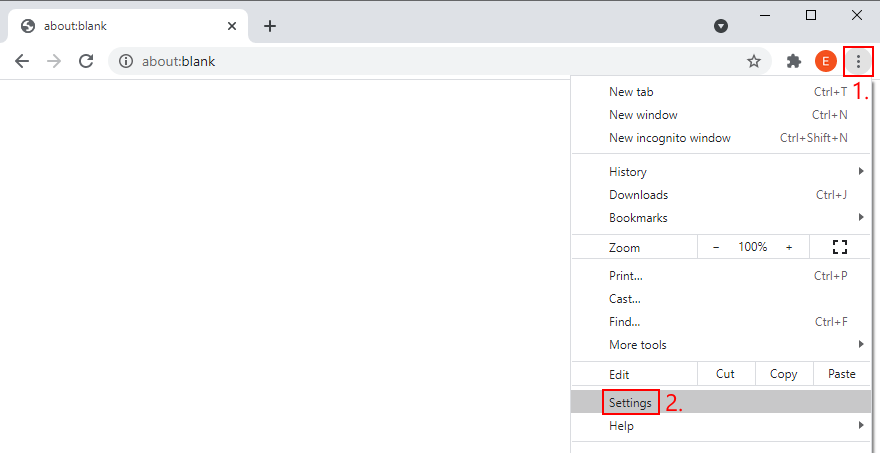
- Выберите Расширенный
- Нажмите Восстановить исходные настройки по умолчанию (или введите адрес
chrome://settings/reset)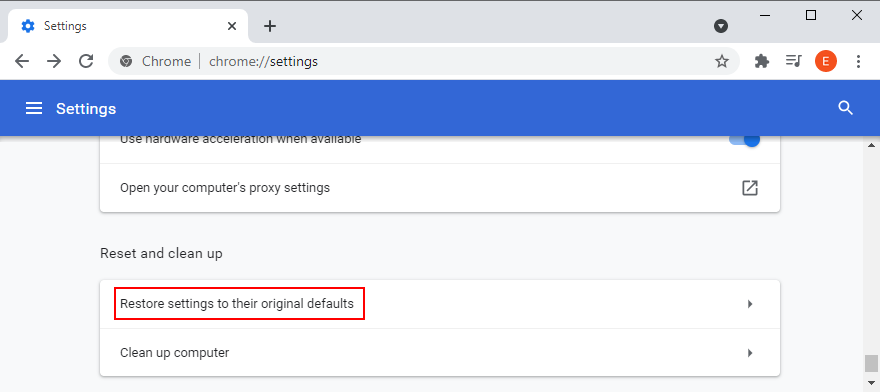
- Для подтверждения нажмите Сбросить настройки .
- Перезапустите Chrome и проверьте результаты.
- Нажмите Восстановить исходные настройки по умолчанию (или введите адрес
Как сбросить Chrome на Android:
- Перейдите в Настройки > Приложения
- Найдите и выберите Chrome
.
- Нажмите Хранилище > Управление хранилищем
.
- Нажмите Очистить все данные и ОК для подтверждения.
- Перезапустите приложение Chrome и попробуйте получить доступ к веб-сайтам.
.
Как сбросить Chrome на iOS:
- В Chrome перейдите на страницу Настройки > Конфиденциальность
- Нажмите Очистить данные просмотров .
- Выбрать все параметры
- Нажмите Очистить данные просмотров .
- Перезагрузите и проверьте Chrome.
.
15. Переустановите Chrome
Возможно, потребуется переустановить приложение Google Chrome на вашем компьютере или мобильном телефоне, чтобы избавиться от сообщений об ошибках, таких как ERR_EMPTY_RESPONSE. Вот как это сделать.
Как переустановить Chrome в Windows 10:
- Press Ctrl + Alt + Del and open Task Manager
- Stay in the Processes tab
- Find and select Chrome, then click End task
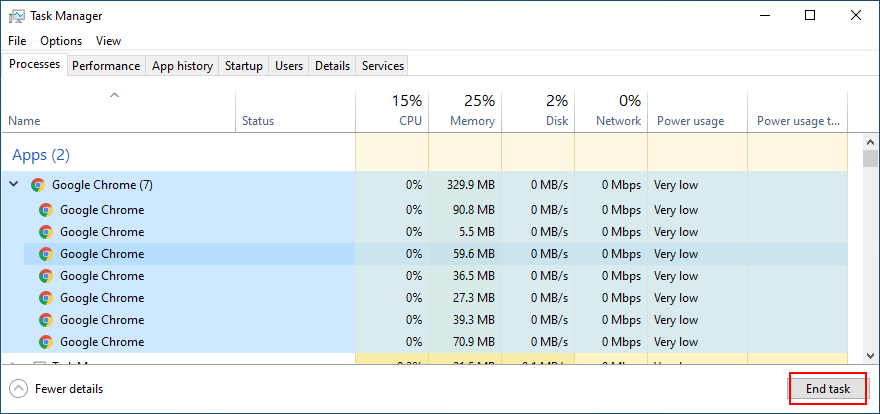
- Exit Task Manager
- Click the Start button, type Apps and Features, then press Enter
- Locate and select Google Chrome
- Click Uninstall and again to confirm

- After the wizard completes, download Chrome from the official website
- Set up the browser, open it, and try to access webpages now
How to reinstall Chrome on macOS:
- Make the Google Chrome window active
- Open the Apple menu and select Force Quit
- Launch the Finder app
- Locate Chrome and drag it to the Trash
- Type your username and password
- Click Empty Trash
- Download Chrome from the official website
- Install Chrome and try to browse the Internet
How to reinstall Chrome on Android:
- Open Play Store
- Find Chrome and tap Uninstall
- Restart your device
- Open Play Store again
- Search for Chrome and install it
- Launch the app and inspect results
How to reinstall Chrome on iOS:
- Tap and hold the Chrome app
- Tap Remove App and then Delete App
- Tap Delete to confirm
- Open App Store
- Search for Chrome and tap the cloud symbol to install it
- Fire up the app and try to visit websites
16. Use the Internet Connections troubleshooter
If there’s a problem with your Internet connection, you can use the dedicated troubleshooter integrated into Windows 10 to scan your PC and fix common connectivity problems. Here’s how:
- Exit Google Chrome
- Click the Start button, type Settings, and launch this app
- Go to Update & Security
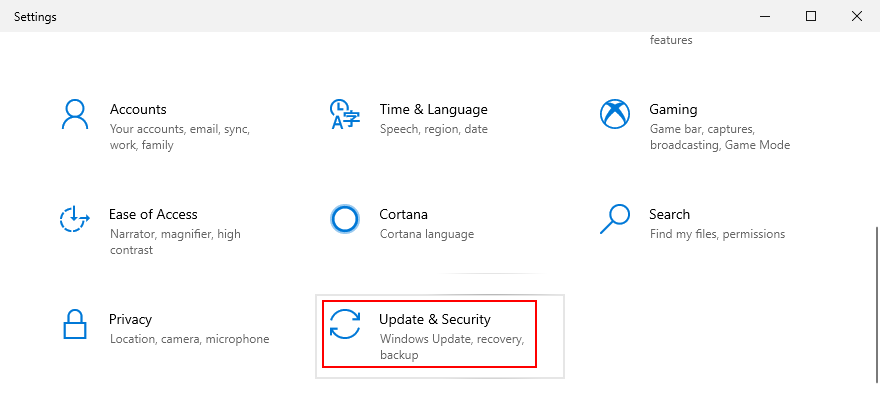
- Select Troubleshoot on the left and click Additional troubleshooters
- Pick Internet Connections and click Run the troubleshooter
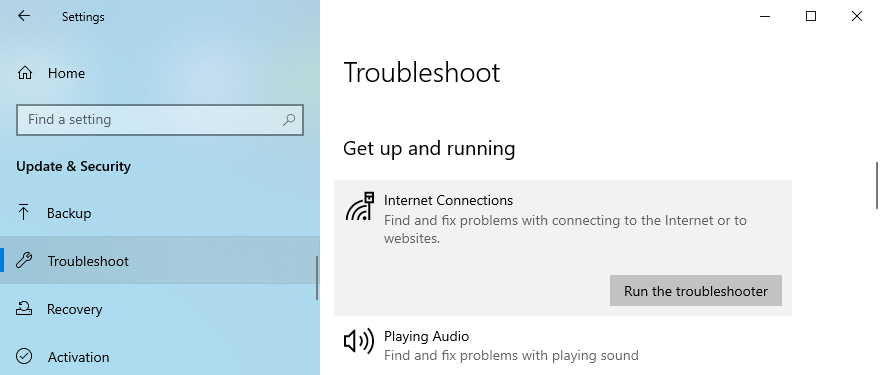
- Apply any fixes to complete the wizard steps
- Launch Chrome and try to visit websites now
17. Reset your network connectivity
It’s possible to easily reset your network settings by entering a few lines of code using Command Prompt or PowerShell on Windows, as well as Terminal on macOS.
How to reset network settings on Windows 10:
- Press Win key + R, type cmd, and hit Enter to open Command Prompt
- Write these commands (press Enter after each line):
-
ipconfig/flushdns
-
ipconfig/registerdns
-
ipconfig/release
-
ipconfig/renew
-
netsh winsock reset
-
- Quit Command Prompt
- Start Chrome and check for errors
How to reset network settings on macOS:
- Press Command + Spacebar, search for Terminal, and open this app
- Type
sudo killall-HUP mDNSResponderand press Return - Specify your username and password if asked
- Launch Google Chrome and try to access a webpage
How to reset network settings on Android and iOS:
- Open the Settings area of your device
- Go to General > Reset
- Tap Reset Network Settings
- Open the Chrome app and try to use it
On Android and iOS, you can turn on Airplane mode, wait a few seconds, and then switch it off to reset your network settings. Or, open the Chrome app, go to the chrome://net-internals/#dns address, and click Clear host cache.
18. Visit a website by IP address
When you access a website, you normally enter its domain name in the address bar. The role of your DNS resolver is to figure out what remote server you’re trying to reach by translating the domain name into an IP address. However, if your DNS resolver isn’t doing its job properly, you could end up with page navigation errors such as ERR_EMPTY_RESPONSE.
If you don’t want to go through the trouble of fixing or replacing your DNS resolver to access a website on the spot, just cut off the middleman by directly entering its IP in the address bar. Just keep in mind that this workaround requires for a website to exist and for you to learn its IP address. And the easiest way to do that is by using the ping command (or by trying a Google search).
How to find out a website’s IP address using ping (Google example):
- On Windows
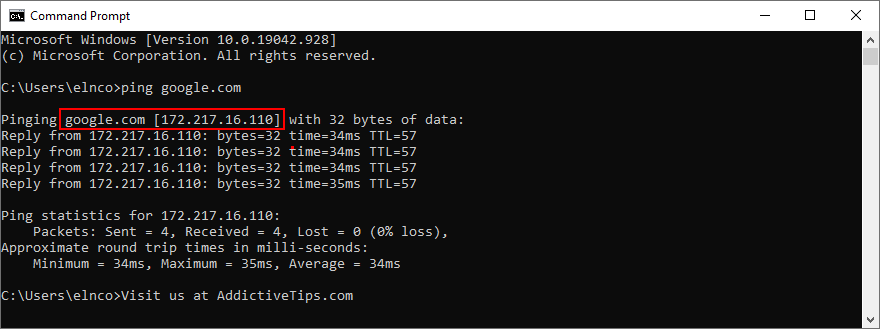
- Click the Start button, search for Command Prompt, and press Enter
- Run
ping google.com
- On macOS
- Press Command + Spacebar, search for Terminal, and open this app
- Type
sudo killall-HUP mDNSResponderand press Return
The website’s ping address is shown in square brackets, next to the domain name. However, if the ping statistics return 0% packet loss, you won’t discover the IP address because the website doesn’t exist.
In the following steps, launch Google Chrome and type the IP in the address bar to load the website.
19. Use Google Translate as a proxy
An alternative way to access a website that blocks all connection requests from your IP address is by using Google Translate as a proxy. The website will load the page for Google which, in turn, will relay the message back to you.
Here’s an example:
- Visit Google Translate
- In the translation box, type or paste the website’s URL
- Select the language in which you want to translate the website. Or, set the same language on both sides
- Click the button that opens a new tab
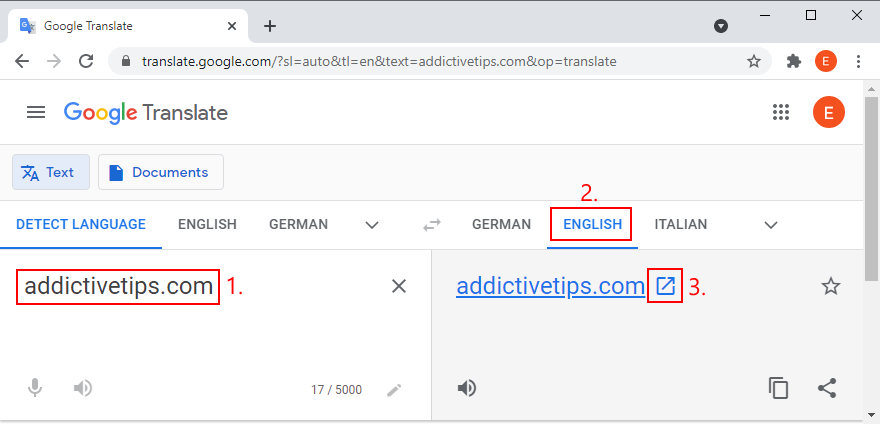
- Explore the website in Google Translate
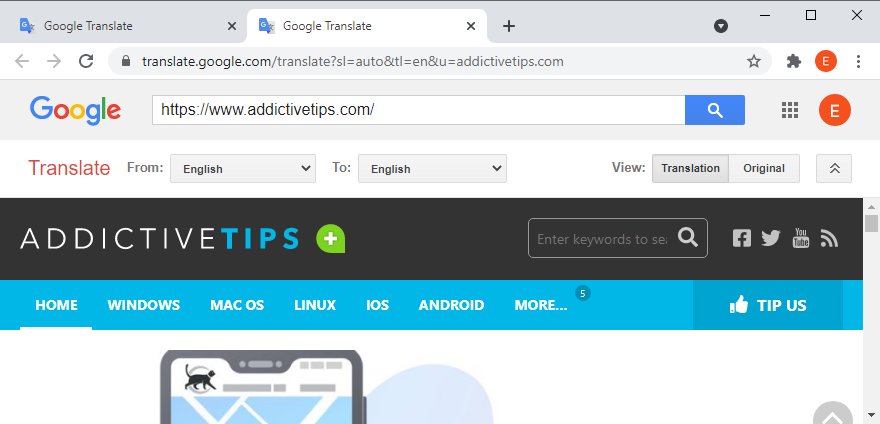
20. Change your DNS servers
If your DNS resolver doesn’t work properly, you can change your DNS server configuration into something else. For example, you can use Google Public DNS, OpenDNS or Cloudflare. These services provide free and secure DNS servers that protect your system from DNS hijackers and speed up your Internet connection.
How to use Google Public DNS on Windows 10:
- Make sure to log in to Windows 10 with admin rights
- Click the network icon in the systray and select Network & Internet settings
- At Advanced network settings, click Change adapter options
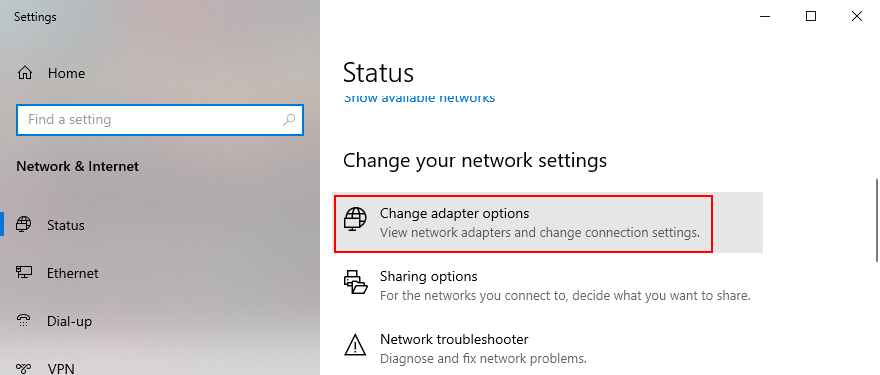
- Select your Internet connection, right-click it, and go to Properties
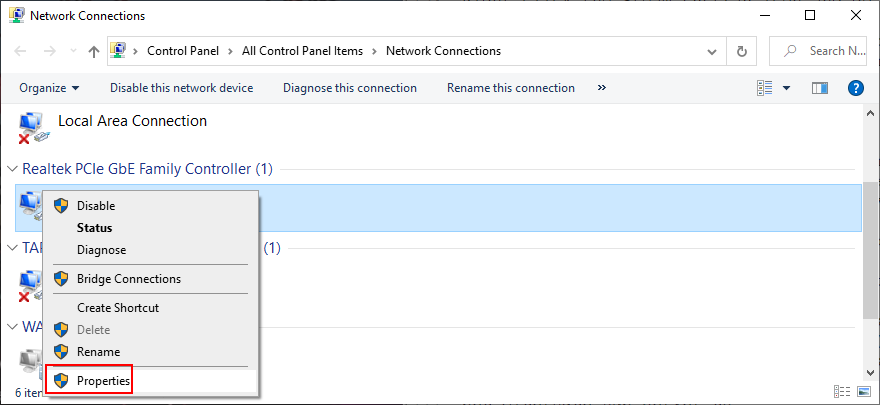
- Stay in the Networking tab
- Select Internet Protocol Version 4 (TCP/IPv4) and click Properties
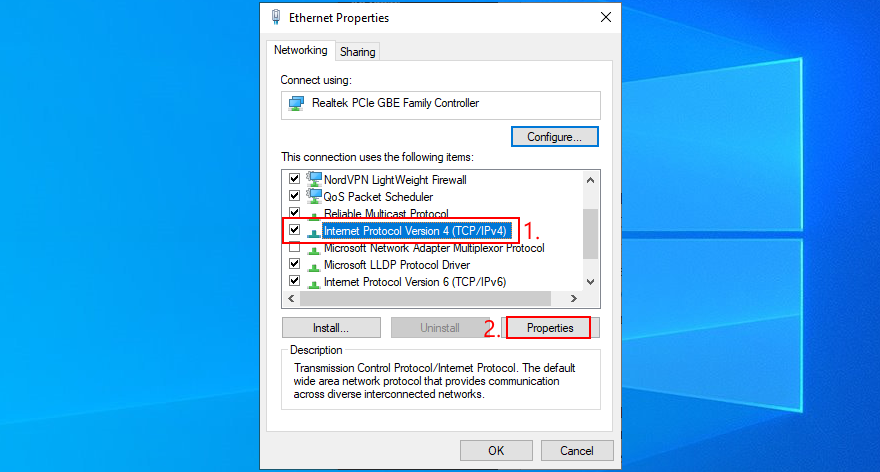
- In the General tab, select Use the following DNS server addresses
- Set Preferred DNS server to 8.8.8.8
- At Alternate DNS server, type 8.8.4.4
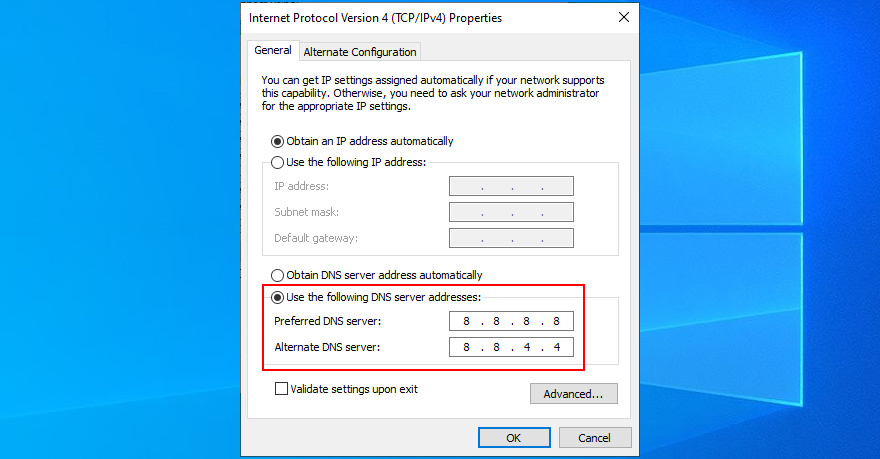
- Check the Validate settings upon exit box
- Click OK
- Relaunch Chrome and try to visit a website
How to use Google Public DNS on macOS:
- Click the Apple button to open a menu
- Select System Preferences
- Go to Network > Advanced
- Select the DNS section
- Click the + symbol and type 8.8.8.8
- Also add 8.8.4.4
- Click OK and exit
- Start Chrome and check for errors
How to use Google Public DNS on Android:
- Open the Settings area of your Android
- Select Network & Internet > Advanced > Private DNS
- Tap Configure Private DNS
- Type dns.google
- Launch Chrome and try to use it
How to use Google Public DNS on iOS:
- Go to Settings > Wi-Fi
- Tap i next to your Wi-Fi network to access its properties
- Tap DNS and type 8.8.8.8, 8.8.4.4
- Start the Chrome app and check for issues
21. Check your network drivers
You might have trouble with your general Internet connection due to your network device and drivers. For example, if you connected a Wi-Fi adapter into your PC, perhaps the device was not properly installed. In that case, you should be able to fix the problem by unplugging and reattaching the Wi-Fi adapter.
Otherwise, your network driver could be obsolete, thus preventing you from going online and displaying the ERR_EMPTY_RESPONSE when trying to use Google Chrome.
How to update network drivers on Windows 10:
- Right-click the Start button and go to Device Manager
- Select your network interface, right-click it, and choose Update driver
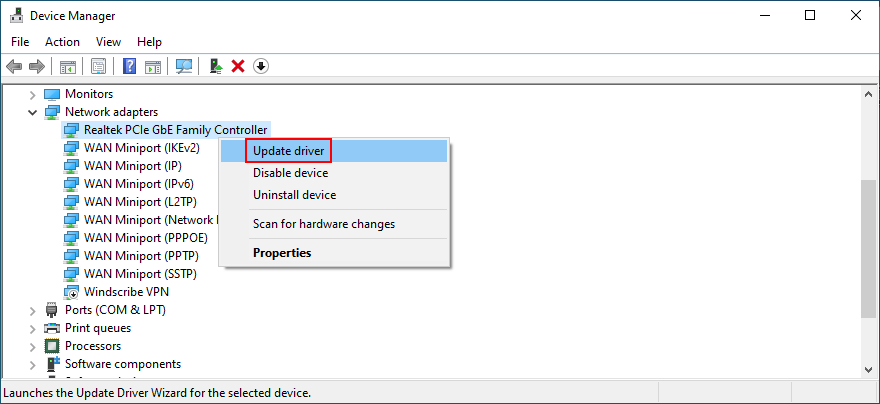
- Click Search automatically for drivers
- If the search results don’t show anything, click Search for updated drivers on Windows Update
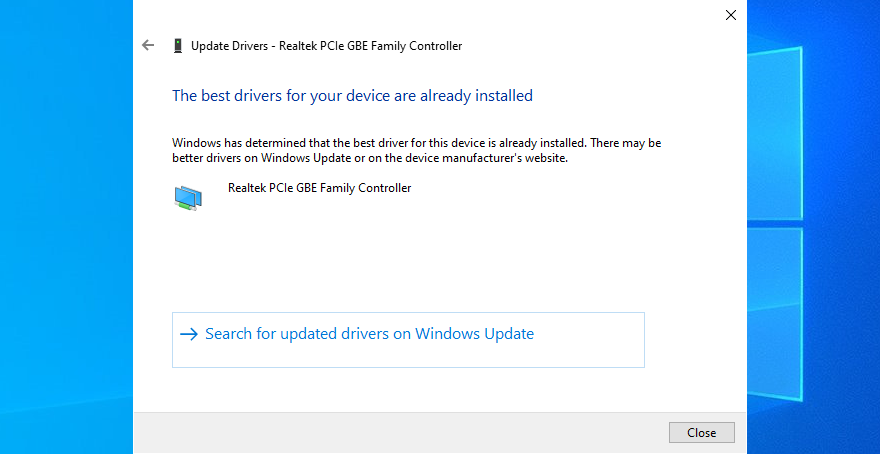
- Restart your computer
- Launch Chrome and try to use it
How to update network drivers on macOS:
- Open the Apple menu and choose Software Update
- macOS will search and download any available updates
- Enter your admin username and password if requested
- Restart your Mac
- Open Chrome and check for errors
You can also use a driver update application to keep all your devices up to date, not just the network adapter. It scans all your computer’s devices, figures out which have obsolete drivers, and downloads newer versions from the web.
How to roll back network drivers on Windows 10:
If you have a driver that’s not compatible with your network adapter or operating system, you should immediately roll it back to the previous version, in order to undo changes and restore your computer’s Internet connection.
- Press Win key + R, type devmgmt.msc, and press Enter to launch Device Manager
- Right-click your network interface and select Properties
- Go to the Driver section
- Click Roll Back Driver and proceed with the on-screen steps. If you can’t click it because the button’s greyed out, skip this step because you can’t complete the rollback (no previous driver exists on your PC)
- Reboot your computer
- Launch Chrome and check for errors
22. More ways to enhance your Internet connection
If your Internet connection is too slow, Chrome might show the ERR_EMPTY_RESPONSE error on the screen when trying to visit a website that takes too long to load. Here are some suggestions to speed up your web connection:
- Move your device closer to the router
- Connect to the 5Ghz Wi-Fi connection if the router supports this feature
- Close all other applications that might be draining your network resources, including torrenting clients, streaming apps, and multiplayer games
- Kick other devices currently connected to your Wi-Fi network
- Temporarily switch from Wi-Fi to wired mode
- Connect to 4G cellular data
23. Disable your VPN or proxy server
VPN services and proxy servers change your network configuration to mask your IP address and geo-location, protect your privacy, and help you access blocked websites. However, if the settings are incorrect, they will likely render your Internet connection useless.
To fix this problem, simply turn off your VPN or proxy before attempting to use Chrome. We already talked about uninstalling Chrome plugins, so follow those steps if you have VPN or proxy extensions set up.
If you have native VPN or proxy apps, just disable them. Since Chrome doesn’t have integrated proxy settings like Firefox, it uses your system-wide proxy configuration. So, if you have manual VPN or proxy connections set up, here’s how to turn them off.
How to disable VPN and proxy on Windows 10:
- Right-click the Start button and select Network Connections
- Select VPN on the left part of the window
- If there’s a VPN connection established, select it and click Disconnect
- Switch to Proxy on the left side
- Make sure that Automatically detect settings and Use setup script are disabled
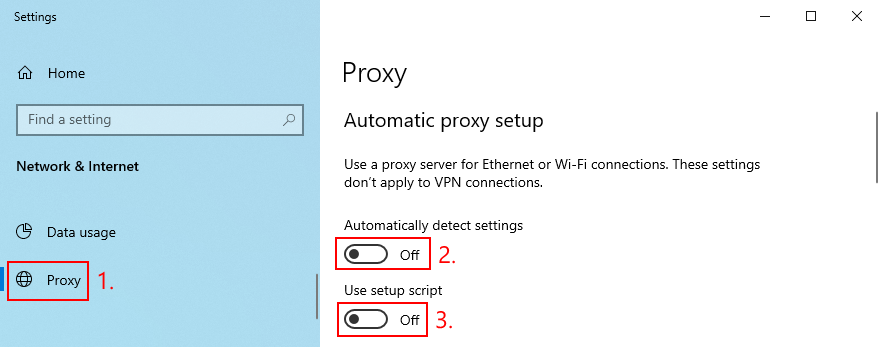
- Scroll down and ensure that Use a proxy server is also deactivated

How to disable VPN and proxy on macOS:
- Open the Apple menu and pick System Preferences
- Go to Network > VPN
- If you have an active VPN connection, select it and click Disconnect
- Now, choose your Internet connection and click the Advanced button
- Select Proxies and turn off all proxy settings
- Click OK
How to disable VPN and proxy on Android:
- Go to Settings > Network > VPN
- If there’s an active VPN connection, turn it off
- Tap and hold your Internet connection
- Choose Modify network
- Select Show advanced options and set Proxy to None
How to disable VPN and proxy on iOS:
- Head over to Settings > General > VPN
- Disable any ongoing VPN connection
- Pick your Wi-Fi and open its advanced settings
- Set HTTP Proxy to Off
24. Use a premium VPN
If you’re keen on using a VPN, drop any freebies you might be experimenting with, in exchange for a reliable service that won’t let you down, such as NordVPN. With over 4400 servers spread across more than 60 countries, it’s one of the best VPNs in the world.
NordVPN has super-secure VPN servers optimized for streaming, torrenting, gaming, and secure browsing. It comes with a built-in malware blocker for web browsers called CyberSec, along with support for the OpenVPN and NordLynx protocol (a modded version of WireGuard).
Furthermore, NordVPN has proprietary DNS servers, an emergency kill switch, and a Smart DNS service that lets you watch Netflix US on devices without native VPN support, such as gaming consoles and Smart TV.
The virtual private network app can be installed on all popular platforms, including Windows, macOS, Linux, Android, iOS, Chrome, and Firefox. It allows up to 6 simultaneous connections but, if you install it on your router in OpenVPN mode, you can share VPN access with all devices connected to your Wi-Fi network. Discover more in our NordVPN review.
25. Make an exception for Chrome in your firewall
Your firewall might not allow Internet access to Chrome. This shouldn’t normally happen because Chrome changes your firewall settings automatically during installation. But you should check your firewall configuration nonetheless. Unless you have a third-party firewall app installed, you have to change Windows Defender settings.
How add a firewall exception for Chrome on Windows 10:
- Make sure to log in to Windows 10 with elevated rights
- Press the Win key, type firewall, and select Firewall & network protection
- Click Allow an app through firewall
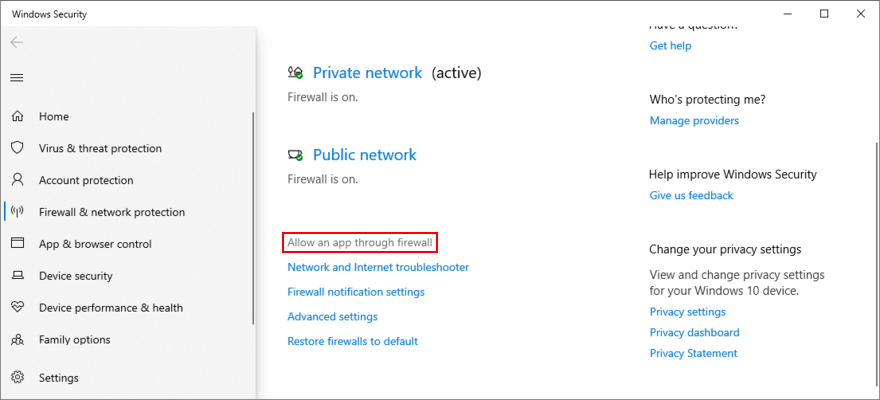
- Click Change settings
- Look for Chrome on this list. If you can’t find it, click Allow another app > Browse and search for the Chrome’s launcher file (on 64-bit Windows, it’s in
C:\Program Files (x86)\Google\Chrome\Application\chrome.exeif you installed Chrome in the default location)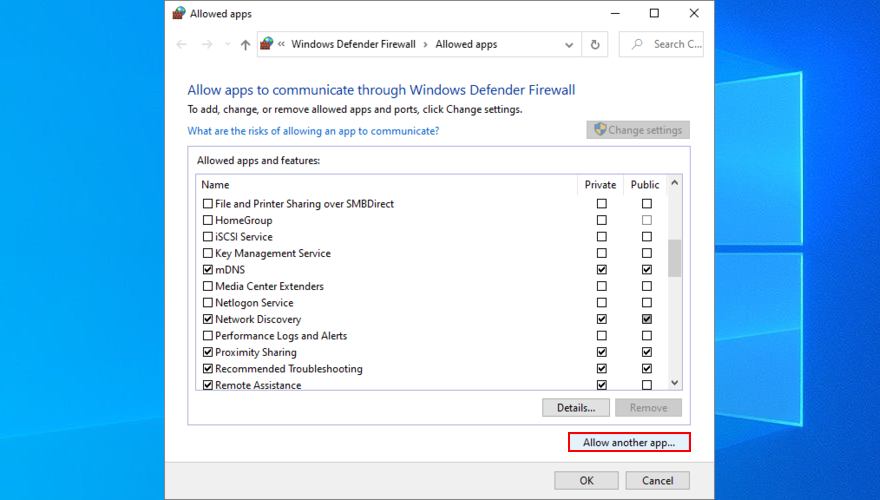
- Once Google Chrome is added to the list, check its box, together with the Private and Public boxes
- Click OK and exit
- Launch Chrome and check for errors
26. Clear temporary system files
Windows stores temporary data in its cache to access files faster and improve your computer experience. However, if the data cache doesn’t get regularly cleared, you might end up with browser functionality issues and error codes like ERR_EMPTY_RESPONSE on Chrome.
To clear temporary system files, you can turn to a third-party application like CCleaner. But if you don’t want to install any programs, you can use the Disk Cleanup utility that’s built into Windows.
How to use Disk Cleanup on Windows 10:
- Click the Start button, search for Disk Cleanup, and press Enter to open this app
- Select the drive where Windows is installed (default is C:) and click OK
- At Files to delete, select the following options:
- Downloaded Program Files
- Temporary Internet Files
- Temporary files
- Uncheck everything else
- Click Clean up system files (you need admin rights)
- Pick the Windows drive again and wait until the file search is over
- Select the next options:
- Downloaded Program files
- Temporary Internet Files
- Temporary files
- Uncheck everything else
- Click OK and Delete Files to confirm
27. Check your PC for malware
It’s a good idea to run a malware scan and remove any infected files that might be causing Internet connectivity issues. Unless you have a third-party antivirus solution installed, you can use Windows Defender.
How to use Windows Defender:
- Press the Win key, search for Windows Security, and launch this app
- Head over to Virus & threat protection
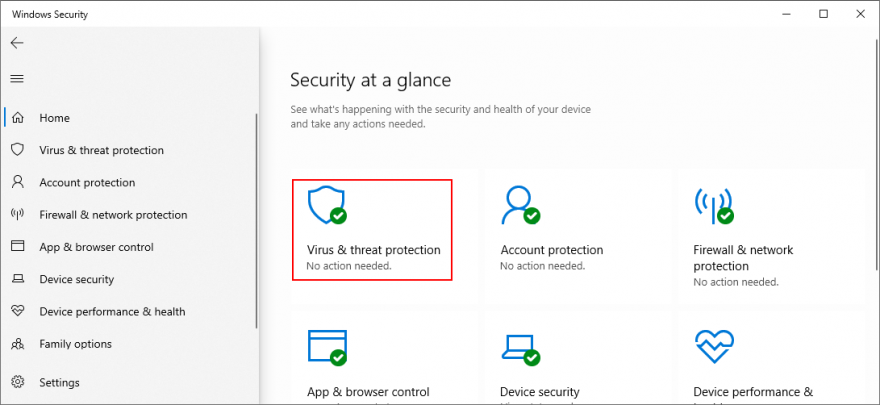
- Click Scan options

- Choose Quick scan and click Scan now
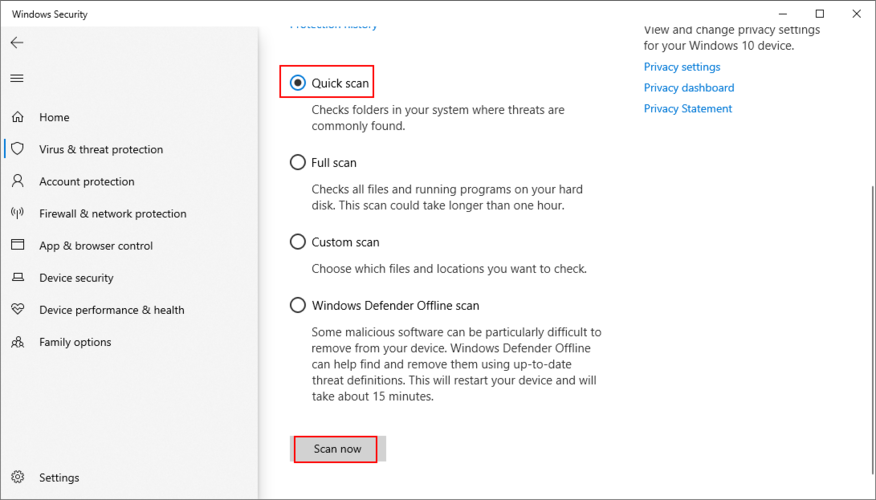
- If the scan results don’t show any threats, run another scan after selecting Windows Defender Offline scan

- Make sure to remove or quarantine any infected files found by Defender
- Restart your computer and try to use Chrome now
28. Run a clean boot
If your startup programs were infected with viruses, you can run a clean Windows 10 boot to stop all applications scheduled to launch automatically every time you turn on your computer.
How to clean boot Windows 10:
- Press Windows key + R, type msconfig, and hit Enter to open the System Configuration app
- Stay in the General tab
- At Startup selection, select Selective startup

- Uncheck Load system services and Load startup items
- Click Apply and exit
- Press Ctrl + Shift + Esc to launch Task Manager
- Go to the Startup section
- Disable all apps with the Enabled status
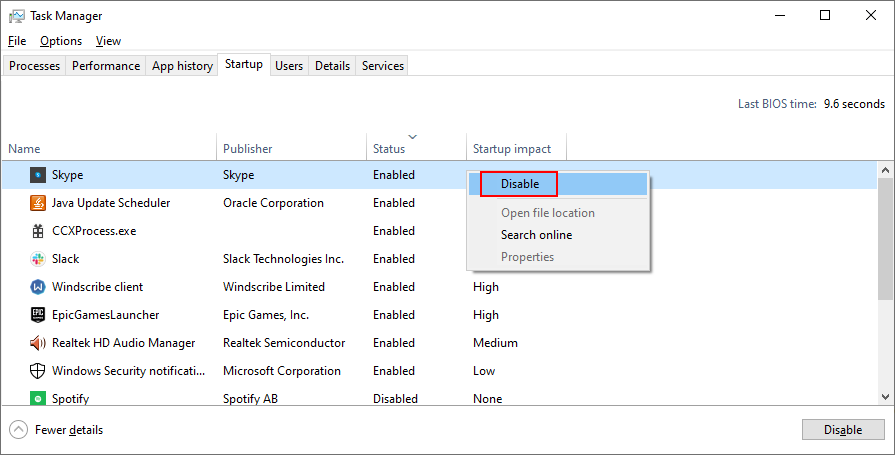
- Restart your computer and try to use Chrome now
29. Start Windows 10 in Safe Mode
Yon can start Windows 10 in Safe Mode to also disable scheduled services in addition to startup applications, which might be preventing your web browser from operating normally. Here’s what you need to do:
- Open the Windows 10 Start menu
- Click the power button, press and hold Shift, then click Restart. This will restart Windows in troubleshooting mode
- Select Troubleshoot > Advanced options > Startup Settings

- Click Restart
- Press F5 to boot Windows in Safe Mode with networking
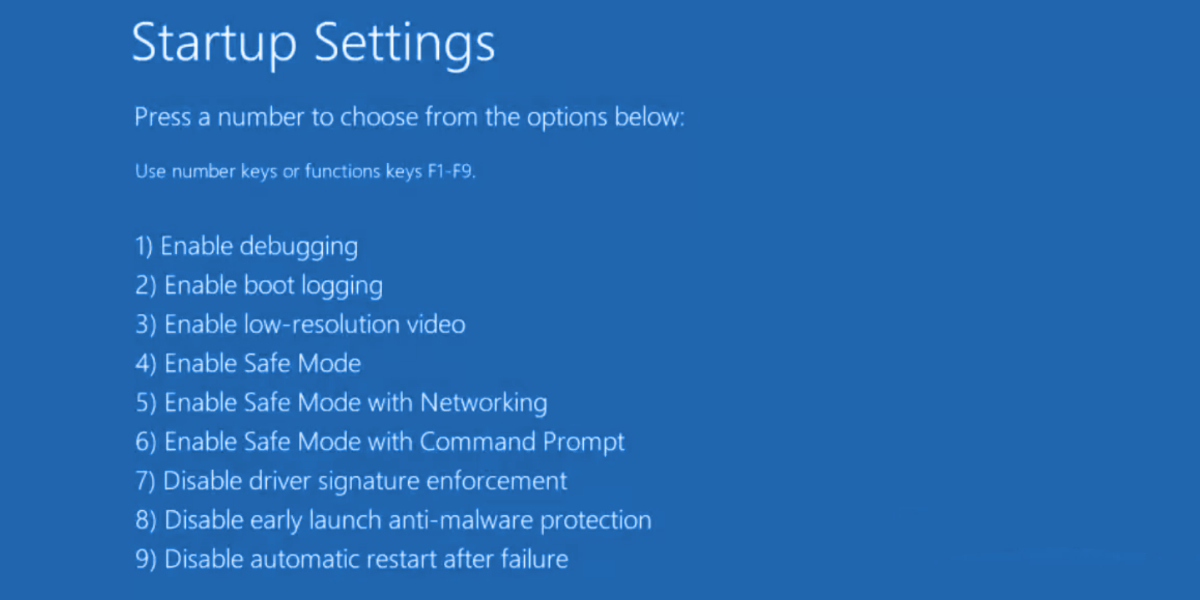
- After Windows starts, launch Chrome and try to use it
30. Check IPv4 and IPv6 connectivity
Some users have trouble connecting to the Internet using an IPv4 address when IPv6 is enabled on their PC. Normally, these two shouldn’t clash. But it doesn’t hurt to turn off your IPv6 connection if your network doesn’t support IPv6 connections. Here’s how to make it happen:
- Make sure to log in to Windows 10 using an administrator account
- Right-click the Start button and select Network connections
- Click Change adapter options
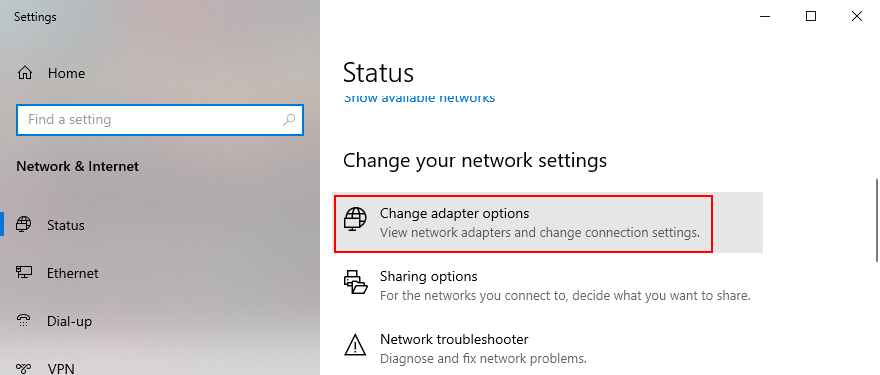
- Choose your Internet connection, right-click it, and select Properties
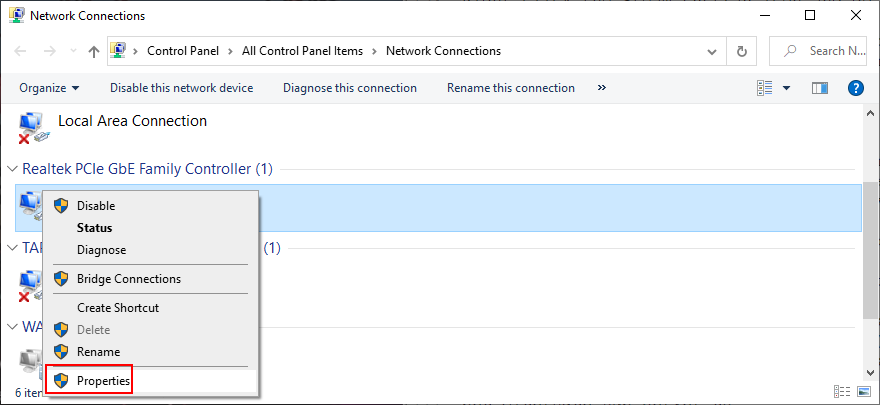
- In the Networking tab, check the Internet Protocol Version 4 (TCP/IPv4) box
- Uncheck the Internet Protocol Version 6 (TCP/IPv6) box
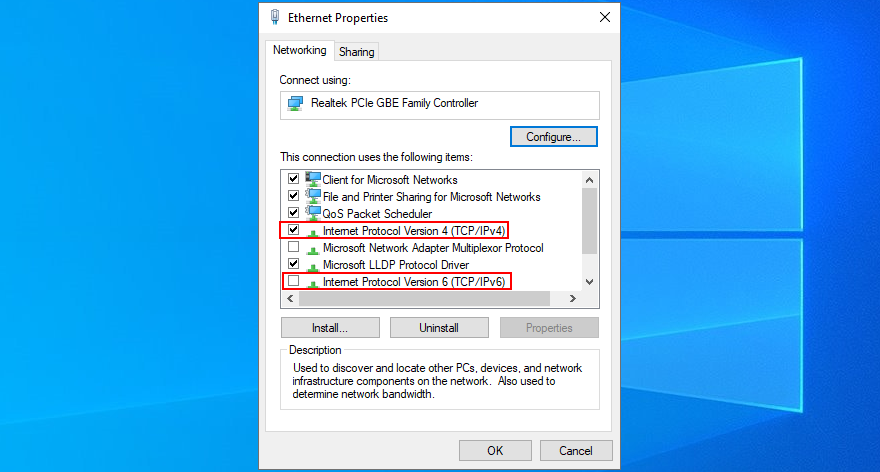
- Click OK and exit
- Launch Chrome and check for errors
31. Review the Hosts file
Anyone with administrative privileges to your computer can block access to any websites by editing the Hosts file. So it’s a good idea to open this file, check it, and delete any lines of text that might be preventing you from visiting your favorite pages.
- Press Win key + E to launch Windows Explorer
- Enter the following in the address bar to visit this location:
C:\Windows\System32\drivers\etc
- Create a backup of the current hosts file by copying and pasting it in a safe folder
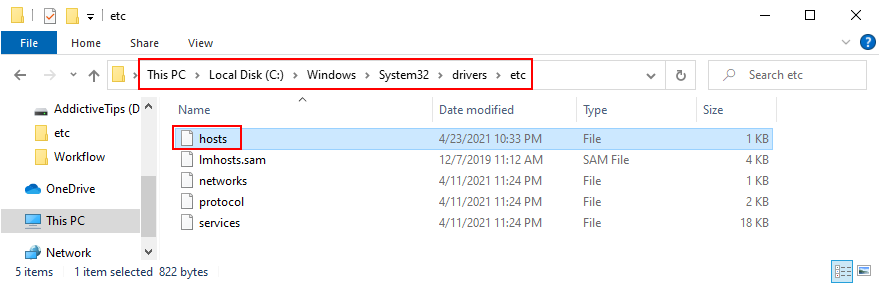
- Open the hosts file with Notepad (with admin rights)
- Search for any lines of text that contain the domain you’re trying to visit in Chrome
- Delete those lines and save the new hosts file by pressing Ctrl + S

- Exit Notepad and Windows Explorer
- Open Chrome and check for errors
32. Uninstall recent software
Google Chrome might be affected by software applications you recently installed and which aren’t compatible with your operating system. You should be able to solve this problem by uninstalling those programs. Here’s what you need to do:
- Right-click the Start button and select Apps and Features
- Set Sort by to Install date to sort the installed applications by date of installation (newest first)
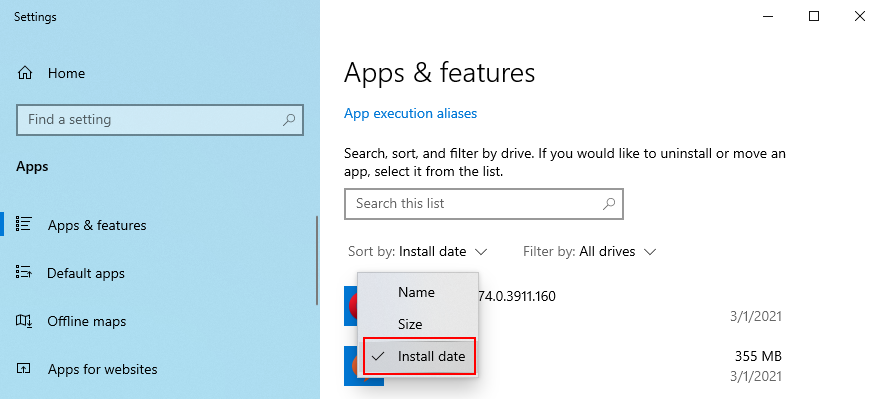
- Select the first program in the list
- Click Uninstall and again to confirm

- Proceed with the removal steps
- Launch Chrome and try to access websites now
33. Uninstall system updates
Windows updates could also hamper your Internet navigation experience and cause browsing errors such as ERR_EMPTY_RESPONSE on Chrome. You can tell if you started having problems after a recent system update. But you can restore the stability of your computer by uninstalling the guilty update.
How to remove recent Windows updates:
- Press Win key + R, type appwiz.cpl, and press Enter
- Click View installed updates on the left side
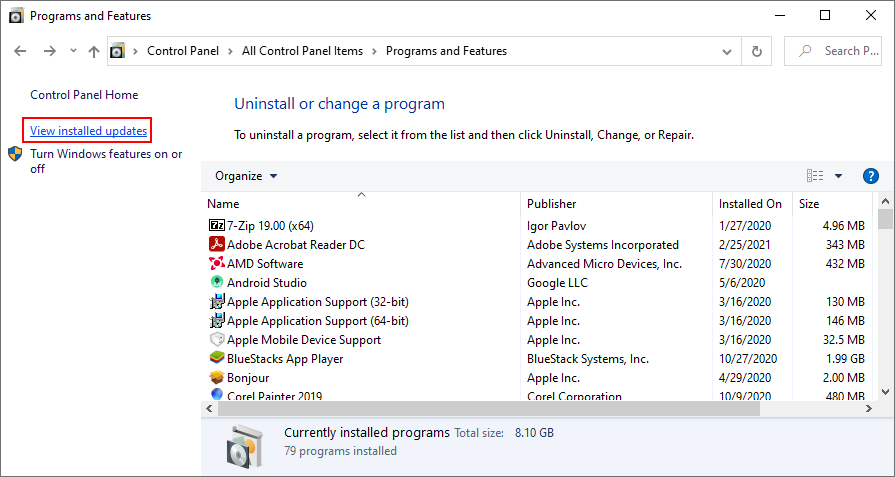
- Click the Installed On column to arrange the updates by date of installation (newest first)

- At the Microsoft Windows category, double-click the first update and click Yes when asked if you’re sure you want to remove the update
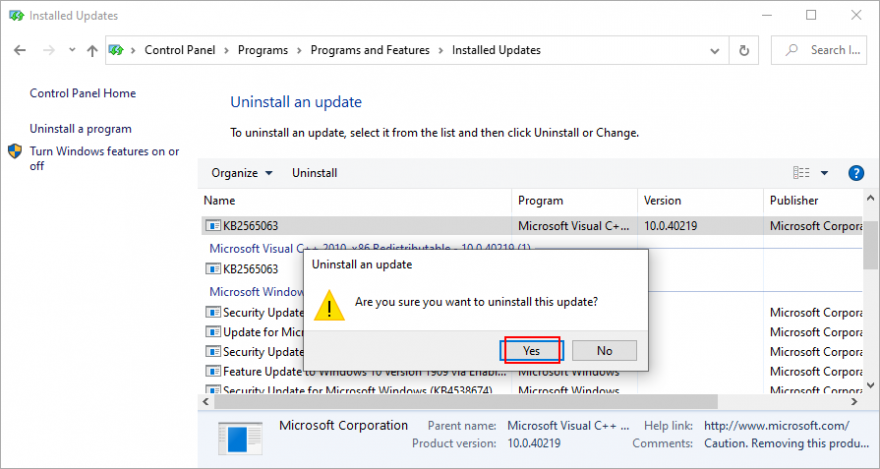
- Restart your computer and try to use Chrome now
34. Use System Restore
For any other unforeseen software events which may have disrupted your Chromium-based web browser, you can roll back Windows to a previous checkpoint by using System Restore. Here’s what you need to do:
- Make sure to log in to Windows 10 with an admin account
- Press the Windows key, search for Control Panel, and press Enter
- Select Recovery
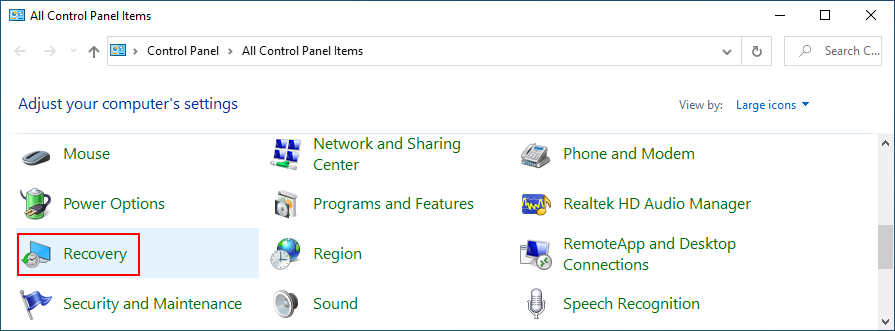
- Click Open System Restore
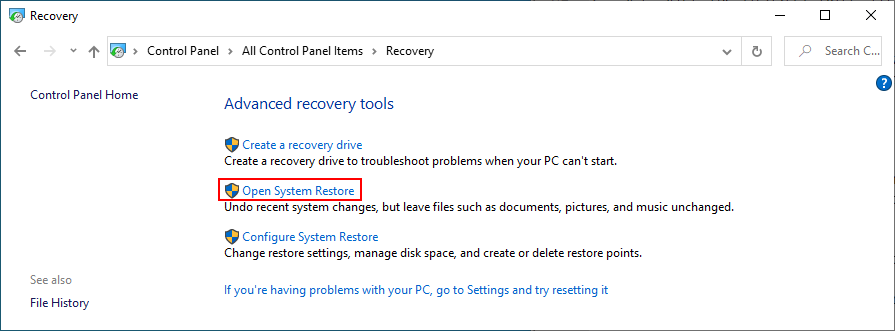
- Choose a restore point from the list and click Next
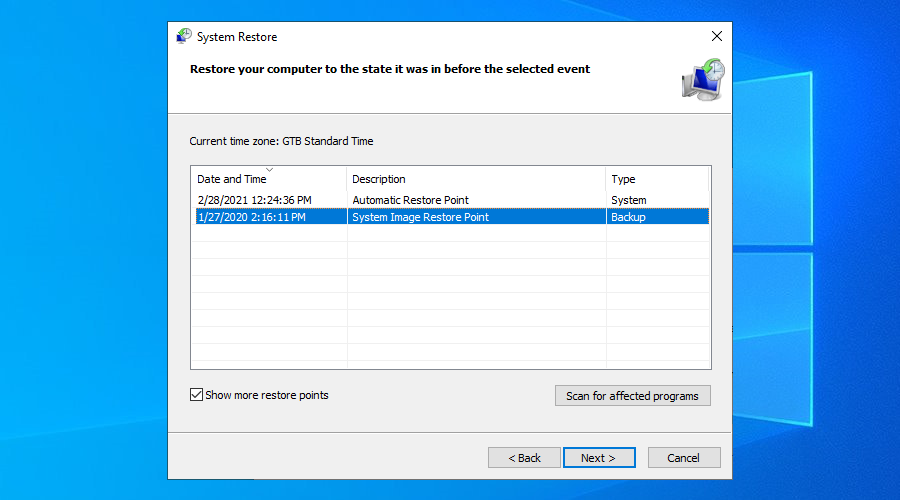
- Finalize system recovery and reboot your PC to see if it was successful
- Launch Chrome and try to visit websites now
Browsing error ERR_EMPTY_RESPONSE can be fixed
To recap, ERR_EMPTY_RESPONSE is a browsing error that occurs on Chrome and other Chromium-powered web browsers, like Opera, Brave, or Microsoft Edge. You can try multiple approaches to fix this problem as simple as restarting the web browser, computer and router, updating Chrome and your operating system, clearing browser cache, and disabling browser extensions.
It’s also worth trying to restore Chrome settings to default, reinstall the web browser, troubleshoot the Internet connection and reset network settings, or change your DNS servers. Plus, you should check if your network drivers are obsolete or incompatible, disable any VPN or proxy services with broken settings, use a premium VPN, and check firewall settings for Chrome.
Other possible solutions include clearing temporary system files, running a malware scan and clean boot, starting Windows in Safe Mode, disabling IPv6, checking the Hosts file, uninstalling recent software and system updates, as well as using System Restore mode.
How did you manage to fix error code ERR_EMPTY_RESPONSE? Let us know in the comments below.