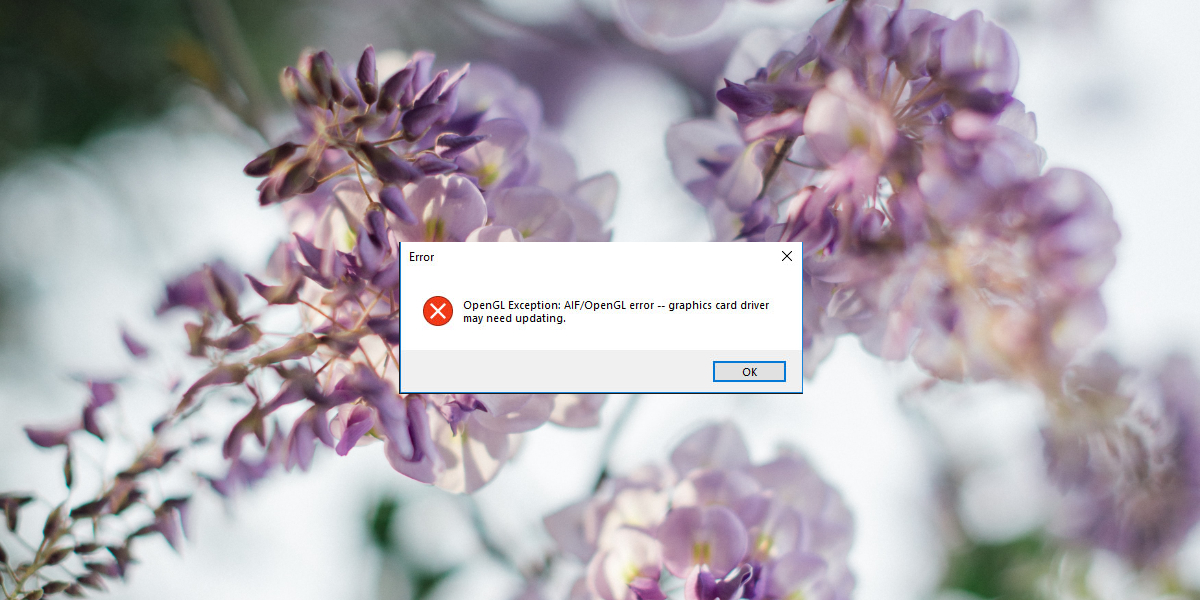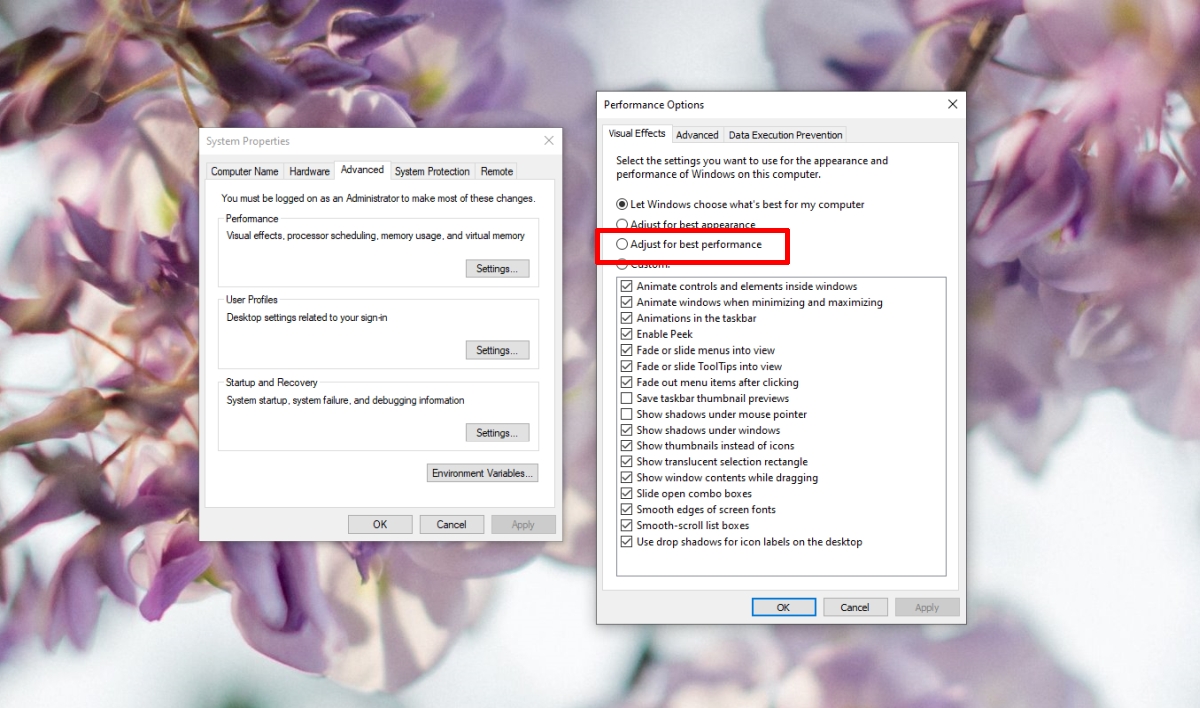Видеокарты, особенно графические процессоры для запуска более требовательных приложений и игр обычно требуются проприетарные драйверы. Nvidia, AMD и Intel имеют проприетарные драйверы для соответствующих видеокарт, как и другие производители графических процессоров.
Исправить ошибки OpenGL в Windows 10
OpenGL часто называют драйверами с открытым исходным кодом для графических процессоров, но это неверно. Это стандарт, и для него разрабатываются приложения. Существуют используемые библиотеки и соблюдаются спецификации. В некоторых случаях используются его реализации с открытым исходным кодом.
Если вы пытаетесь запускать приложения, игры или просто загружаетесь в систему и видите ошибки OpenGL, попробуйте исправить это ниже.
1. Запустить сканирование SFC
Первое, что вам нужно сделать для устранения ошибок OpenGL,-это запустить сканирование SFC . Если проблема связана с вашей ОС, она решит ее.
- Откройте командную строку с правами администратора.
- Выполните эту команду :
sfc/scannow. - Дождитесь завершения команды и исправьте все обнаруженные ошибки .
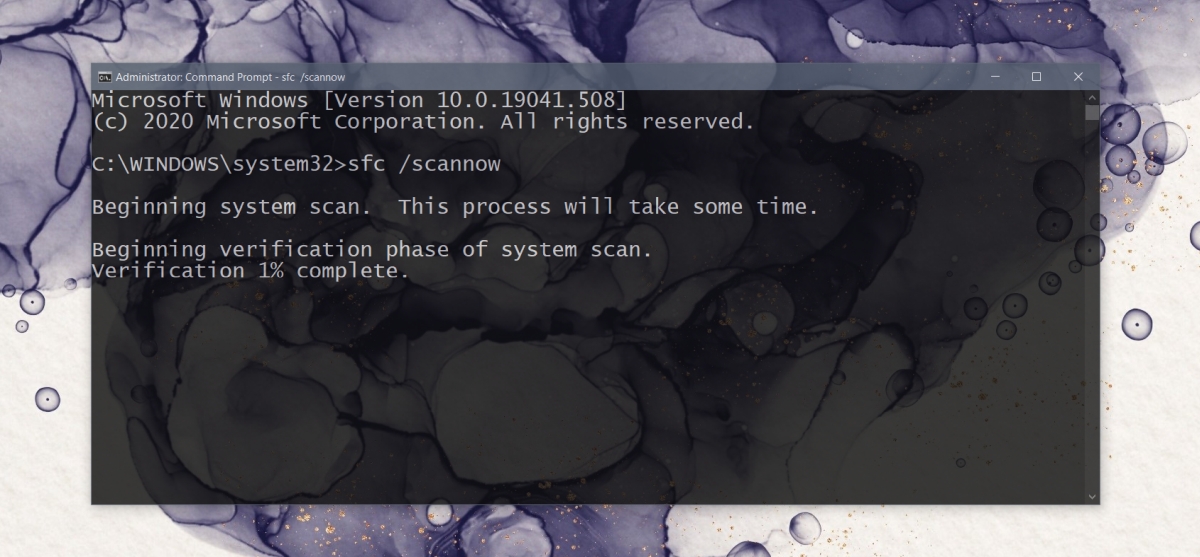
2. Установите последние графические драйверы
OpenGL не является драйвером, но он работает с графическими адаптерами и приложениями, требующими высокой обработки графики. Таким образом, если графические драйверы устарели, вы можете получить ошибки OpenGL.
- Откройте диспетчер устройств ..
- Разверните Display Adapters .
- Щелкните графическую карту правой кнопкой мыши и выберите Обновить драйверы
- Найдите в Интернете обновления драйверов и установите доступные.
- Повторите для графического процессора.
- Перезагрузите систему после установки обновлений драйверов.
.
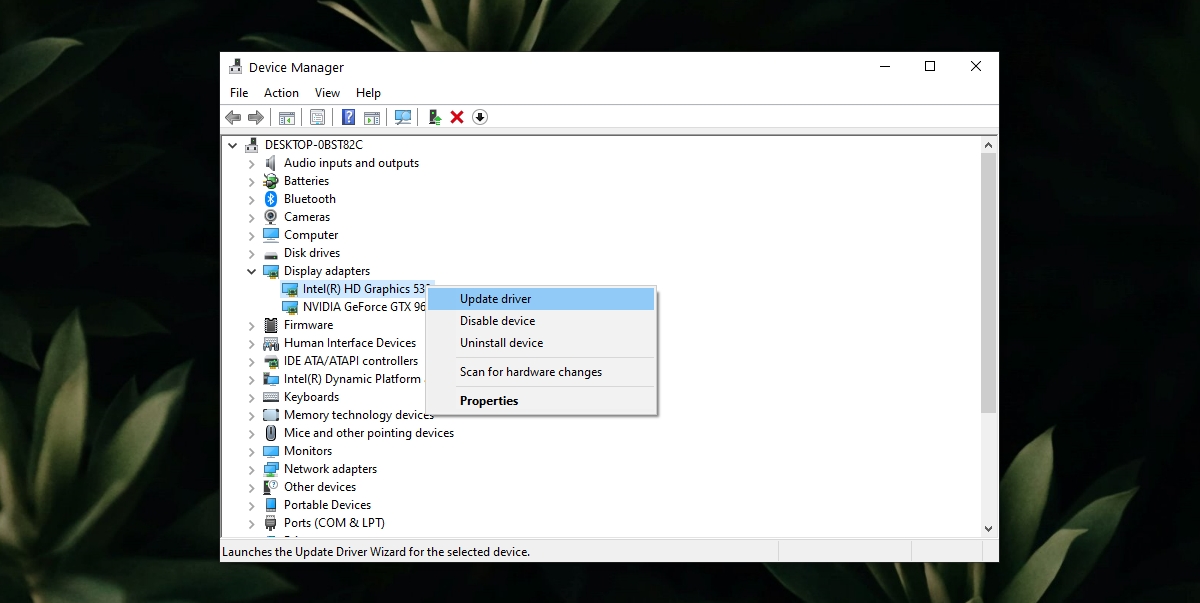
3. Удалите и переустановите приложение/игру
Драйверы OpenGL могут быть специфичными для конкретного приложения или игры. Скорее всего, это означает, что файлы приложения повреждены или оно неправильно установлено. Простой способ исправить это-удалить и переустановить приложение/игру.
- Откройте панель управления
- Выберите Программы> Удалить программу .
- Выберите приложение/игру для удаления.
- Нажмите кнопку Удалить .
- Установите приложение/игру еще раз.

Включить высокопроизводительные визуальные эффекты
Ошибки OpenGL могут быть вызваны работой вашей системы с низким энергопотреблением или отключением визуальных эффектов.
- Нажмите сочетание клавиш Win + R, чтобы открыть окно запуска.
- В поле”Выполнить” введите
оболочку проводника::: {BB06C0E4-D293-4f75-8A90-CB05B6477EEE}и нажмите клавишу ВВОД. - Нажмите Расширенные настройки системы в столбце слева.
- Перейдите на вкладку Дополнительно .
- Нажмите”Настройки”в разделе”Производительность”.
- Выберите Настроить для наилучшей производительности .
- Нажмите”ОК”и перезапустите систему.
Включить OpenGL в приложении
Возможно, приложение (или игра) поддерживает OpenGL, но имеет возможность отключить его. Java-версия Minecraft-пример одной из таких игр. Проверьте приложение/игру, которая вызывает у вас проблемы, и посмотрите, можно ли включить в нем OpenGL.
Заключение
Ошибки OpenGL могут быть вызваны множеством причин; поврежденные файлы ОС, устаревшие драйверы, плохо разработанные приложения, неправильная конфигурация системы и многое другое. Если вы видите конкретную ошибку OpenGL, вам следует устранить ее напрямую. Перечисленные нами исправления предназначены для решения более общих проблем OpenGL.