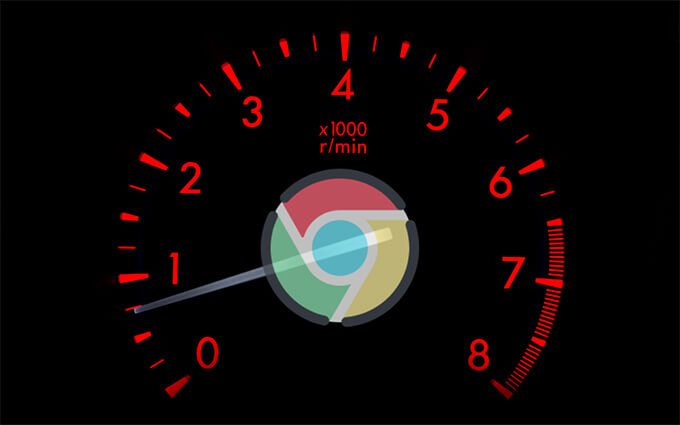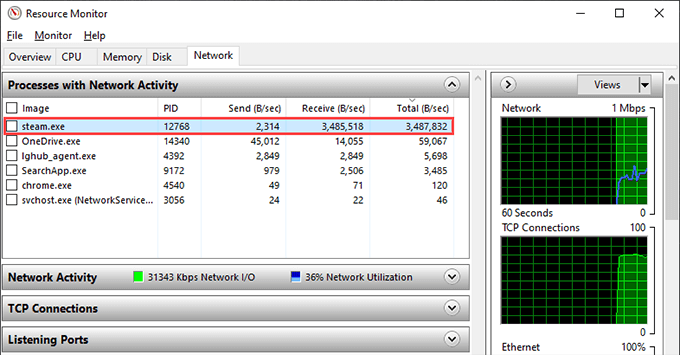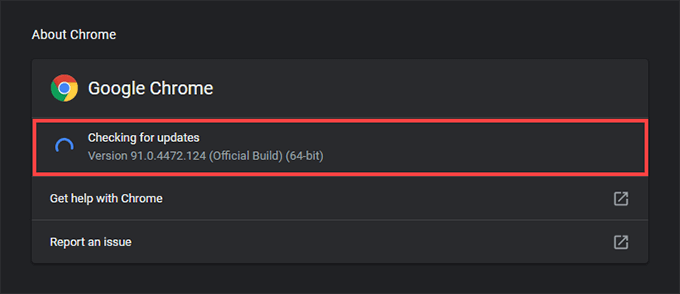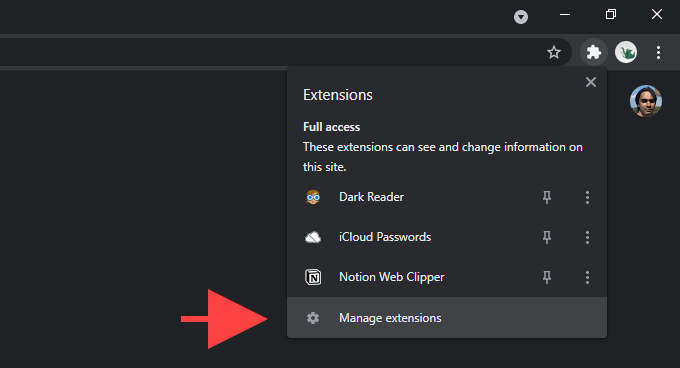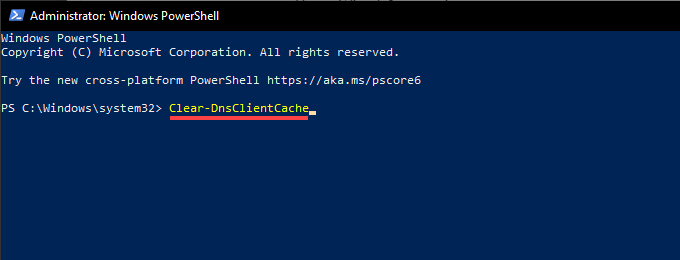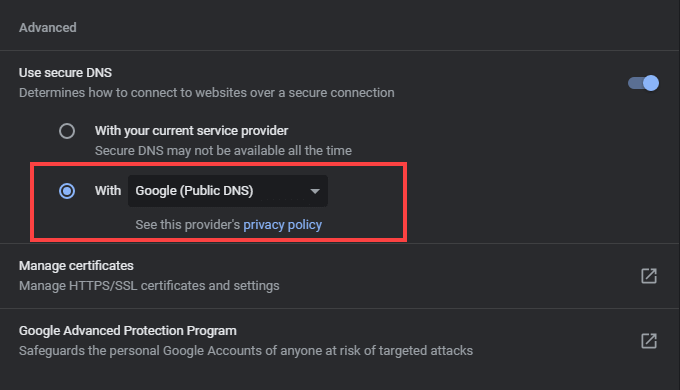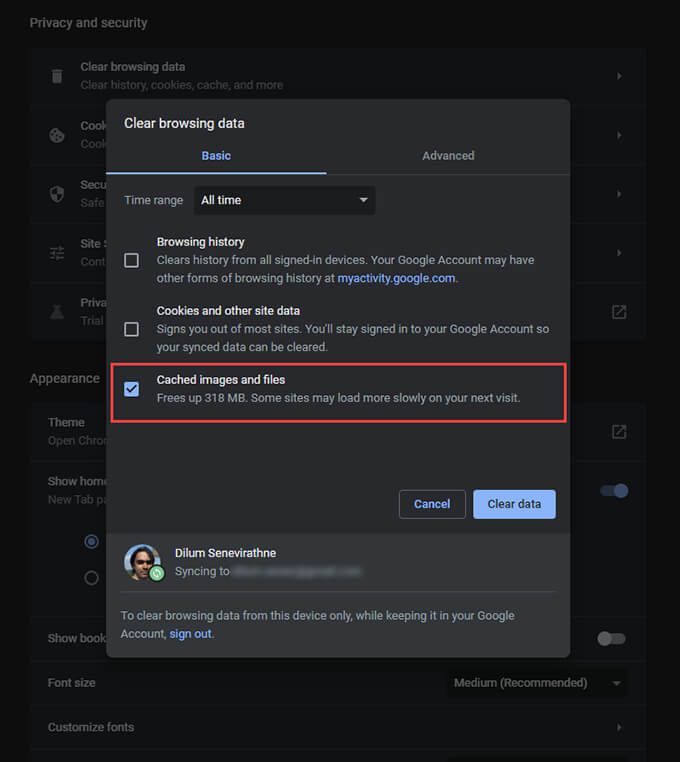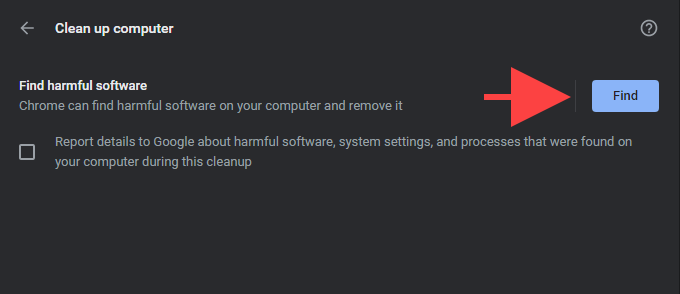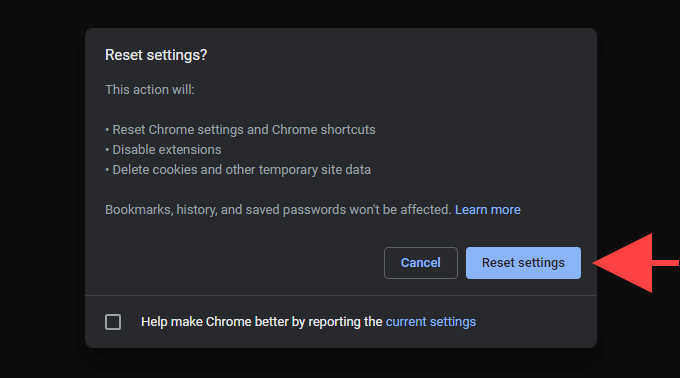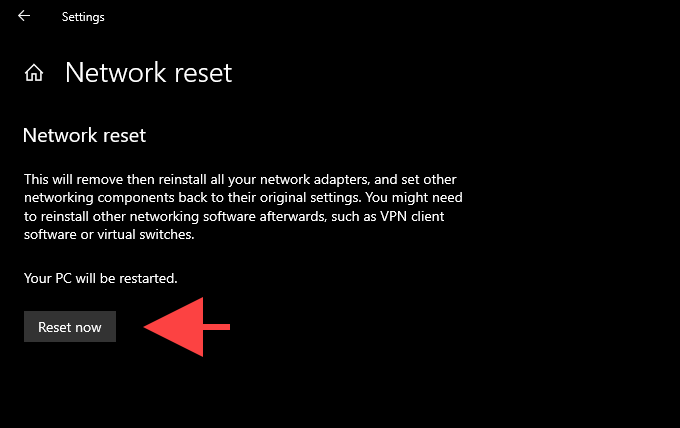Google Chrome выполняет большинство загрузок без особых проблем. Конечно, вы, вероятно, не достигнете максимальной скорости, разрешенной вашим интернет-соединением, но все должно произойти относительно быстро. Но если есть конкретная загрузка, для завершения которой требуется много времени или вы продолжаете испытывать ужасно медленные скорости, вам следует найти время, чтобы изучить ее.
Поработайте над списком исправлений и предложений ниже, и вы должна иметь возможность исправлять медленную скорость загрузки в Chrome.
1. Приостановить/возобновить загрузку
Если вы заметили необычно медленную загрузку в Chrome, приостановка и возобновление загрузки иногда может побудить браузер загрузить его быстрее.
Для этого нажмите Ctrl + J , чтобы перейти на экран загрузок Chrome. Затем выберите Пауза и подождите несколько секунд, прежде чем выбрать Возобновить . Или выберите Отмена , а затем Повторить , чтобы повторно загрузить файл с нуля.
2. Проверка скорости загрузки
Вы также должны проверить скорость загрузки вашего интернет-соединения. Вы можете использовать онлайн-инструмент для проверки скорости, например SpeedTest.net или TestMy.net за это. Если вы заметили необычно низкую скорость загрузки, выполните программный сброс маршрутизатора и посмотрите, поможет ли это.
3. Приостановка других загрузок
Если у вас есть другие приложения, которые потребляют много трафика, их приостановка может помочь повысить скорость загрузки в Chrome.
Вы можете использовать Resource Monitor на своем ПК для определения приложений и служб, интенсивно использующих сеть. Чтобы открыть его, щелкните правой кнопкой мыши панель задач и выберите Диспетчер задач . Затем выберите Подробнее , перейдите на вкладку Производительность и выберите Монитор ресурсов . Вы должны найти список приложений на вкладке Сеть .
Если у вас есть другие устройства, подключенные к той же сети, вам также следует приостановить загрузку на них.
4. Отключите VPN (виртуальная частная сеть)
Если вы использовать VPN , вы в конечном итоге торгуете производительностью сети ради конфиденциальности. Даже первоклассные поставщики услуг VPN влияют на скорость вашего интернета. Попробуйте отключить VPN и проверьте, ускоряет ли это Chrome загрузку.
5. Обновите Chrome
Рекомендуется проверить актуальность версии Google Chrome. Это должно помочь исправить любые ошибки или сбои, мешающие оптимальной работе Chrome.
Браузер со временем устанавливает новые обновления сам по себе, но вы можете открыть меню Chrome , указать Справка и выбрать О программе Google Chrome , чтобы применять их еще быстрее.
6. Отключить расширения
Расширения Chrome могут создавать конфликты, которые приводят к медленной загрузке файлов. Попробуйте отключить их. Для этого щелкните значок Расширения в правом верхнем углу окна Chrome и выберите Управление расширениями . Затем выключите переключатели рядом с каждым активным расширением.
Если это помогло увеличьте скорость загрузки, повторно активируйте расширения одно за другим, пока не выясните, какое из них вызывает проблемы.
7. Используйте проводное соединение
Если вы используете соединение Wi-Fi, попробуйте переместить компьютер ближе к маршрутизатору. Это должно помочь улучшить качество сигнала и увеличить скорость загрузки.
Или рассмотрите возможность перехода на проводное соединение. Это почти всегда приводит к более быстрой загрузке, поскольку Ethernet полностью исключает проблемы, вызванные слабыми сигналами и беспроводными помехами.
8. Очистить кеш DNS (системы доменных имен)
Вам также следует очистить кеш DNS . Это может помочь Chrome повторно определить лучшие серверы для загрузки. Это можно сделать с помощью Windows PowerShell.
Для начала щелкните правой кнопкой мыши меню Пуск . Затем выберите Windows PowerShell (Admin) , введите следующую команду и выберите Enter :
Clear-DnsClientCache
Если вы предпочитаете использовать старую консоль командной строки, выполните следующую команду вместо этого:
ipconfig/flushdns
9. Смена DNS-серверов
Служба DNS вашего интернет-провайдера может помешать Chrome обнаруживать самые быстрые серверы при загрузке файлов. Вместо этого переключитесь на популярную службу DNS , такую как Google DNS, Cloudflare или OpenDNS могут помочь.
Для этого откройте меню Chrome и выберите Настройки . Затем выберите Конфиденциальность и безопасность > Безопасность . Затем установите переключатель рядом с С и выберите Google (общедоступный DNS) , Cloudflare (1.1.1.1) или OpenDNS в раскрывающемся меню рядом с ним.
10. Очистить файлы cookie и кеш Chrome
Устаревшие файлы cookie Chrome и устаревший кеш браузера также могут помешать нормальной работе Chrome. Чтобы удалить их, сначала откройте панель Настройки в Chrome. Затем выберите Конфиденциальность и безопасность > Очистить данные просмотров и установите Временной диапазон на Все время . Затем установите флажки рядом с Файлы cookie и другие данные сайтов и Кэшированные изображения и файлы . Наконец, выберите Очистить данные .
11. Проверка на наличие вредоносных программ
Вредоносные расширения и угонщики браузера-еще одна причина, которая приводит к низкой скорости загрузки Chrome. Вы можете убедиться в этом, просканировав установку браузера с помощью встроенного сканера вредоносных программ .
Для начала выберите Настройки в меню Chrome. Затем выберите Дополнительно > Сбросить и очистить . Затем выберите Очистить компьютер > Найти .
12. Сбросить Chrome
Если проблемы с загрузкой не исчезнут, попробуйте сбросить Chrome. Это вернет его к заводским настройкам, но вы не потеряете свои закладки, историю или пароли.
Чтобы выполнить сброс настроек, откройте меню Chrome , выберите Настройки и выберите Дополнительно > Сброс и очистка > Восстановить исходные значения по умолчанию . Затем выберите Сбросить настройки .
13. Сброс настроек сети
Если ни одно из вышеперечисленных исправлений не помогло, возможно, вы имеете дело с проблемой, связанной с настройками сети в операционной системе. Следовательно, сброс настроек сети может помочь решить эту проблему. Для этого перейдите в Пуск > Настройки > Сеть и Интернет > Статус и выберите Сброс сети. > Сбросить сейчас .
Полные пошаговые инструкции можно найти в этом сообщении о сброс настроек сети в Windows .
Снова высокоскоростная загрузка Chrome
Приведенные выше советы определенно должны были помочь вам исправить проблемы с загрузкой в Chrome. Однако, если проблема не исчезнет, попробуйте удалить и повторно установить браузер. Или переключитесь на другой браузер на время. Есть множество легкие альтернативы , которые могут существенно повлиять на скорость загрузки.